কি জানতে হবে
- আপনার পিসি বা ম্যাকের সাথে আপনার নিয়ামক প্লাগ করুন এবং আপনার কম্পিউটার এটি স্বয়ংক্রিয়ভাবে সনাক্ত করা উচিত।
- এটিকে ব্লুটুথ পেয়ারিং মোডে রাখুন: লাইট জ্বলতে শুরু করা পর্যন্ত PS বোতাম এবং শেয়ার বোতামটি ধরে রাখুন।
- একটি PC বা Mac এ PS5 কন্ট্রোলার ব্যবহার করার সময় কিছু সীমাবদ্ধতা রয়েছে।
এই নিবন্ধটি আপনাকে শেখায় যে কীভাবে একটি USB কেবল বা ব্লুটুথের মাধ্যমে আপনার পিসি বা ম্যাকের সাথে একটি প্লেস্টেশন 5 নিয়ামক সংযোগ করতে হয়।
পিসিতে PS5 কন্ট্রোলার কীভাবে ব্যবহার করবেন
উইন্ডোজে একটি PS5 কন্ট্রোলার সেট আপ করা সহজ। এখানে কি করতে হবে.
টিপ:
এছাড়াও আপনি ব্লুটুথের মাধ্যমে পিসিতে PS5 কন্ট্রোলার সংযোগ করতে পারেন তবে এটি করার জন্য আপনার একটি ব্লুটুথ রিসিভার অন্তর্নির্মিত থাকতে হবে বা একটি ব্লুটুথ ডঙ্গল কিনতে হবে।
-
আপনার PS5 DualSense কন্ট্রোলার এবং USB-C থেকে USB-A কেবলটি পান যা এটির সাথে এসেছে৷
বিঃদ্রঃ:
আপনি যদি আলাদাভাবে একটি কন্ট্রোলার কিনে থাকেন তবে এটি তারের সাথে আসে না এবং আপনাকে একটি কিনতে হবে। প্লেস্টেশন 5 এর সাথে বান্ডিল করা কন্ট্রোলারটিতে চার্জিং কেবল রয়েছে।
-
আপনার পিসিতে একটি অতিরিক্ত USB পোর্টে কেবলটি প্লাগ করুন।
-
Windows 10 এখন কন্ট্রোলার সনাক্ত করা উচিত।
কিভাবে ম্যাকের সাথে PS5 কন্ট্রোলার সংযুক্ত করবেন
আপনার Mac এ একটি PS5 কন্ট্রোলার ব্যবহার করা পিসির মতোই সহজ। এখানে কি করতে হবে.
টিপ:
ব্লুটুথের মাধ্যমে ম্যাকের সাথে একটি PS5 কন্ট্রোলার সংযোগ করাও সম্ভব। আবার, আপনার ম্যাকে অন্তর্নির্মিত একটি ব্লুটুথ রিসিভার প্রয়োজন বা এটি করার জন্য একটি ডঙ্গল কিনতে হবে।
-
আপনার PS5 DualSense কন্ট্রোলার এবং এটির সাথে আসা চার্জিং তার সংগ্রহ করুন।
-
কন্ট্রোলারটিকে আপনার ম্যাকের একটি অতিরিক্ত USB পোর্টে প্লাগ করুন৷
বিঃদ্রঃ:
আপনার যদি একটি নতুন MacBook Pro থাকে, তাহলে এটি করার জন্য আপনাকে একটি USB-C অ্যাডাপ্টার কিনতে হবে।
-
কন্ট্রোলারটি এখন Mac দ্বারা সনাক্ত করা হয়েছে এবং ব্যবহারের জন্য প্রস্তুত৷
উইন্ডোজ মিডিয়া প্লেয়ার ওয়াও এমপি 3
পেয়ারিং মোডে একটি PS5 কন্ট্রোলার কীভাবে রাখবেন
ব্লুটুথের মাধ্যমে আপনার পিসি বা ম্যাককে প্লেস্টেশন 5 কন্ট্রোলারের সাথে সংযুক্ত করার সময়, আপনার ডিভাইসটিকে ব্লুটুথ ডিভাইসের অধীনে সনাক্ত করার জন্য আপনাকে PS5 কন্ট্রোলারটিকে পেয়ারিং মোডে রাখতে হবে। এটি দেখতে যতটা সুস্পষ্ট নয় তাই এখানে কি করতে হবে।
-
আপনার প্লেস্টেশন 5 কন্ট্রোলারে, আপনার কন্ট্রোলারে লাইট জ্বলতে শুরু করা পর্যন্ত PS বোতাম (পাওয়ার বোতাম) এবং শেয়ার বোতাম (ডি-প্যাড এবং টাচ বারের মধ্যবর্তী বোতাম) ধরে রাখুন।
-
কন্ট্রোলারটি এখন আপনার পিসি বা ম্যাকের ব্লুটুথ ডিভাইস মেনুতে একটি বিকল্প হওয়া উচিত।
বাষ্পের সাথে PS5 কন্ট্রোলার কীভাবে ব্যবহার করবেন
অনেক ব্যবহারকারী কেন আপনার পিসি বা ম্যাকের সাথে একটি PS5 কন্ট্রোলার সংযুক্ত রাখতে চান তার একটি প্রধান কারণ হল বাষ্প-ভিত্তিক গেম খেলতে সক্ষম হওয়া। আপনার PS5 কন্ট্রোলারটি একবার সংযুক্ত হয়ে গেলে স্টিমের মধ্যে কীভাবে সেট আপ করবেন তা এখানে।
-
বাষ্প খুলুন।
-
ক্লিক স্টিম > সেটিংস/পছন্দ।

-
ক্লিক নিয়ন্ত্রক .

-
ক্লিক সাধারণ কন্ট্রোলার সেটিংস।

-
PS5 কন্ট্রোলারে ক্লিক করুন।

বিঃদ্রঃ:
এটি সাধারণত সোনি ইন্টারেক্টিভ এন্টারটেইনমেন্ট ওয়্যারলেস কন্ট্রোলার হিসাবে উল্লেখ করা হয়।
-
প্রতিটি বোতাম ট্যাপের জন্য আপনি যে বোতাম কনফিগারেশন চান তা লিখুন।
-
ক্লিক সংরক্ষণ এবং ত্যাগ.
ইচ্ছার অ্যাপ্লিকেশনটিতে ইতিহাস কীভাবে মুছবেন
PC বা Mac এ PS5 কন্ট্রোলার ব্যবহার করার সময় সীমাবদ্ধতা
প্লেস্টেশন 5 কন্ট্রোলার পিসি বা ম্যাকে কিছু করতে পারে না। এখানে এর সীমাবদ্ধতার একটি দ্রুত ওভারভিউ।
- আমি কি একটি HDMI তারের মাধ্যমে আমার PS5 কে আমার কম্পিউটারের সাথে সংযুক্ত করতে পারি?
হ্যা এবং না. আপনার মনিটরে একটি HDMI পোর্ট থাকলে আপনি সরাসরি PS5 প্লাগ করতে পারেন। যাইহোক, এমনকি আপনার কম্পিউটারে অন্তর্নির্মিত HDMI পোর্ট থাকলেও, PS5 এর সাথে একটি সরাসরি তারের সংযোগ কাজ করবে না কারণ সেই পোর্টগুলি কেবল মনিটরের মতো এটি গ্রহণ না করে ডেটা পাঠানোর জন্য ডিজাইন করা হয়েছে। এই ক্ষেত্রে, আপনাকে একটি ক্যাপচার কার্ডের মাধ্যমে সংযোগটি পাস করতে হবে।
- আমি কিভাবে আমার Mac বা PC এর সাথে PS5 গেম খেলব?
আপনি ব্যবহার করে আপনার Mac বা PC এর মাধ্যমে আপনার প্লেস্টেশন 5 (এবং PS4) গেম খেলতে পারেন রিমোট প্লে অ্যাপ .
- আমি কিভাবে আমার PS5 এর MAC ঠিকানা খুঁজে পাব?
প্রথমে নিশ্চিত করুন যে কনসোলটি চালু আছে এবং কোন ডিস্ক ঢোকানো নেই। তারপর PS5 খুলুন সেটিংস > অন্তর্জাল > সংযোগ স্থিতি দেখুন আপনার PS5-এর জন্য LAN এবং Wi-Fi MAC ঠিকানা উভয়ই খুঁজে পেতে হল স্ট্যাটাস উইন্ডো।
আকর্ষণীয় নিবন্ধ
সম্পাদক এর চয়েস
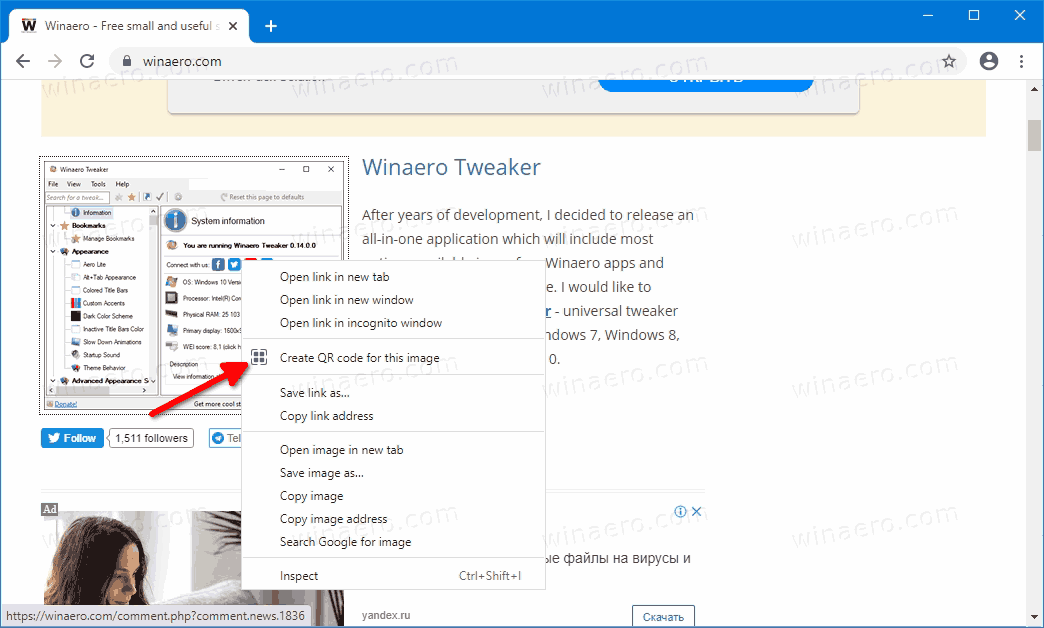
গুগল ক্রোমে কিউআর কোডের মাধ্যমে চিত্র ভাগ করুন
গুগল ক্রোমে কিউআর কোডের মাধ্যমে কীভাবে চিত্রটি ভাগ করা যায় ক্রোমিয়াম দলকে কিউআর কোডের মাধ্যমে চিত্রগুলি ভাগ করার ক্ষমতা একীভূত করতে বেশি সময় লাগেনি। গতকাল আমরা সেই প্যাচটির কথা বলছিলাম যা ক্রোমিয়ামে এই জাতীয় বৈশিষ্ট্য যুক্ত করে এবং আজ এটি ক্রোম ক্যানারিতে উপলব্ধ হয়েছে। বিজ্ঞাপনটি নতুন

উইন্ডোজ 8.1 আপডেট 1 এ টাস্কবারে কীভাবে আধুনিক স্টোর অ্যাপ্লিকেশনগুলিকে পিন করবেন
উইন্ডোজ 8.1 আপডেট 1-এ, টাস্কবারে অ্যাপ্লিকেশনগুলি প্রদর্শন করার পাশাপাশি একটি দরকারী পরিবর্তন হ'ল এগুলি পিন করার ক্ষমতা। আপনি টাস্কবারে আধুনিক অ্যাপগুলি যেভাবে পিন করতে পারেন সেগুলি আমাদের দেখতে দিন। বিজ্ঞাপন উইন্ডোজ 8.1 আপডেট 1 আপনাকে চারটি উপায়ে আধুনিক অ্যাপ্লিকেশনগুলিকে পিন করতে দেয়। পদ্ধতি 1: একটি আধুনিক স্টোর অ্যাপ্লিকেশনটিতে পিন করুন

কোনও পিসিতে টুইচ স্ট্রিমগুলি কীভাবে রেকর্ড করা যায়
পিসিতে টুইচ স্ট্রিমগুলি কীভাবে রেকর্ড করবেন তা জানতে চান? আপনার নিজের স্ট্রিমগুলি সম্প্রচারের সময় রেকর্ড করতে চান? অন্য স্ট্রিমারের স্ট্রিমগুলি রেকর্ড করতে চান যাতে আপনি পরে দেখতে পারেন? আপনি এই সমস্ত জিনিস করতে পারেন এবং

ক্যাপকাটে কীভাবে কীফ্রেম যুক্ত করবেন
আপনি যদি ক্যাপকাটে একজন পেশাদারের মতো সম্পাদনা করতে চান তবে কীফ্রেমগুলি এমন একটি জিনিস যা আপনাকে জানতে হবে। এগুলি প্রতিটি অ্যানিমেশনের একটি অপরিহার্য অংশ। তারা আপনার একটি নির্দিষ্ট বৈশিষ্ট্যের শুরু এবং শেষ বিন্দু দেখায়

টেলিগ্রামে আপনার ফোন নম্বরটি কীভাবে গোপন করবেন
https://www.youtube.com/watch?v=WYepnwhFbkk আপনি যদি সুরক্ষিত যোগাযোগে আগ্রহী হন, তবে আপনি সম্ভবত টেলিগ্রামের কথা শুনেছেন, ক্লাউড-ভিত্তিক মেসেজিং এবং ভিওআইপি পরিষেবা। টেলিগ্রাম ব্যবহারকারীদের বেনামে মেসেজ, ফটো, ভিডিও স্ট্রিম, অডিও ফাইল,

স্ন্যাপচ্যাটে কী স্ট্রীক রয়েছে (এবং তাদের সম্পর্কে কী জানতে হবে)
স্ন্যাপচ্যাটে বন্ধুদের সাথে ফটো এবং ভিডিও কথোপকথন চালিয়ে যাওয়ার জন্য স্ট্রিকস বা 'স্ন্যাপস্ট্রিকস' একটি মজাদার উপায় অফার করে।







