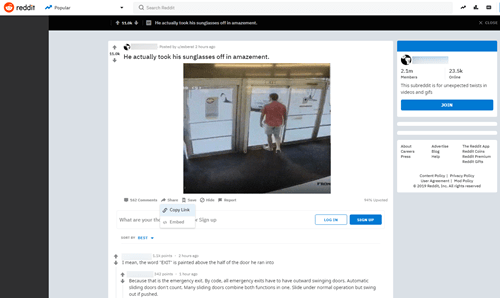কি জানতে হবে
- সহজ উপায়: ব্যবহার করুন উইন্ডোজ + PrtSc আপনার কীবোর্ডে (প্রিন্ট স্ক্রীন) কী সমন্বয়।
- অথবা, স্নিপিং টুল, স্নিপ এবং স্কেচ ব্যবহার করুন ( উইন্ডোজ + শিফট + এস ), অথবা গেম বার ( উইন্ডোজ + জি )
- স্ক্রিনশট সংরক্ষণ করা হয় ছবি > স্ক্রিনশট ডিফল্টরূপে যদি না আপনি সেই গন্তব্যটি ম্যানুয়ালি পরিবর্তন করেন।
এই নিবন্ধটি কভার করে কিভাবে Windows 10-এ একটি স্ক্রিনশট ক্যাপচার করতে হয়, যার মধ্যে একটি কীবোর্ড সংমিশ্রণ ব্যবহার করা, স্নিপিং টুল, স্নিপ অ্যান্ড স্কেচ টুল বা উইন্ডোজ গেম বার ব্যবহার করা।
প্রিন্ট স্ক্রীন দিয়ে Windows 10-এ একটি স্ক্রিনশট ক্যাপচার করুন
উইন্ডোজ 10 এ স্ক্রিনশট ক্যাপচার করার সবচেয়ে সহজ উপায় হল টিপুন PrtSc + উইন্ডোজ আপনার কীবোর্ডে কীবোর্ড সংমিশ্রণ। আপনি খুব সংক্ষিপ্তভাবে আপনার স্ক্রিন ফ্ল্যাশ দেখতে পাবেন এবং স্ক্রিনশটটি সংরক্ষণ করবে ছবি > স্ক্রিনশট আপনার কম্পিউটারে ফোল্ডার। কিন্তু যদিও এটি সবচেয়ে সহজ উপায়, এটি সেরা উপায় নাও হতে পারে।
আপনি যদি এই কীবোর্ড সংমিশ্রণটি ব্যবহার করেন এবং আপনি দুই বা ততোধিক কম্পিউটার মনিটরের সাথে Windows 10 চালাচ্ছেন তাহলে আপনি একটি সমস্যার সম্মুখীন হতে পারেন, আপনি উভয় মনিটরে স্ক্রীন ক্যাপচার করবেন, যেমনটি নীচে দেখানো হয়েছে। যদি আপনি যা করার চেষ্টা করছেন তা হল একটি একক স্ক্রিন বা একটি স্ক্রিনের অংশ দখল করে, আপনার কাছে Windows 10-এ কিছু অতিরিক্ত বিকল্প রয়েছে যা আরও ভাল কাজ করতে পারে।

একটি বিকল্প কীবোর্ড শর্টকাট যা একটু ভাল কাজ করতে পারে যদি আপনি শুধুমাত্র একটি সক্রিয় উইন্ডোর একটি স্ক্রিনশট ক্যাপচার করতে চান তা হল ব্যবহার করা সবকিছু + PrtSc . যাইহোক, সচেতন থাকুন যে এটি আপনার ক্লিপবোর্ডে স্ক্রিনশট পাঠাবে, ছবি ফোল্ডারে নয়।
স্নিপ এবং স্কেচ দিয়ে একটি স্ক্রিনশট ক্যাপচার করুন
Windows 10 এ একটি স্ক্রিনশট ক্যাপচার করার একটি বিকল্প উপায় হল স্নিপ এবং স্কেচ টুল ব্যবহার করুন . স্নিপ এবং স্কেচ কীবোর্ড শর্টকাটের মাধ্যমে অ্যাক্সেস করা যেতে পারে উইন্ডোজ কী + শিফট + এস বা নির্বাচন করে স্নিপ এবং স্কেচ থেকে শুরু করুন তালিকা. এখানে কিভাবে এটা কাজ করে:
আপনি কি ওয়াইফাই ছাড়াই ক্রোমকাস্টে কাস্ট করতে পারেন
-
পৃষ্ঠা বা উইন্ডো থেকে, আপনি ক্যাপচার করতে চান, হয় কীবোর্ড শর্টকাট ব্যবহার করুন বা শুরু করুন স্নিপ এবং স্কেচ টুল শুরু করতে মেনু।
-
একবার টুলটি সক্রিয় হয়ে গেলে, আপনার কাছে বেশ কয়েকটি বিকল্প রয়েছে:
-
একবার আপনি স্ক্রিনশটটি ক্যাপচার করলে, এটি আপনার ক্লিপবোর্ডে সংরক্ষণ করবে এবং আপনি আপনার স্ক্রিনের কোণায় একটি বিজ্ঞপ্তি পপ আপ দেখতে পাবেন। মার্কআপ করতে এবং স্ক্রিনশট শেয়ার করতে এই বিজ্ঞপ্তিতে ক্লিক করুন।

আপনি যদি পপআপ বিজ্ঞপ্তিটি মিস করেন, আপনি এখনও স্ক্রীনের ডানদিকে বিজ্ঞপ্তি বারের মাধ্যমে স্ক্রিনশটটি অ্যাক্সেস করতে পারেন৷

-
স্নিপ এবং স্কেচ টুল খুলতে বিজ্ঞপ্তিতে ক্লিক করুন, যেখানে আপনি স্ক্রিনশট মার্ক-আপ, সংরক্ষণ এবং শেয়ার করতে পারেন। আপনি যখন এখান থেকে স্ক্রিনশট সংরক্ষণ করবেন, আপনি এটি কোথায় রাখতে চান তা চয়ন করতে পারেন।
আপনি যদি আপনার হার্ড ড্রাইভে স্ক্রিনশটটি সংরক্ষণ না করেন তবে এটি আপনার ক্লিপবোর্ডে থেকে যায়। আপনার ক্লিপবোর্ড সেটিংসের উপর নির্ভর করে, ক্লিপবোর্ডে অন্য আইটেম দিয়ে প্রতিস্থাপিত হলে এটি অদৃশ্য হয়ে যাবে।
-
আপনার স্ক্রিনে কিছু থাকলে আপনি একটি স্ক্রিনশট ক্যাপচার করতে চান, টাইপ করুনছাটাই যন্ত্র উইন্ডোজ অনুসন্ধান বারে, এবং নির্বাচন করুন ছাটাই যন্ত্র ফলাফল থেকে।

-
স্নিপিং টুল খুলবে, এবং আপনার কাছে বেছে নেওয়ার জন্য কিছু বিকল্প থাকবে:
-
একবার আপনি আপনার স্ক্রিনশট সেট আপ করার পরে, ক্লিক করুন নতুন শট নিতে আপনি যে জায়গাগুলি ক্যাপচার করছেন না সেখানে একটি সাদা ওভারলে দিয়ে স্ক্রীনটি প্রদর্শিত হবে৷
মতভেদ কাউকে মেসেজ কিভাবে
-
একবার আপনি ক্যাপচার সম্পূর্ণ করলে, স্ক্রিনশটটি স্নিপিং টুলে খোলা হয়, যেখানে আপনি মার্ক-আপ, সংরক্ষণ বা ভাগ করতে পারেন।
আপনি যখন স্নিপিং টুল দিয়ে স্ক্রিনশট ক্যাপচার করেন, তখন সেগুলি ক্লিপবোর্ড সহ কোথাও স্বয়ংক্রিয়ভাবে সংরক্ষিত হয় না। আপনি স্নিপিং টুল বন্ধ করার সময় স্ক্রিনশট রাখতে চাইলে আপনাকে বেছে নিতে হবে ফাইল > সংরক্ষণ করুন এবং আপনার হার্ড ড্রাইভে পছন্দসই অবস্থানে স্ক্রিনশট সংরক্ষণ করুন।

-
স্ক্রিনশট প্রক্রিয়া শুরু করতে, টিপুন উইন্ডোজ কী + জি গেম বার খুলতে আপনার কীবোর্ডে।
-
প্রদর্শিত মেনুতে, ক্লিক করুন ক্যাপচার আইকন

-
ক ক্যাপচার ডায়ালগ বক্স প্রদর্শিত হবে। ক্লিক ক্যাপচার আপনার স্ক্রিনশট নিতে।
একটি দ্রুত বিকল্প কীবোর্ড সংমিশ্রণ টিপুন উইন্ডোজ কী + সবকিছু + PrtSc যখন গেম বার সক্রিয় থাকে।

-
একটি পূর্ণ-স্ক্রীন স্ক্রিনশট ক্যাপচার করা হয় এবং স্বয়ংক্রিয়ভাবে সংরক্ষিত হয় সি:ব্যবহারকারীআপনার নামভিডিওক্যাপচার , কোথায় গ: আপনার উইন্ডোজ হার্ড ড্রাইভের নাম, এবং তোমার নাম আপনার ব্যবহারকারীর নাম.
- আমি কিভাবে Windows 11 এ স্ক্রিনশট নিতে পারি?
Windows 11 এ স্ক্রিনশট নিতে, টিপুন PrtScn ক্লিপবোর্ডে সংরক্ষণ করতে বা টিপুন উইন্ডোজ কী + PrtSc ফুলস্ক্রিন স্ক্রিনশট সংরক্ষণ করতে ছবি > স্ক্রিনশট . চাপুন জয় + শিফট + এস পর্দার একটি উইন্ডো বা বিভাগ বাছাই করতে।
- উইন্ডোজ কীবোর্ড ব্যবহার করে আমি কীভাবে ম্যাকের স্ক্রিনশট নিতে পারি?
চাপুন উইন্ডোজ কী + শিফট + 3 ম্যাকে উইন্ডোজ কীবোর্ড দিয়ে একটি স্ক্রিনশট নিতে। এই হিসাবে একই ম্যাকের স্ক্রিনশট নেওয়া একটি ম্যাক কীবোর্ড দিয়ে, কিন্তু আপনি চাপুন উইন্ডোজ কী পরিবর্তে আদেশ .
মোড : এটি আপনি একটি নিতে চান কিনা তা চয়ন করতে পারবেন ফ্রি-ফর্ম স্নিপ , আয়তক্ষেত্রাকার স্নিপ (এটি ডিফল্ট।), উইন্ডো স্নিপ , বা পূর্ণ-স্ক্রীন স্নিপ .বিলম্ব : আপনাকে 1-5 সেকেন্ড থেকে স্ক্রিনশট বিলম্বিত করতে দেয়৷অপশন : আপনাকে স্নিপিং টুল অপশন পরিবর্তন করতে দেয়।
স্নিপিং টুল হল Windows 10-এর একটি লিগ্যাসি টুল, যে কারণে আপনি এটিকে কোনো মেনুতে তালিকাভুক্ত পাবেন না। আপনি যখন এটি খুলবেন, আপনি এমনকি একটি বিজ্ঞপ্তি দেখতে পাবেন যে এটি ভবিষ্যতের আপডেটে চলে যাচ্ছে। সেই কারণে, স্ক্রিনশট নেওয়ার জন্য এটি আপনার প্রথম পছন্দ হওয়া উচিত নয়।
গেম বার দিয়ে স্ক্রিনশট (এবং ভিডিও) ক্যাপচার করুন
Windows 10 গেম বার স্ক্রিনশট ক্যাপচার করতে পারে, আপনার স্ক্রিন রেকর্ড করতে পারে এবং এমনকি সম্প্রচারে আপনাকে সাহায্য করতে পারে। মাইক্রোসফ্ট গেমপ্লে রেকর্ডিং ক্যাপচার করার জন্য এটি ডিজাইন করেছে, আপনি অন্যান্য উদ্দেশ্যে স্ক্রিনশট ক্যাপচার করতে গেম বার ব্যবহার করতে পারেন।
আপনি যদি ইতিমধ্যে আপনার কম্পিউটারে গেম বার সক্ষম না করে থাকেন তবে স্ক্রিনশট ক্যাপচার করতে এটি ব্যবহার করার আগে আপনাকে এটি সক্ষম করতে হবে। এটি করতে, যান সেটিংস > গেমিং এবং নিশ্চিত করুন যেমন জিনিসগুলির জন্য Xbox গেম বার সক্ষম করুন... সক্রিয় করা হয়েছে (টগলটি নীল হওয়া উচিত, এবং 'চালু' শব্দটি দৃশ্যমান হওয়া উচিত)।
থার্ড-পার্টি স্ক্রিন ক্যাপচার সফটওয়্যার ব্যবহার করুন
বিকল্পভাবে, আপনি Snagit, Fireshot, বা ShareX এর মত একটি তৃতীয় পক্ষের স্ক্রিন ক্যাপচার অ্যাপ ব্যবহার করতে পারেন। এই প্রোগ্রামগুলি অতিরিক্ত বৈশিষ্ট্যগুলি অফার করে, যেমন ভিডিও রেকর্ডিং এবং ছবি এবং ভিডিওগুলি টীকা করার জন্য সরঞ্জামগুলি৷
উইন্ডোজ 10 মাইক্রোসফ্ট সারফেসে স্ক্রিনশট ক্যাপচার করুন
আপনার যদি উইন্ডোজ 10 চালিত মাইক্রোসফ্ট সারফেস ডিভাইস থাকে তবে টিপুন শক্তি + ভলিউম আপ . একটি সারফেস 3 বা তার আগের, টিপুন উইন্ডোজ লোগো + শব্দ কম . স্ক্রিনশট সংরক্ষণ করা হয় ছবি > স্ক্রিনশট .
FAQআকর্ষণীয় নিবন্ধ
সম্পাদক এর চয়েস

জেনশিন ইমপ্যাক্টে জিন কীভাবে খেলবেন
জিন গুনহিল্ডার একটি অ্যানিমো চরিত্র যা আপনি আপনার জেনশিন ইমপ্যাক্ট পার্টিতে যোগদান করতে পারেন। একটি পাঁচ-তারকা চরিত্র হিসাবে, তাকে পাওয়া কঠিন, তবে তিনি ধৈর্যের মূল্যবান। যাইহোক, আপনি একটি পরে তার পেতে না

উইন্ডোজ 8-এ টাস্ক ম্যানেজারের সাহায্যে কীভাবে কোনও প্রক্রিয়া শেষ করতে হয়
উইন্ডোজ 8-এ টাস্ক ম্যানেজারের সাহায্যে কীভাবে একটি প্রক্রিয়া দ্রুত শেষ করা যায় তা বর্ণনা করে

আইফোনে হোয়াটসঅ্যাপ বার্তাগুলি কীভাবে ব্যাকআপ করবেন
আইওএস অ্যান্ড্রয়েডের তুলনায় ব্যাকআপগুলি পরিচালনা করে। স্থানীয়ভাবে সংজ্ঞায়িত স্থানীয় স্টোরেজের অভাব এমন কিছু যা কিছু ব্যবহারকারীকে বিভ্রান্ত করে। বিশেষত যাঁরা সম্প্রতি আইওএসে স্যুইচ করেছেন। হোয়াটসঅ্যাপ বার্তা বলার সময় এবং কীভাবে সেগুলি সংরক্ষণ করতে হয়
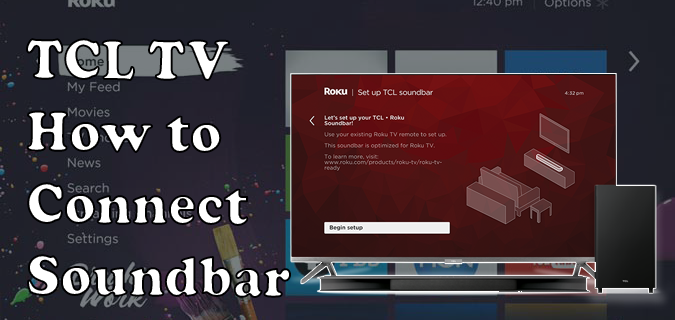
টিসিএল টিভির সাথে সাউন্ডবারের সাথে কীভাবে সংযোগ করবেন
যখন বাজেট স্মার্ট টিভির কথা আসে, তখন TCL স্তূপের শীর্ষে রয়েছে। এটি বেসিক 720p মডেল থেকে সর্বশেষ 8K টিভি পর্যন্ত সমস্ত কিছু সহ এক টন বৈচিত্র্যও অফার করে৷ তবে এগুলো বাজেট টিভি হওয়া মানে

কীভাবে কোনও ইউএসবি থেকে রাইট প্রোটেকশন সরান
https://www.youtube.com/watch?v=KMDn-6plUxs ইউএসবি মেমরি স্টিক এবং অনুরূপ স্থানান্তরযোগ্য ডেটা স্টোরেজ ডিভাইসগুলি আপনার ফটো, মিডিয়া বা কাজের ফাইলগুলি প্রস্তুত রাখতে চাইলে সুবিধাজনক। এর পরে বেশ কিছুটা সময় হয়ে গেছে

উইন্ডোজ 10 এ যোগাযোগগুলিতে অ্যাপ্লিকেশন অ্যাক্সেস অক্ষম করুন
ওএস এবং অ্যাপ্লিকেশনগুলিকে আপনার পরিচিতি এবং তাদের ডেটাতে অ্যাক্সেসের অনুমতি বা অস্বীকার করার জন্য সাম্প্রতিক উইন্ডোজ 10 বিল্ডগুলি কনফিগার করা যেতে পারে। কোন অ্যাপ্লিকেশনগুলি এটি প্রক্রিয়া করতে সক্ষম হবে তা কাস্টমাইজ করা সম্ভব।

যুদ্ধের টিপস এবং ট্রিকসের Godশ্বর: চমত্কার পিএস 4 গেমটি খেলার আগে আপনার 10 টি জিনিস অবশ্যই জানতে হবে
যুদ্ধের Godশ্বর একটি দুর্দান্ত খেলা, একটি বিরাট বিশ্বকে গর্বিত করে যা আশ্চর্যজনকভাবে অল্প ঘনিষ্ঠ, অন্তরঙ্গ গল্পের হোস্ট খেলায়। আমাদের গড অফ ওয়ার পর্যালোচনাতে, আমরা এটিকে পাঁচটি তারা দিয়েছি, একে পরিপক্ক গেমগুলির জন্য কেস স্টাডি বলে
-
আয়তক্ষেত্র : আপনি আপনার মাউস দিয়ে স্ক্রীনের যে অংশটি ধরতে চান তার চারপাশে একটি আয়তক্ষেত্র আঁকুন।বিনামূল্যে ফর্ম : আপনি যে এলাকাটি ক্যাপচার করতে চান তার চারপাশে যেকোনো ফ্রিফর্ম আকৃতি আঁকুন।উইন্ডো স্নিপ : সক্রিয় উইন্ডোর একটি স্ক্রিনশট নেয়৷ফুলস্ক্রিন স্নিপ : আপনার পুরো স্ক্রীনের একটি স্ক্রিনশট ধরুন (যদি আপনি একাধিক মনিটর ব্যবহার করেন তবে এটি সমস্ত মনিটরের একটি স্ক্রিনশট ক্যাপচার করবে)।আপনি যদি আপনার মন পরিবর্তন করেন, আপনি ক্লিক করতে পারেন এক্স স্নিপ এবং স্কেচ টুল বন্ধ করতে।

স্নিপিং টুল দিয়ে ইমেজ পান
উইন্ডোজ 10 এ আপনি ব্যবহার করতে পারেন এমন আরেকটি বিকল্প হল স্নিপিং টুল। এই টুলটি Windows Vista থেকে উইন্ডোজের অংশ, এবং আপনি এটিকে আর খুঁজে পাবেন না শুরু করুন মেনু, আপনি এখনও উইন্ডোজ অনুসন্ধান বার ব্যবহার করে এটি অ্যাক্সেস করতে পারেন।
-