কি জানতে হবে
- চাপুন জয় + ডি উইন্ডোজ 11-এ ডেস্কটপ দেখানোর সবচেয়ে সহজ এবং দ্রুততম উপায়ের জন্য।
- পাওয়ার ইউজার মেনু: স্টার্ট বোতামে ডান ক্লিক করুন এবং নির্বাচন করুন ডেস্কটপ . বিকল্পভাবে: জয় + এক্স > ডি .
- নির্বাচন করুন ডেস্কটপ দেখান টাস্কবারের ডানদিকের লিঙ্ক। আপনি নিজের টাস্কবার শর্টকাটও তৈরি করতে পারেন।
এই নিবন্ধটি উইন্ডোজ 11-এ ডেস্কটপ দেখানোর বিভিন্ন উপায় ব্যাখ্যা করে।
ইনস্টাগ্রামে কীভাবে খসড়াগুলি সন্ধান করতে হয়
ডেস্কটপ দেখানোর জন্য কীবোর্ড শর্টকাট ব্যবহার করুন
ডেস্কটপ দেখার দ্রুততম উপায় হল একটি কীবোর্ড শর্টকাট ব্যবহার করা। তিনটি পদ্ধতি রয়েছে, প্রতিটির নিজস্ব সুবিধা রয়েছে:
- স্টার্ট বোতামে ডান ক্লিক করুন।
- চাপুন জয় + এক্স . কিবোর্ড দিয়ে ডেস্কটপ দেখতে এই পদ্ধতিটি ব্যবহার করুন কারণ এটি একবার খুললে, আপনি প্রেস করতে পারেন ডি সব খোলা জানালা ছোট করতে.
-
টাস্কবারের একটি খালি জায়গায় ডান-ক্লিক করে এবং নির্বাচন করে টাস্কবার সেটিংস খুলুন টাস্কবার সেটিংস .
-
প্রসারিত করুন টাস্কবার আচরণ নীচের অংশে।
-
পাশের বাক্সে একটি চেক রাখুন ডেস্কটপ দেখানোর জন্য টাস্কবারের দূরের কোণটি নির্বাচন করুন .

-
আবার বোতামটি সন্ধান করুন। যাইহোক, নিশ্চিত করুন যে আপনি যদি একাধিক স্ক্রিন সেট আপ করে থাকেন তবে আপনি মূল প্রদর্শনটি পরীক্ষা করছেন, কারণ এটি শুধুমাত্র প্রধান টাস্কবার থেকে কাজ করে।
আমি কীভাবে গুগল ডক্সে একটি অতিরিক্ত পৃষ্ঠা মুছতে পারি
-
ডেস্কটপে ডান ক্লিক করুন এবং যান নতুন > শর্টকাট .

-
এটি পাঠ্য বাক্সে অনুলিপি করুন:
|_+_| -
নির্বাচন করুন পরবর্তী .

-
আপনি যা চান শর্টকাটটির নাম দিন এবং তারপরে টিপুন শেষ করুন .

-
টাস্কবারে শর্টকাট টেনে আনুন। অথবা, ডান ক্লিক করুন এবং যান আরও বিকল্প দেখান > টাস্কবার যুক্ত কর .

আপনি যদি আপনার শর্টকাটটি জেনেরিক হলুদ ফোল্ডার আইকনটি ব্যবহার করতে না চান তবে আপনি করতে পারেন ফোল্ডার আইকন পরিবর্তন করুন , কিন্তু টাস্কবারে যোগ করার আগে আপনাকে তা করতে হবে।
দেখা উইন্ডোজ 11-এ একাধিক ডেস্কটপ কীভাবে ব্যবহার করবেন ভার্চুয়াল ডেস্কটপের মধ্যে স্যুইচ করার জন্য সাহায্যের জন্য।
পাওয়ার ইউজার মেনুর মাধ্যমে ডেস্কটপে যান
পাওয়ার ব্যবহারকারী মেনু স্টার্ট বোতামের পিছনে একটি লুকানো মেনুতে বেশ কয়েকটি দরকারী শর্টকাট সরবরাহ করে। সেই শর্টকাটগুলির মধ্যে একটি হল ডেস্কটপ , এবং আপনি যা ভাবেন ঠিক তাই করে।

পাওয়ার ইউজার মেনু ট্রিগার করার দুটি উপায় রয়েছে:
টাস্কবারে 'ডেস্কটপ দেখান' নির্বাচন করুন
টাস্কবারের একেবারে ডানদিকে একটি আধা-অদৃশ্য বোতাম রয়েছে। সাথে সাথে ডেস্কটপ দেখতে একবার এটি টিপুন।

আপনি যদি মাউস ব্যবহার করেন এবং অনেকগুলি উইন্ডো খোলা থাকে তবে এটি ডেস্কটপে যাওয়ার জন্য একটি ভাল পদ্ধতি। এটি উপরে বর্ণিত কয়েকটি পদ্ধতির মতো কাজ করে, তাই এটিকে দ্বিতীয়বার টিপে আপনার সমস্ত উইন্ডো আবার টেনে নিয়ে যায়।
আপনি টাস্কবারের এই এলাকাটি নির্বাচন করার সময় কিছু না ঘটলে কী করবেন তা এখানে রয়েছে:
একটি কাস্টম 'ডেস্কটপ দেখান' শর্টকাট ব্যবহার করুন
পূর্ববর্তী পদ্ধতিটি ভাল কাজ করে কারণ এটি উইন্ডোজ 11-এ অন্তর্নির্মিত, তবে এটি সেখানে আছে তা ভুলে যাওয়া সহজ কারণ এটি মাউসের উপর ঘোরানো পর্যন্ত এটি অদৃশ্য।
একটি বিকল্প পদ্ধতি হল একটি শর্টকাট তৈরি করা যা, চাপলে একই উদ্দেশ্যে কাজ করবে। শুধুমাত্র এই কৌশলটির সাহায্যে শর্টকাটটি আপনার অন্যান্য টাস্কবারের আইকনের পাশে বসবে এবং চিহ্নিত করা অনেক সহজ হবে।
ডেস্কটপ দেখাতে সোয়াইপ করুন
আপনার কম্পিউটারে একটি টাচস্ক্রিন বা টাচপ্যাড থাকলে, আপনি ডেস্কটপ দেখাতে সোয়াইপ করতে পারেন। টাচস্ক্রিন বা টাচপ্যাডের উপরের দিকে অবস্থান করা তিনটি আঙ্গুল ব্যবহার করুন এবং উইন্ডোগুলি ছোট না হওয়া পর্যন্ত নিচের দিকে টেনে আনুন এবং আপনি ডেস্কটপ দেখতে পাবেন।
উপরে বর্ণিত অন্যান্য পদ্ধতির মতো, আপনি এটিকে বিপরীত করতে পারেন (তিনটি আঙ্গুল দিয়ে সোয়াইপ করুন) সমস্ত উইন্ডো যেখানে ছিল সেখানে ফিরিয়ে আনতে।
যদি আপনার ডিভাইস স্পর্শ অঙ্গভঙ্গি সমর্থন করে, কিন্তু এই গতি কাজ না করে, নিশ্চিত করুন যে আপনি টাচস্ক্রিন সক্ষম করেছেন বা টাচপ্যাড নিষ্ক্রিয় করেননি৷
আকর্ষণীয় নিবন্ধ
সম্পাদক এর চয়েস

ইনস্টাগ্রামে কীভাবে আপনার ব্যবহারকারীর নাম পরিবর্তন করবেন
প্রবণতায় অনলাইন সাইটগুলির জন্য সাইন আপ করা অনেক লোক সাধারণত তারা ব্যবহার করা ব্যবহারকারীর নামটি সম্পর্কে দ্বিতীয় চিন্তা দেয় না। আপনি যদি কোনও অ্যাকাউন্ট আনুষ্ঠানিকভাবে ব্যবহার করতে চান তবে সমস্যাটি বাড়তে পারে তবে আপনি ইতিমধ্যে দিয়েছেন
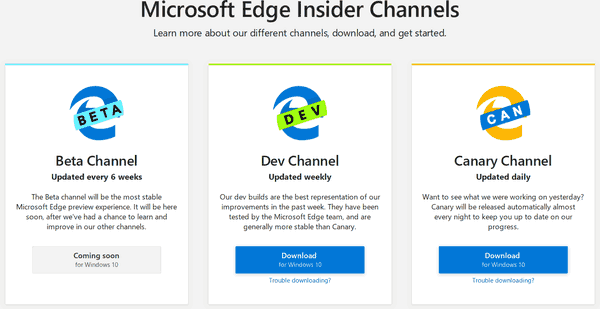
মাইক্রোসফ্ট এজ ক্রোমিয়ামে ক্রোম এক্সটেনশনগুলি ইনস্টল করুন
এই পোস্টে কীভাবে উইন্ডোজ 10-এ সর্বাধিক নতুন ক্রোমিয়াম-ভিত্তিক মাইক্রোসফ্ট এজ অ্যাপে গুগল ক্রোম এক্সটেনশানগুলি ইনস্টল করা যায় তা বর্ণনা করে।

বিস্মৃত হবে না - কীভাবে ঠিক করবেন
ডিসকর্ড ব্যবহার করা লোকেরা সাধারণত গেমার যারা মাল্টিপ্লেয়ার গেম খেলেন এবং গেমিংয়ের সামাজিক দিকটি পছন্দ করেন। আপনি যদি আপনার বন্ধু, সতীর্থ বা আপনার গেমের বংশের সদস্যদের সাথে ডিসকর্ড ব্যবহার করে থাকেন তবে তা সত্যিই সত্য

ফায়ারফক্সে ব্লু শিরোনাম বারটি অক্ষম করুন
ফায়ারফক্সের নীল শিরোনাম বারটি এটিকে কীভাবে স্থানীয় দেখানোর জন্য অক্ষম করবেন তা এখানে। আপনি হয় শিরোনাম বার সক্ষম করতে পারেন বা একটি বিশেষ থিম সক্ষম করতে পারেন।
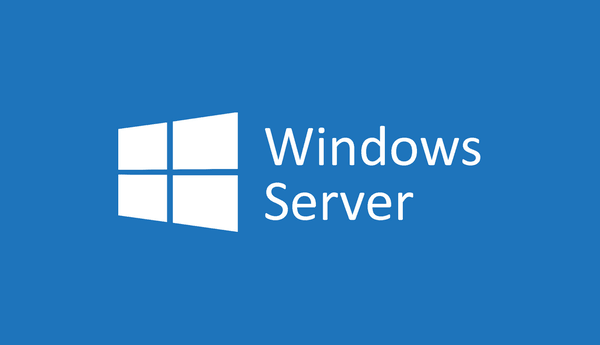
উইন্ডোজ সার্ভারের জন্য সিকিউর বুট এবং টিপিএম 2.0 প্রয়োজন
মাইক্রোসফ্ট আসন্ন উইন্ডোজ সার্ভার পণ্য জন্য হার্ডওয়্যার স্পেসিফিকেশন আপডেট করেছে। এই পরিবর্তন দ্বারা, রেডমন্ড সফ্টওয়্যার জায়ান্ট কয়েকটি বিকল্প, সিকিওর বুট এবং টিপিএম 2.0 বাধ্যতামূলক করেছে, themচ্ছিক প্রয়োজনীয়তার বাইরে এনেছে। বিজ্ঞাপন x64 সার্ভারে বিস্তৃত হওয়ার পরে, মাইক্রোসফ্ট যে জাহাজগুলি আজ পাঠায় সেই সার্ভারগুলিতে এই হার্ডওয়্যার ক্ষমতাগুলি alচ্ছিক। পরবর্তিতে

গারমিন ভিভোঅ্যাকটিভ 3 পর্যালোচনা: নিখুঁত ক্রীড়া-ভিত্তিক স্মার্টওয়াচ?
গারমিন ভিভোঅ্যাকটিভ 3 এর পূর্বসূর - ভিভোএকটিভ এইচআর - ছিল দুর্দান্ত মাল্টিসপোর্ট ওয়াচ; আসলে খুব ভাল, আমি বাইরে গিয়ে নিজেকে কিনেছিলাম। এটি সবচেয়ে সুন্দর দেখাবার জিনিস নয়, তবে এটি বিভিন্ন সন্ধানের ক্ষেত্রেও অসাধারণ








