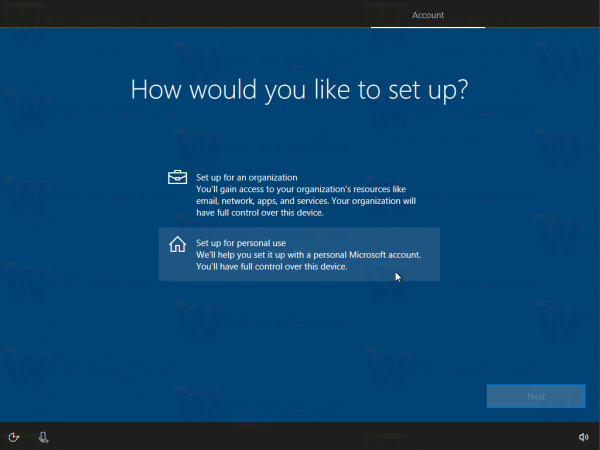ডিভাইস লিঙ্ক
একটি 5GHz Wi-Fi নেটওয়ার্কে অ্যাক্সেস থাকা আপনার ডিভাইসগুলির জন্য একটি উজ্জ্বল দ্রুত ইন্টারনেট সংযোগ প্রদান করে৷ কিন্তু যদি এটি আপনার ডিভাইসের উপলব্ধ নেটওয়ার্কগুলির তালিকায় প্রদর্শিত না হয় তবে এটি থাকার অর্থ কী? আপনি যদি আপনার রাউটারের সেটিংসেও বিকল্পটি খুঁজে না পান তবে এটি আরও হতাশাজনক হতে পারে।
![5GHz Wi-Fi দেখা যাচ্ছে না [প্রস্তাবিত সমাধান]](http://macspots.com/img/wi-fi/69/5ghz-wi-fi-not-showing-up.jpg)
আপনি যদি এই সমস্যাটির সাথে লড়াই করছেন তবে আপনি একা নন। এটি একটি তুলনামূলকভাবে সাধারণ সমস্যা, এবং বেশিরভাগ লোকেরা এটি কীভাবে ঠিক করতে হয় তা জানেন না।
এই টিউটোরিয়ালে, আমরা আপনাকে সমস্যাটি সমাধান করতে সাহায্য করার জন্য টিপস এবং কৌশলগুলি প্রদান করব যাতে আপনি কাজে ফিরে যেতে পারেন বা আপনার প্রিয় টিভি শো বা সিনেমা নিরবচ্ছিন্নভাবে দেখতে পারেন।
5GHZ Wi-Fi কেন প্রদর্শিত নাও হতে পারে তার কয়েকটি কারণ
আপনার উপলব্ধ নেটওয়ার্কের তালিকায় 5GHz Wi-Fi নাও দেখাতে পারে এমন বেশ কয়েকটি কারণ রয়েছে:
- আপনার কম্পিউটার বা স্মার্টফোন 5GHz নেটওয়ার্কের সাথে সামঞ্জস্যপূর্ণ নাও হতে পারে।
- আপনার রাউটার সহ আপনার হার্ডওয়্যার 5GHz নেটওয়ার্কের সাথে সামঞ্জস্যপূর্ণ নাও হতে পারে।
- আপনার ডিভাইস বা রাউটারে 5GHz নেটওয়ার্কে অ্যাক্সেস সঠিকভাবে সেট আপ নাও হতে পারে।
- আপনার ড্রাইভার পুরানো বা দূষিত হতে পারে.
উইন্ডোজ 10 এ 5 গিগাহার্জ ওয়াই-ফাই দেখানো হচ্ছে না তা কীভাবে ঠিক করবেন
আপনার কম্পিউটারে 5GHz Wi-Fi খুঁজে পাওয়া সবসময় সহজ নয়। আসুন চেষ্টা করার মতো বেশ কয়েকটি সমস্যা সমাধানের পদ্ধতি পরীক্ষা করি:
পদ্ধতি 1: আপনার কম্পিউটার 5GHz Wi-Fi সমর্থন করে কিনা তা পরীক্ষা করুন
জটিল কিছু চেষ্টা করার আগে, প্রথমে আপনার কম্পিউটারটি 5GHz নেটওয়ার্কের সাথে সামঞ্জস্যপূর্ণ কিনা তা নির্ধারণ করা উচিত। এটি করার জন্য এখানে পদক্ষেপ রয়েছে:
- খোলা চালান কমান্ড বক্স টিপে উইন্ডোজ কী + আর কী একই সাথে আপনি |_+_| টাইপ করেও তা করতে পারেন আপনার স্ক্রিনের নীচে বাম কোণায় অবস্থিত Windows অনুসন্ধান বাক্সে।

- প্রকার |_+_| মধ্যে বাক্স চালান , এটি উইন্ডোজ 10 কমান্ড প্রম্পট চালু করা উচিত।

- কমান্ড প্রম্পটে নিম্নলিখিত লিখুন:|_+_|
এর পরে, টিপুন প্রবেশ করুন . আপনার যদি সঠিক অ্যাক্সেস লেভেল থাকে, তাহলে আপনার কম্পিউটারের ওয়াই-ফাই ল্যান ড্রাইভারের বৈশিষ্ট্যগুলি দেখতে হবে।
- চেক রেডিও প্রকার সমর্থিত অধ্যায়.

- আপনি সম্ভবত নিম্নলিখিত তিনটি সম্ভাব্য নেটওয়ার্ক মোডগুলির মধ্যে একটি দেখতে পাবেন:

- 11g 802.11n: এটি দেখায় যে আপনার কম্পিউটার শুধুমাত্র 2.4GHz নেটওয়ার্কের সাথে সামঞ্জস্যপূর্ণ।
- 11n 802.11g 802.11b: এটি দেখায় যে আপনার কম্পিউটার শুধুমাত্র 2.4GHz নেটওয়ার্কের সাথে সামঞ্জস্যপূর্ণ।
- 11a 802.11g 802.11n: এটি দেখায় যে আপনার কম্পিউটার 2.4GHz এবং 5GHz উভয় নেটওয়ার্ক সমর্থন করে।
যদি উপরের তৃতীয় নেটওয়ার্ক মোডটি উপস্থিত থাকে, তাহলে আপনার কম্পিউটার 5G সক্ষম। এটি দেখায় যে সংযোগ সমস্যাটি আপনার ডিভাইসের নেটওয়ার্ক অ্যাডাপ্টারের মধ্যে নেই৷ এটি আপনার সেটিংসের সাথে কিছু করার বিষয়, এবং আপনি এটি সংশোধন করার সাথে সাথেই যেতে হবে। যাইহোক, যদি আপনি প্রথম দুটি নেটওয়ার্ক মোডের একটি দেখতে পান, তাহলে আপনাকে একটি আপডেট করা নেটওয়ার্ক অ্যাডাপ্টার পেতে হবে যা 5GHz ব্যান্ডউইথ সমর্থন করে।
পদ্ধতি 2: আপনার Wi-Fi রাউটার 5GHz ব্যান্ডউইথ সমর্থন করে কিনা তা পরীক্ষা করুন
আপনার রাউটার 5G ব্যান্ডউইথ সমর্থন করে কিনা তা খুঁজে বের করতে, আপনাকে কিছু গবেষণা করতে হবে।
প্রথমে, আপনার রাউটারের নির্দেশাবলী ম্যানুয়ালটি দেখুন। বেশিরভাগ নির্মাতারা সেই নথিতে কোথাও সেই তথ্য অন্তর্ভুক্ত করবে। বিকল্পভাবে, আপনি রাউটারটি যে বাক্সে এসেছে তাতে সামঞ্জস্যের তথ্য মুদ্রিত হয়েছে কিনা তা পরীক্ষা করতে পারেন।
আপনার অনুসন্ধান ব্যর্থ হলে, প্রস্তুতকারকের অফিসিয়াল ওয়েবসাইট সাহায্য করতে পারে। আপনি আপনার রাউটারের মতো একই মডেল নামের একটি পণ্য খুঁজছেন। একবার আপনি এটি খুঁজে পেলে, এটি 5GHz নেটওয়ার্ক সমর্থন করে কিনা তা পরীক্ষা করুন। যদি তা না হয়, তাহলে আপনাকে বাইরে গিয়ে একটি নতুন 5G-সক্ষম রাউটার কিনতে হবে।
পদ্ধতি 3: আপনার কম্পিউটারের Wi-Fi অ্যাডাপ্টারে 802.11n মোড সক্ষম করুন
অন্য সম্ভাবনা হল আপনার কম্পিউটারের নেটওয়ার্ক অ্যাডাপ্টার সেটিংস সঠিকভাবে কনফিগার করা হয়নি। উদাহরণস্বরূপ, 5GHz ওয়্যারলেস অ্যাডাপ্টার মোড সক্ষম নাও হতে পারে৷ ভাগ্যক্রমে, আপনি দ্রুত এটি ঠিক করতে পারেন। এখানে কিভাবে:
- চাপুন উইন্ডোজ কী + এক্স কী একই সাথে উইন্ডোজ ডিভাইস ম্যানেজার চালু করতে।

- এখন, ক্লিক করুন নেটওয়ার্ক অ্যাডাপ্টার .

- ড্রপডাউন তালিকা থেকে, আপনার ওয়্যারলেস অ্যাডাপ্টারের উপর ডান-ক্লিক করুন এবং তারপরে ক্লিক করুন বৈশিষ্ট্য .

- 802.11n মোড নির্বাচন করুন।

- মধ্যে মান ডানদিকে ড্রপডাউন মেনু, নির্বাচন করুন সক্রিয় .

- ক্লিক করুন ঠিক আছে আপনার নতুন সেটিংস সংরক্ষণ করতে।

সমস্যাটি সমাধান হয়েছে কিনা তা খুঁজে বের করতে, আপনার কম্পিউটার রিবুট করুন এবং তারপরে উপলব্ধ Wi-Fi সংযোগগুলির তালিকায় 5G আছে কিনা তা পরীক্ষা করুন৷
পদ্ধতি 4: ডিভাইস ম্যানেজারের মাধ্যমে ব্যান্ডউইথ 5GHz এ সেট করুন
সমস্যাটি চলতে থাকলে, ডিভাইস ম্যানেজার ব্যবহার করে ব্যান্ডউইথকে 5GHz Wi-Fi-এ সেট করার সময় হতে পারে। এখানে পদক্ষেপগুলি রয়েছে:
- চাপুন উইন্ডোজ কী + এক্স কী একই সাথে উইন্ডোজ ডিভাইস ম্যানেজার চালু করতে।

- ক্লিক করুন নেটওয়ার্ক অ্যাডাপ্টার .

- আবার, আপনার ওয়্যারলেস অ্যাডাপ্টারের উপর ডান-ক্লিক করুন এবং তারপরে ক্লিক করুন বৈশিষ্ট্য .

- ক্লিক করুন উন্নত এবং তারপর নির্বাচন করুন পছন্দের ব্যান্ড .

- এখন, মধ্যে মান ডানদিকে ড্রপডাউন মেনু, নির্বাচন করুন প্রথমে 5G .

- ক্লিক করুন ঠিক আছে আপনার নতুন সেটিংস সংরক্ষণ করতে।

যদি এই পদ্ধতিটি এখনও কাজ না করে, তাহলে আপনাকে আপনার Wi-Fi ড্রাইভার আপডেট করতে হবে।
পদ্ধতি 5: আপনার Wi-Fi ড্রাইভার আপডেট করুন
আপনার ড্রাইভার আপ-টু-ডেট না হলে 5GHz ব্যান্ডউইথের সাথে সংযোগ করা প্রায় অসম্ভব। ভাগ্যক্রমে, আপনি কয়েকটি ধাপে সেগুলি আপডেট করতে পারেন:
- চাপুন উইন্ডোজ কী + এক্স কী একই সাথে উইন্ডোজ ডিভাইস ম্যানেজার চালু করতে।

- ক্লিক করুন নেটওয়ার্ক অ্যাডাপ্টার .

- ড্রপডাউন তালিকা থেকে, আপনার ওয়্যারলেস অ্যাডাপ্টারের উপর ডান-ক্লিক করুন এবং তারপরে ক্লিক করুন ড্রাইভার আপডেট করুন . এটি একটি নতুন উইন্ডো চালু করবে যেখানে আপনাকে ড্রাইভার সফ্টওয়্যারের জন্য স্বয়ংক্রিয়ভাবে অনুসন্ধান করতে বা আপনার কম্পিউটার ব্রাউজ করতে হবে কিনা তা চয়ন করতে অনুরোধ করা হবে।

- এখান থেকে সিলেক্ট করুন ড্রাইভারের জন্য স্বয়ংক্রিয়ভাবে অনুসন্ধান করুন .

ড্রাইভার সফলভাবে আপডেট হয়ে গেলে, আপনার কম্পিউটার রিবুট করা উচিত এবং তারপরে আবার 5GHz ব্যান্ডউইথ ব্যবহার করে ইন্টারনেটের সাথে সংযোগ করার চেষ্টা করা উচিত।
পদ্ধতি 6: Wi-Fi ড্রাইভার ম্যানুয়ালি আপডেট করুন
যদি স্বয়ংক্রিয় ড্রাইভার আপডেট কাজ না করে, তাহলে আপনি এটি ম্যানুয়ালি করতে বেছে নিতে পারেন, এখানে কিভাবে:
- একটি নির্ভরযোগ্য উৎস থেকে Wi-Fi ড্রাইভার ডাউনলোড করুন, যেমন windowsdrivers.org .

- চাপুন উইন্ডোজ + এক্স কী একই সাথে উইন্ডোজ ডিভাইস ম্যানেজার চালু করতে।

- এখন, ক্লিক করুন নেটওয়ার্ক অ্যাডাপ্টার .

- ড্রপডাউন তালিকা থেকে, ওয়্যারলেস অ্যাডাপ্টারের উপর ডান-ক্লিক করুন এবং তারপরে ক্লিক করুন ড্রাইভার আপডেট করুন .

- নির্বাচন করুন ড্রাইভারের জন্য আমার কম্পিউটার ব্রাউজ করুন .

- ডাউনলোড করা ড্রাইভারগুলিতে নেভিগেট করুন এবং তারপরে ক্লিক করুন ইনস্টল করুন .
অ্যান্ড্রয়েডে 5 গিগাহার্টজ ওয়াই-ফাই দেখানো হচ্ছে না তা কীভাবে ঠিক করবেন
কখনও কখনও, 5GHz সংযোগ সমস্যাও Android ডিভাইসগুলিতে উপস্থিত থাকে। আপনি শামুকের গতিতে ব্রাউজিং আটকে যেতে পারেন বা আপনি 5GHz এ লক করতে পারেন এবং বিদ্যুৎ-দ্রুত গতিতে ব্রাউজ করতে পারেন। যদি আপনার ব্রাউজিং বরাবর ক্রল করা হয়, অপরাধীটি ভুল সেটিংস, ক্যাশে তৈরি করা বা এমনকি 5GHz ব্যান্ডউইথ সমর্থন করে না এমন রাউটার থেকে কিছু হতে পারে। আপনি যদি এই সমস্যার সম্মুখীন হয়ে থাকেন তবে আপনি নিম্নলিখিত সমস্যা সমাধানের পদ্ধতিগুলি ব্যবহার করে দেখতে চাইতে পারেন:
কিভাবে আপনার পিং লোল চেক করবেন
পদ্ধতি 1: আপনার ডিভাইস রিবুট করুন
কখনও কখনও আপনি যখন আপনার ডিভাইস বুট করেন তখন আপনার ফোনের সমস্ত পূর্ব-ইন্সটল করা প্রোগ্রাম জীবিত হবে না। এই কারণে, ইন্টারনেট কনফিগারেশন সমস্যাগুলি সমাধান করার উপায় হিসাবে আপনার সর্বদা রিবুট করা বিবেচনা করা উচিত। রিবুট করা আপনার ডিভাইসটি বন্ধ করার জন্য পাওয়ার বোতাম টিপে এবং তারপর এক বা দুই মিনিট পরে এটিকে আবার চালু করার মতোই সহজ।
পদ্ধতি 2: আপনার ফোনের সেটিংস সামঞ্জস্য করুন
আপনার ফোনে আপনার পছন্দের ব্যান্ডউইথ হিসাবে 5GHz কীভাবে সেট করবেন তা এখানে রয়েছে:
- টোকা মারুন সেটিংস .

- তারপরে, ট্যাপ করুন সংযোগ > ওয়াই-ফাই . এটি আপনার ডিভাইসে ভিন্ন হতে পারে।

- উপবৃত্তে আলতো চাপুন (উপরের ডানদিকে তিনটি ছোট বিন্দু)।

- টোকা মারুন উন্নত .

- নির্বাচন করুন ওয়াই-ফাই ফ্রিকোয়েন্সি ব্যান্ড .
- নির্বাচন করুন 5GHz এবং আপনার নতুন সেটিংস সংরক্ষণ করুন।
এটি লক্ষ করা গুরুত্বপূর্ণ যে আপনার স্মার্টফোনে পছন্দের ব্যান্ডউইথ হিসাবে 5GHz সেট করার জন্য আপনার প্রয়োজনীয় নির্দিষ্ট পদক্ষেপগুলি আপনি যে ধরণের ডিভাইস ব্যবহার করছেন তার উপর নির্ভর করে কিছুটা আলাদা হবে।
পদ্ধতি 3: আপনার Wi-Fi রাউটার 5GHz ব্যান্ডউইথ সমর্থন করে কিনা তা পরীক্ষা করুন
যখন আপনার ফোন আপনার বাড়িতে 5GHz Wi-Fi সংযোগ খুঁজে পায় না, তখন একটি সম্ভাবনা থাকে যে আপনার রাউটার সেই ফ্রিকোয়েন্সি সমর্থন করে না। কিন্তু খুঁজে বের করার একমাত্র উপায় আছে: সামঞ্জস্যপূর্ণ তথ্যের জন্য আপনাকে আপনার রাউটারের ব্যবহারকারীর ম্যানুয়ালটি পরীক্ষা করতে হবে। একটি পিসির মতো, আপনি প্রস্তুতকারকের ওয়েবসাইট চেক করে রাউটারটি 5GHz নেটওয়ার্ক সমর্থন করে কিনা তা নিশ্চিত করতে পারেন।
পদ্ধতি 4: আপনার অ্যাডাপ্টার সেটিংস সামঞ্জস্য করুন
Wi-Fi অ্যাডাপ্টার হল আপনার বেতার ডিভাইসের হৃদয়। সঠিক নেটওয়ার্ক মোড সেট করা না থাকলে, আপনার একটি 5GHz Wi-Fi সংযোগ খুঁজে পেতে সমস্যা হবে৷ একটি Windows PC এর সাহায্যে, আপনি সেটিংস সামঞ্জস্য করতে পারেন এবং সঠিক নেটওয়ার্ক মোডে লক করতে পারেন।
এটি করতে উইন্ডোজ বিভাগে উপরে দেখানো নির্দেশাবলী অনুসরণ করুন।
পদ্ধতি 5: ফ্যাক্টরি রিসেট
যদি আমরা নির্দেশিত সমস্যা সমাধানের বিকল্পগুলির কোনওটিই আপনার জন্য কাজ করে না, তবে শেষ অবলম্বন হল আপনার ফোনের ফ্যাক্টরি রিসেট করা। এটি ফোন থেকে আপনার সমস্ত ডেটা মুছে ফেলবে – যে কোনও ভুল বেতার কনফিগারেশন বা অন্যান্য সিস্টেম সেটিংস সহ যা 5GHz এ আপনার Wi-Fi সংযোগকে বাধাগ্রস্ত করতে পারে – এবং মূল ফ্যাক্টরি সেটিংস পুনরুদ্ধার করবে। যাইহোক, রিসেট শুরু করার আগে আপনার ডেটা ব্যাক আপ করা উচিত।
এই সমস্ত পরিবর্তনের পরেও 5GHz দেখাবে না এমন একটি ছোট সম্ভাবনা রয়েছে। যদি এটি ঘটে, তাহলে আপনাকে সাহায্যের জন্য আপনার ডিভাইসের প্রস্তুতকারকের সাথে যোগাযোগ করতে হবে।
এবং একটি আইফোনে 5GHz Wi-Fi চালু করা
1. আলতো চাপুন৷ সেটিংস .
2. ট্যাপ করুন ওয়াইফাই .
3. আপনি যে 5G নেটওয়ার্কে যোগ দিতে চান তার নামের উপর আলতো চাপুন৷ আপনাকে নেটওয়ার্কের পাসওয়ার্ড লিখতে বলা হতে পারে।
FAQs
আমি কিভাবে আমার রাউটারে সেটিংস সামঞ্জস্য করব?
1. আপনার কম্পিউটারকে আপনার Wi-Fi নেটওয়ার্কের সাথে সংযুক্ত করুন৷
2. রাউটারের IP ঠিকানাটি অনুলিপি করুন এবং এটি আপনার ব্রাউজারে আটকান৷
3. সাইন ইন করতে ডিফল্ট লগইন বিশদ লিখুন৷
4. কনফিগারেশন পৃষ্ঠায় নেভিগেট করুন এবং আপনার পছন্দের নেটওয়ার্ক নির্বাচন করুন৷
5GHz Wi-Fi কতদূর পৌঁছায়?
5GHz ব্যান্ডে কাজ করে এমন Wi-Fi রাউটারগুলি ঐতিহ্যগত 2.4GHz ব্যান্ড দ্বারা কভার করা দূরত্বের এক-তৃতীয়াংশই কভার করতে পারে। 2.4GHz আউটপুট সহ রাউটারগুলি 300 ফুট (92 মিটার) ভিতরে এবং 150 ফুট (46 মিটার) বাইরে পৌঁছাতে পরিচিত, যখন 5GHz রাউটারগুলি কেবল 100 ফুট (30 মিটার) ভিতরে এবং 50 ফুট (15 মিটার) বাইরে পৌঁছাতে পারে .
আপনার ব্রাউজিং অভিজ্ঞতা রূপান্তর
5GHz Wi-Fi নেটওয়ার্ক আপনার 2.4 GHz ব্যান্ডের যানজট কাটাতে এবং আপনার ডিভাইসে দ্রুত ব্রাউজিং গতি লক করার একটি দুর্দান্ত উপায় উপস্থাপন করে। তবে এটি সর্বদা উপলব্ধ নেটওয়ার্কগুলির তালিকায় স্বয়ংক্রিয়ভাবে প্রদর্শিত হয় না, একটি পরিস্থিতি যা বেশ হতাশাজনক হতে পারে। এই নিবন্ধটির জন্য ধন্যবাদ, আপনার কাছে এখন বেশ কয়েকটি সমস্যা সমাধানের পদ্ধতি রয়েছে যা সম্ভবত সমস্যার সমাধান করবে।
আপনার ডিভাইসটিকে 5GHz ফ্রিকোয়েন্সিতে সংযোগ করতে আপনার কি কোনো সমস্যা হয়েছে? নীচের মতামত আমাদের জানতে দিন।