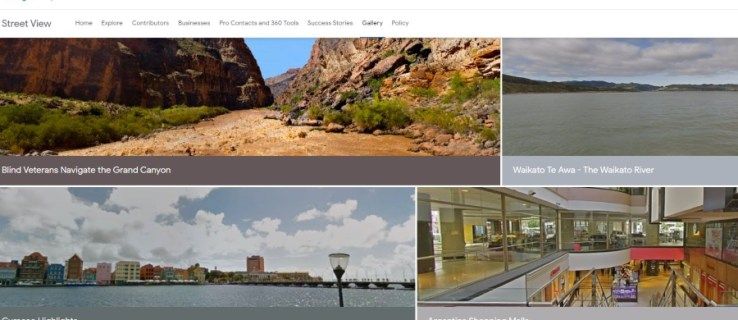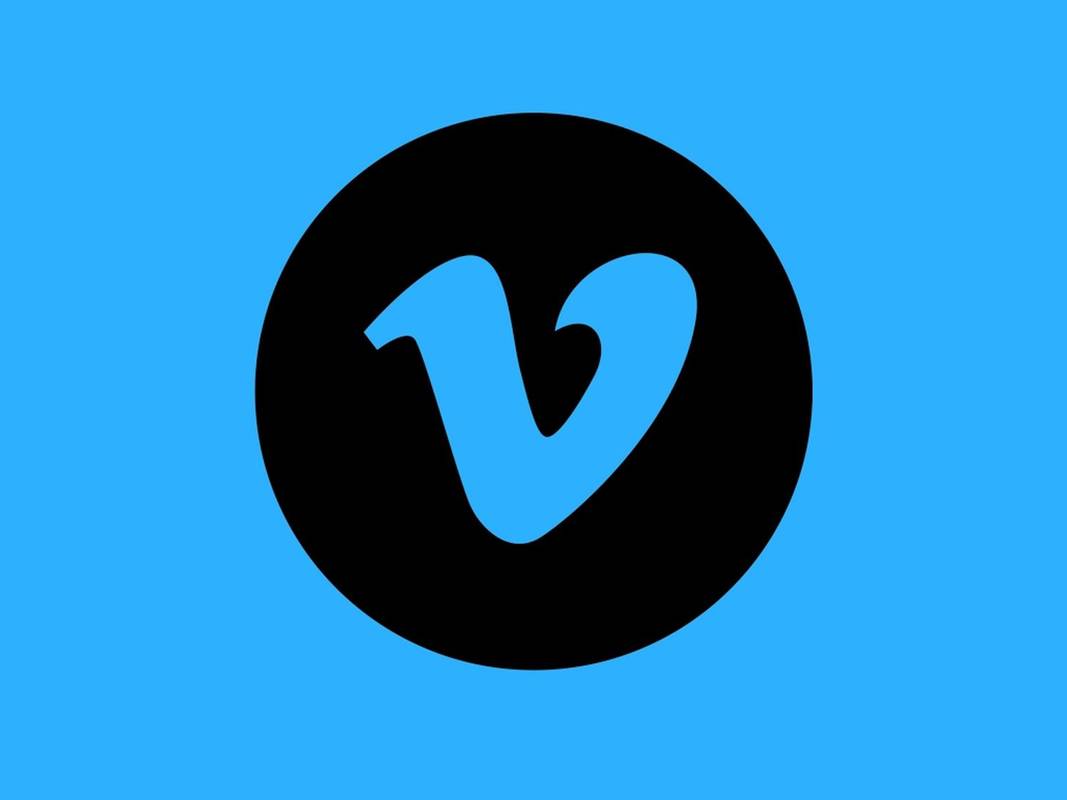আপনি ক্যাশে ফাইল সঞ্চয় করলে, আপনার আইপ্যাড দ্রুত চলে এবং আপনি অ্যাপের কিছু ফাইল অফলাইনে অ্যাক্সেস করতে পারবেন। আরও ভাল, এটি সেলুলার ডেটা সংরক্ষণ করে কারণ আপনার আইপ্যাডকে সর্বদা সার্ভার থেকে ডেটা আনতে হবে না। যাইহোক, ক্যাশে ফাইলগুলি আপনার অভ্যন্তরীণ স্টোরেজ স্পেস ব্যবহার করে, যার ফলে আপনার নিয়মিত স্থান ফুরিয়ে যায়।

এই নিবন্ধটি ব্যাখ্যা করে কিভাবে আইপ্যাড অ্যাপে ক্যাশে সাফ করা যায়।
আইপ্যাড অ্যাপে ক্যাশে কীভাবে সাফ করবেন
আপনি ম্যানুয়ালি আপনার অ্যাপের ক্যাশে সাফ না করলে, এটি আপনার ডিভাইসে থেকে যায়। আপনার যদি অত্যধিক উত্সাহী অ্যাপ থাকে, তবে সেগুলি ক্যাশে ফাইলগুলির সাথে আপনার অভ্যন্তরীণ স্টোরেজ স্পেস তৈরি করতে পারে এবং এর ফলে, আপনার ডিভাইসটিকে ধীর এবং মন্থর করে তুলতে পারে।
কখনও কখনও, সংরক্ষিত ক্যাশে নষ্ট হয়ে যায়, যা ক্র্যাশ হওয়ার পর্যায়ে একটি অ্যাপের স্বাভাবিক কার্যকারিতাকে প্রভাবিত করে। অন্য সময়, ক্যাশে করা ডেটা পুরানো হয়ে যায়, যার ফলে অ্যাপটি পুরানো তথ্য প্রদর্শন করে।
ফলস্বরূপ, আপনার iPad অ্যাপের ক্যাশে অ্যাপ নিয়মিত সাফ করা অত্যন্ত গুরুত্বপূর্ণ। সর্বোপরি, আপনি যদি অ্যাপটির অস্থায়ী ফাইলগুলি সাফ করার পরে খুলুন তবে আপনার আইপ্যাড আবার তার ডেটা ক্যাশে করবে।
আইপ্যাড ব্রাউজিং অ্যাপে ক্যাশে সাফ করা হচ্ছে
আপনার আইপ্যাড ওয়েব ব্রাউজারগুলি এমন অ্যাপগুলির মধ্যে হতে পারে যা আপনার আইপ্যাডে প্রচুর ক্যাশে সঞ্চয় করে। আপনি পরিদর্শন করা প্রতিটি ওয়েবসাইটের জন্য, আপনার iPad এর কুকিজ এবং ক্যাশে সংরক্ষণ করে।
এখানে আপনি কিভাবে আপনার Safari ব্রাউজারে ক্যাশে সাফ করবেন:
- আপনার আইপ্যাড হোম স্ক্রিনে আপনার 'সেটিংস অ্যাপ' খুলুন এবং 'সাধারণ' নির্বাচন করুন।

- আপনার অ্যাপের স্টোরেজ তথ্য প্রদর্শন করতে 'স্টোরেজ' নির্বাচন করুন। নীচে স্ক্রোল করুন এবং 'সাফারি' নির্বাচন করুন।

- সাফারির সেটিংস পৃষ্ঠায়, 'উন্নত' আলতো চাপুন এবং 'ইতিহাস এবং ওয়েবসাইট ডেটা সাফ করুন' নির্বাচন করুন। এটি আপনার আইপ্যাডে অস্থায়ী ফাইল সংরক্ষণ করা সমস্ত সাইটের একটি তালিকা প্রদর্শন করে।

- একটি পৃথক ক্যাশে ফাইল মুছে ফেলার জন্য, এটির উপর হোভার করুন এবং 'বাম দিকে সোয়াইপ করুন।' ডানদিকে লাল 'মুছুন বোতাম' আলতো চাপুন।
- সব ব্রাউজার ক্যাশে ফাইল এক সাথে মুছে ফেলতে, 'সমস্ত ওয়েবসাইট ডেটা সরান' আলতো চাপুন। আপনার Safari iPad অ্যাপে ক্যাশে সাফ করা অন্যান্য সিঙ্ক করা ডিভাইসের ডেটা সরিয়ে দেয়।
Google Chrome ব্রাউজারের জন্য, এই পদক্ষেপগুলি ব্যবহার করুন:
- আপনার ক্রোম ব্রাউজার চালু করুন এবং উপরের ডানদিকে কোণায় 'Ellipses মেনু' নির্বাচন করুন।

- 'ইতিহাস' আলতো চাপুন এবং 'ব্রাউজিং ডেটা সাফ করুন' নির্বাচন করুন। আপনি 'কুকিজ, সাইট ডেটা' এবং 'ক্যাশ করা ছবি এবং ফাইল' নির্বাচন করেছেন কিনা তা পরীক্ষা করুন।

- আপনি শেষবার সাফ করার সময় থেকে সমস্ত ক্যাশে ফাইল সাফ করতে শীর্ষে 'সর্বকাল' চয়ন করুন বা আপনার পছন্দসই সময়সীমা নির্বাচন করুন৷

- সমস্ত ক্যাশে ফাইল মুছে ফেলতে 'ব্রাউজিং ডেটা সাফ করুন' আলতো চাপুন।

স্বতন্ত্র আইপ্যাড অ্যাপের জন্য ক্যাশে সাফ করা হচ্ছে
এই পদ্ধতিটি ব্যবহার করে ক্যাশে সাফ করা আপনাকে দুটি বিকল্প দেয়: অ্যাপটি অফলোড করতে বা এটি মুছতে। অফলোডিং আপনার আইপ্যাড থেকে একটি অ্যাপ সরিয়ে দেয় তবে আপনার সঞ্চিত ডেটা এবং নথিগুলি ধরে রাখে। আপনি যখন অ্যাপটি পুনরায় ইনস্টল করেন, আপনি ক্যাশে ফাইল ছাড়াই আপনার ডেটা সহ একটি পরিষ্কার স্লেট পাবেন।
বিপরীতভাবে, মুছে ফেলার বিকল্পটি অ্যাপ এবং সমস্ত সম্পর্কিত তথ্য মুছে ফেলে। আপনি যদি অ্যাপটি পুনরায় ইনস্টল করেন তবে আপনি আপনার ডেটা পুনরুদ্ধার করতে পারবেন না।
এই পদ্ধতিটি ব্যবহার করে ক্যাশে সাফ করতে, নিম্নলিখিতগুলি করুন:
- আপনার আইপ্যাড হোম স্ক্রীন থেকে আপনার 'সেটিংস' অ্যাপ চালু করুন।

- বাম সাইডবারে 'সাধারণ' নির্বাচন করুন। এটি প্রধান পর্দায় সাধারণ পৃষ্ঠাটি খোলে।

- 'সঞ্চয়স্থান' এ আলতো চাপুন। আপনার ডিভাইসে স্থান ফুরিয়ে গেলে স্টোরেজ পৃষ্ঠাটি লোড হতে কয়েক মিনিট সময় লাগতে পারে। যখন স্টোরেজ পৃষ্ঠা লোড হবে, তখন আপনি দেখতে পাবেন যে আপনার অ্যাপগুলি কীভাবে স্টোরেজ স্পেস ব্যবহার করেছে, অ্যাপগুলি সবচেয়ে বড় জায়গা দখল করে উপরে প্রদর্শিত হবে। আপনি শীর্ষে অ্যাপের সুপারিশও পাবেন।

- এটির স্টোরেজ স্থিতি দেখতে অ্যাপ্লিকেশনগুলির একটিতে আলতো চাপুন৷ অ্যাপের থাম্বনেইলের নীচে, আপনি 'অফলোড অ্যাপ' এবং 'অ্যাপ মুছুন' দুটি বিকল্প পাবেন।

- যদি এটি এমন একটি অ্যাপ হয় যা আপনি আর ব্যবহার করেন না, তাহলে 'অ্যাপ মুছুন' এ আলতো চাপুন। অন্যদিকে, যদি এটি এমন একটি অ্যাপ হয় যা আপনি নিয়মিত ব্যবহার করেন এবং খুব বেশি জায়গা দখল করেন, তাহলে 'অফলোড অ্যাপ' এ আলতো চাপুন। আপনার ডেটা পুনরুদ্ধার করতে পরে এটি পুনরায় ইনস্টল করতে মনে রাখবেন।


এই পদ্ধতিটি ব্যবহার করার নেতিবাচক দিক হল ফটো অ্যাপের মতো কিছু অ্যাপে ক্যাশে সাফ করতে অফলোড বা মুছে ফেলার বিকল্প নেই। আপনাকে অবশ্যই অ্যাপে যেতে হবে এবং আপনি যে ফাইলগুলি আর ব্যবহার করেন না সেগুলি ম্যানুয়ালি মুছে ফেলুন৷
হোম বোতাম ব্যবহার করে আইপ্যাড অ্যাপস ক্যাশে সাফ করা হচ্ছে
আপনি যদি ক্যাশে সাফ করতে আপনার অ্যাপগুলি আনইনস্টল এবং পুনরায় ইনস্টল করার ক্লান্তিকর প্রক্রিয়ার মধ্য দিয়ে যেতে না চান তবে হোম বোতামটি ব্যবহার করা উপযুক্ত বলে মনে হতে পারে।
কীভাবে ফ্ল্যাশ ড্রাইভে রাইট সুরক্ষা সরিয়ে ফেলা যায়
- আপনার আইপ্যাড হোম স্ক্রিনে যান এবং আপনি ক্যাশে সাফ করতে চান এমন অ্যাপটি আলতো চাপুন।

- অ্যাপটি খোলে, আপনার আইপ্যাডের নীচের ডানদিকে কোণায় 'পাওয়ার বোতাম' ধরে রাখুন যতক্ষণ না আপনি 'পাওয়ার বন্ধ করতে স্লাইড' দেখতে পান।

- পাওয়ার বোতামটি ছেড়ে দিন এবং অ্যাপটি পুনরায় চালু না হওয়া পর্যন্ত আপনার আইপ্যাডের বাম দিকে 'হোম বোতাম' টিপুন। এটি অ্যাপের ক্যাশে সাফ করে।
আপনি যদি হোম বোতাম ছাড়া একটি ডিভাইস ব্যবহার করেন, ক্যাশে সাফ করতে এই পদক্ষেপগুলি ব্যবহার করুন:
- আপনার 'সেটিংস অ্যাপ' খুলুন এবং বাম সাইডবারে 'সাধারণ' নির্বাচন করুন।

- 'অ্যাক্সেসিবিলিটি' নির্বাচন করুন এবং অ্যাক্সেসিবিলিটি উইন্ডোতে 'AssistiveTouch' এর জন্য টগল সক্ষম করুন। একটি সাদা-ধূসর বৃত্ত হোম স্ক্রিনে উপস্থিত হয় এবং এখন হোম বোতাম হিসাবে কাজ করে।

- 'সেটিংস' হোম পেজে ফিরে যান এবং 'সাধারণ' নির্বাচন করুন। স্ক্রোল ডাউন করুন এবং 'শাট ডাউন' নির্বাচন করুন।

- আপনার আইপ্যাড স্ক্রীন কালো এবং সাদা হয়ে যাওয়া পর্যন্ত 'অ্যাসিস্টিভ টাচ' আইকন (হোম বোতাম) টিপুন।
- 'পাওয়ার অফ করতে স্লাইড করুন' এ আলতো চাপুন। আপনার আইপ্যাড রিবুট হয়, এবং ক্যাশে সাফ হয়ে যায়।

আইপ্যাডে তৃতীয় পক্ষের অ্যাপের জন্য ক্যাশে সাফ করা হচ্ছে
আইপ্যাডের আগে থেকে ইনস্টল করা অ্যাপের বিপরীতে, বেশিরভাগ তৃতীয় পক্ষের অ্যাপের স্টোরেজ সেটিংসে ক্যাশে বিকল্প থাকে। এই অ্যাপ্লিকেশনগুলির জন্য ক্যাশে সাফ করতে, নিম্নলিখিতগুলি করুন:
- আপনার আইপ্যাডে যেকোনো তৃতীয় পক্ষের অ্যাপ খুলুন, যেমন স্ন্যাপচ্যাট বা হোয়াটসঅ্যাপ।

- অ্যাপের মধ্যে 'সেটিংস' গিয়ার বা বোতামটি সনাক্ত করুন৷

- সেটিংস মেনু স্ক্রোল করুন এবং 'স্টোরেজ এবং ডেটা' বা 'স্টোরেজ এবং ক্যাশে' সনাক্ত করুন। পদগুলি অ্যাপ থেকে অ্যাপে কিছুটা আলাদা।

- 'সঞ্চয়স্থান পরিচালনা করুন' নির্বাচন করুন এবং 'ক্যাশে সাফ করুন' নির্বাচন করুন।
থার্ড-পার্টি টুল ব্যবহার করে আইপ্যাডে ক্যাশে সাফ করা
আপনি হয়তো লক্ষ্য করেছেন যে আইপ্যাডে একবারে ক্যাশে সাফ করার কোন উপায় নেই। এটি অসুবিধাজনক হতে পারে যদি আপনার ডিভাইসে স্থান নেই এবং আপনার কাছে ক্যাশে সাফ করার জন্য প্রতিটি অ্যাপের মাধ্যমে যাওয়ার সময় না থাকে। ভাগ্যক্রমে, আপনি একবারে আপনার iPad অ্যাপ ক্যাশে সাফ করতে আপনার Mac বা Windows এ তৃতীয় পক্ষের সরঞ্জামগুলি ব্যবহার করতে পারেন।
তৃতীয় পক্ষের ক্যাশে পরিষ্কারের সরঞ্জামগুলির উদাহরণ অন্তর্ভুক্ত iFreeUp এবং PanFone iOS ইরেজার . iFreeUp আইপ্যাড ব্যবহারকারীদের জন্য উপযুক্ত যারা উইন্ডোজ পিসি চালান। PanFone iOS ইরেজার, অন্যদিকে, ম্যাক এবং উইন্ডোজ সমর্থন করে। এই তৃতীয় পক্ষের সরঞ্জামগুলি একইভাবে কাজ করে।
প্যানফোন আইওএস ইরেজার অ্যাপ ব্যবহার করে আপনি কীভাবে আপনার আইপ্যাডে ক্যাশে সাফ করবেন তা এখানে রয়েছে:
- আপনার উইন্ডোজ বা ম্যাক ব্রাউজার চালু করুন এবং পছন্দসই তৃতীয় পক্ষের টুল ডাউনলোড করুন।

- ডাউনলোড করার পরে, আপনার কম্পিউটারে অ্যাপটি চালান এবং ইনস্টল করুন। আপনি শেষ হয়ে গেলে অ্যাপটি খুলুন।

- আপনার পিসিতে আপনার iPad সংযোগ করতে একটি USB কেবল ব্যবহার করুন।
- সাইডবারের উপরের বাম কোণে 'স্থান খালি করুন' আইকনটি নির্বাচন করুন৷ প্রধান স্ক্রিনে 'দ্রুত স্ক্যান' নির্বাচন করুন।
- স্ক্যানটি কয়েক মিনিট সময় নেয়, তারপরে এটি জাঙ্ক ফাইল দ্বারা ব্যবহৃত স্থান প্রদর্শন করে।
- স্ক্রিনের নীচে ডানদিকে নেভিগেট করুন এবং 'পরিষ্কার করুন' নির্বাচন করুন। ক্যাশে ফাইলগুলি সাফ করার জন্য অ্যাপটিকে কিছু সময় দিন। আপনি সমস্ত জাঙ্ক ফাইল মুছে ফেলেছেন তা নিশ্চিত করতে প্রক্রিয়াটি পুনরাবৃত্তি করুন।
আপনার আইপ্যাড ফ্রি-আপ করুন
আপনি যদি প্রতিদিন আপনার আইপ্যাড ব্যবহার করেন তবে এটি অনিবার্য যে আপনি ক্যাশে ফাইলগুলি জমা করবেন যা, যদি সেগুলি অস্পষ্ট থাকে, তাহলে আপনার ডিভাইসটি পিছিয়ে যাবে এবং স্থান ফুরিয়ে যাবে। যদিও ক্যাশে ফাইলগুলি আপনার ডিভাইসের জন্য উপযোগী, উপরের যেকোনও পদ্ধতির মাধ্যমে সেগুলিকে মুছে ফেলা আপনার ডিভাইসের কার্যক্ষমতাকে উপকৃত করবে।
আপনি কত ঘন ঘন আপনার আইপ্যাডে ক্যাশে সাফ করবেন? আপনি কি চান যে আইপ্যাডে অ্যাপস আনইনস্টল না করে ক্যাশে সাফ করার উপায় থাকত? নিচের মন্তব্য অংশে আমাদেরকে জানান।