যদি একটি গুরুত্বপূর্ণ ইমেল থাকে যা আপনাকে পরে পাঠাতে হবে তবে আপনি এটি সম্পর্কে ভুলে যাবেন না তা নিশ্চিত করতে চান, আপনি Microsoft Outlook এর একটি সময়সূচী বিকল্প আছে জেনে খুশি হবেন। আপনার প্রাপক ইমেল পাবেন জেনে এটি আপনাকে মানসিক শান্তি দিতে পারে এবং এটি পাঠানোর কথা মনে রাখার বিষয়ে আপনাকে চিন্তা করতে হবে না।

আপনি মাত্র কয়েকটি ক্লিকে সবকিছু সেট আপ করতে পারেন এবং আপনি এটি নির্বাচন করলে ইমেলটি বিতরণ করা হবে৷ এই নিবন্ধটি বিভিন্ন প্ল্যাটফর্ম ব্যবহার করে Outlook-এ একটি ইমেলের সময় নির্ধারণ নিয়ে আলোচনা করবে।
ওয়েব সংস্করণে আউটলুকে কীভাবে একটি ইমেল নির্ধারণ করবেন
আপনি যদি ব্রাউজারে ওয়েবে আউটলুক ব্যবহার করেন, আপনি সহজেই আপনার ইমেল রচনা করতে পারেন এবং আপনার পছন্দের সময়ে এটি বিতরণ করার জন্য সময়সূচী করতে পারেন। এটি কীভাবে করবেন তা এখানে:
- আপনার ব্রাউজার খুলুন, ক্লিক করুন ' আউটলুক ওয়েবসাইট ' এবং সাইন ইন করুন।
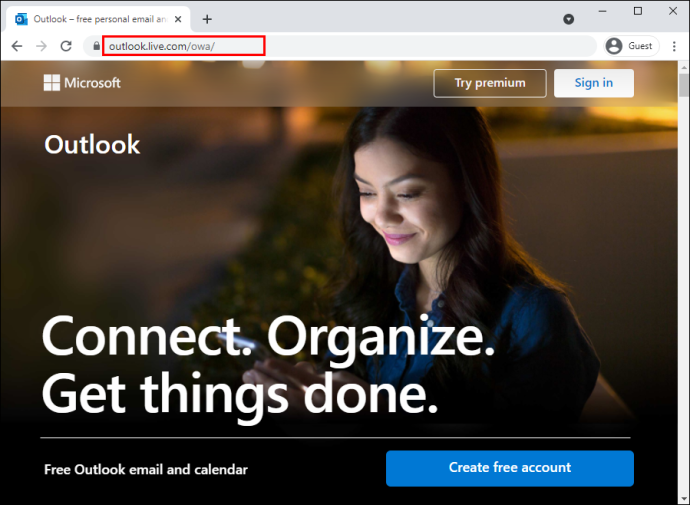
- যথারীতি আপনার ইমেল রচনা করুন.
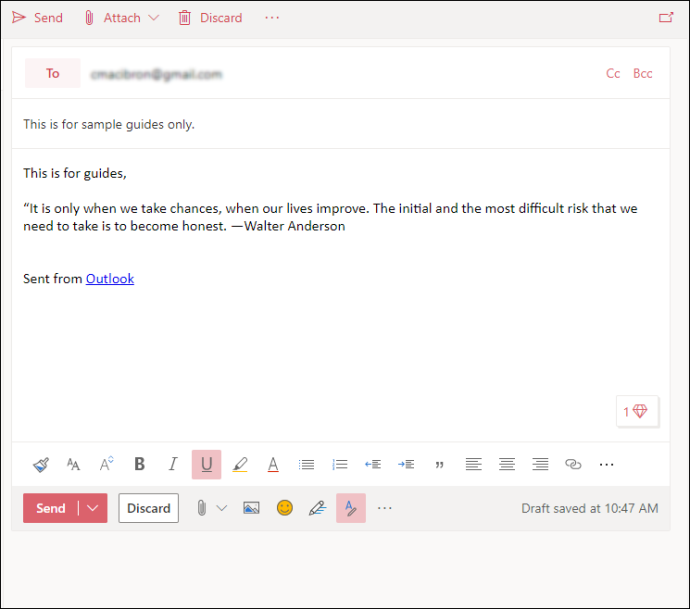
- টোকা 'ড্রপডাউন তীর' 'পাঠান' বোতামের পাশে।
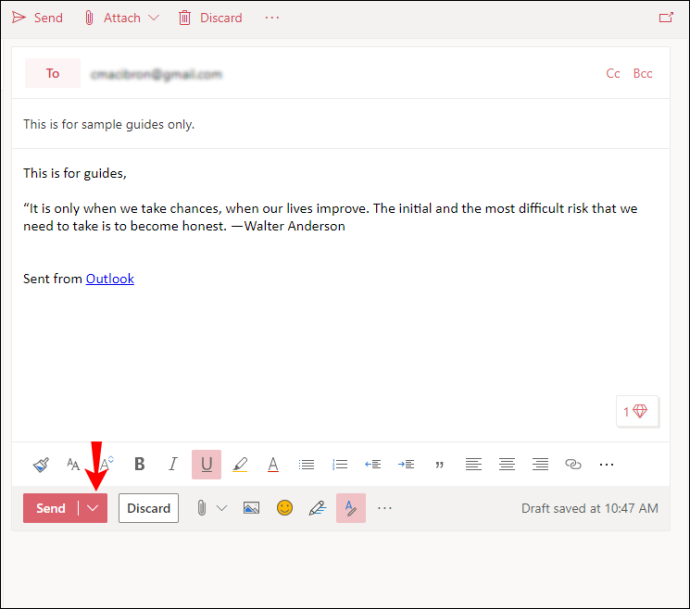
- পছন্দ করা 'পরে পাঠান।'
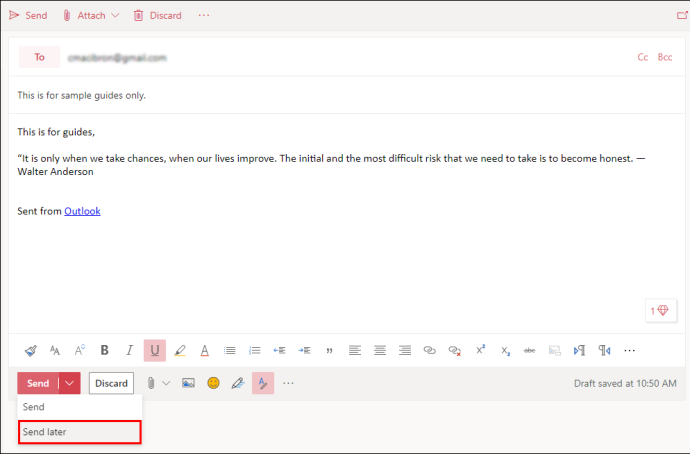
- স্থির কর 'তারিখ' এবং 'সময়' আপনি যখন ইমেল পাঠাতে চান।
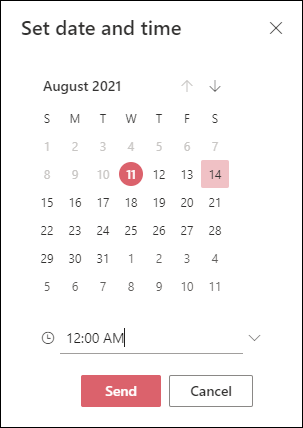
- ক্লিক করুন 'পাঠাও।'
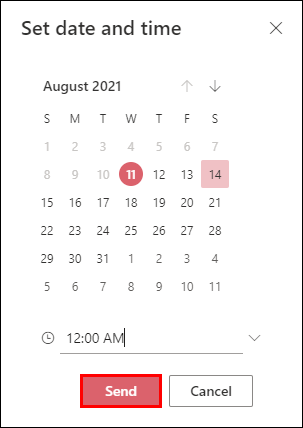
আপনার ইমেল 'ড্রাফ্ট' ফোল্ডারে প্রদর্শিত হবে। আপনি যদি আপনার মন পরিবর্তন করেন এবং অবিলম্বে ইমেলটি পাঠাতে চান, তাহলে 'ড্রাফ্ট' ফোল্ডারে ফিরে যান, 'পাঠানো বাতিল করুন' নির্বাচন করুন এবং তারপর স্বাভাবিকের মতো পাঠান।
উইন্ডোজ পিসিতে আউটলুকে কীভাবে একটি ইমেল নির্ধারণ করবেন
আপনি যদি একটি উইন্ডোজ পিসি ব্যবহার করেন তবে আউটলুকে একটি ইমেল নির্ধারণ করা সহজ এবং কয়েকটি ক্লিকে এটি করা যেতে পারে। শুধু এই পদক্ষেপগুলি অনুসরণ করুন:
- খোলা 'দৃষ্টিভঙ্গি' অ্যাপ
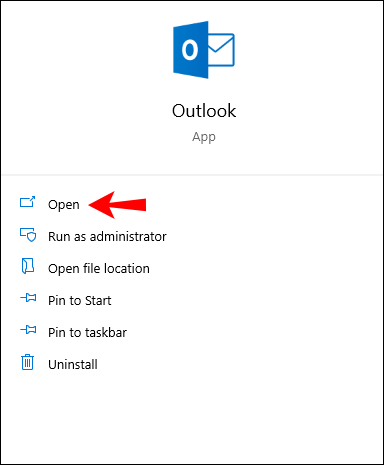
- যথারীতি আপনার ইমেল রচনা করুন.
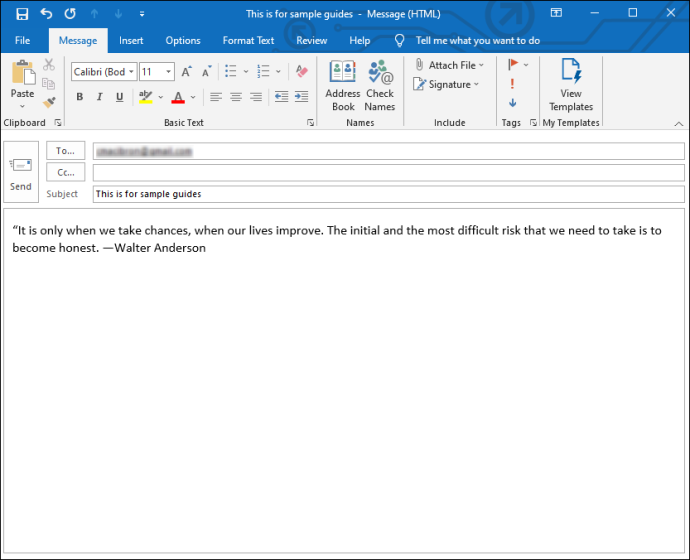
- খোলা 'বিকল্প' ট্যাব
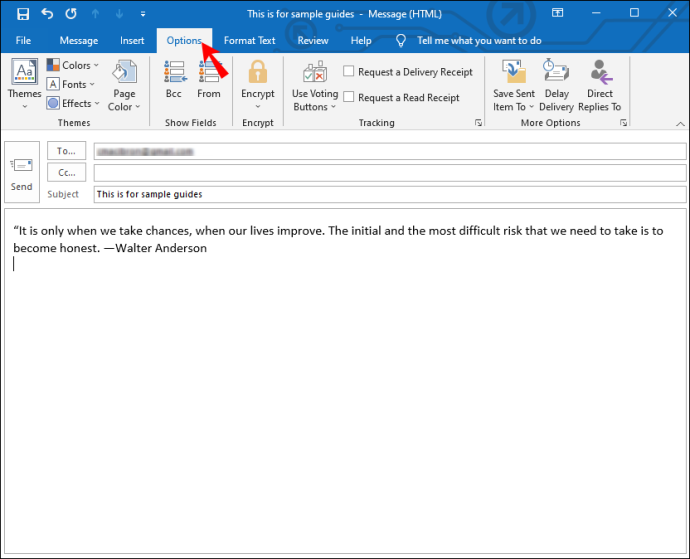
- ক্লিক করুন 'ডেলিভারিতে বিলম্ব।'
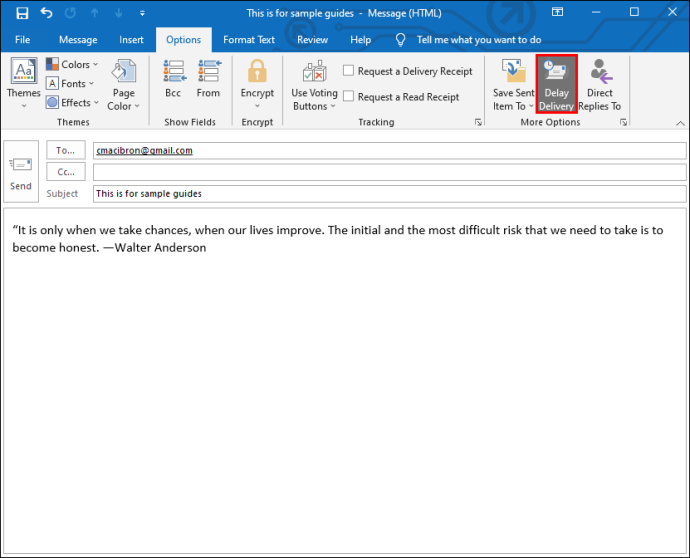
- একটি চেকমার্ক যোগ করুন 'আগে ডেলিভারি করবেন না।'
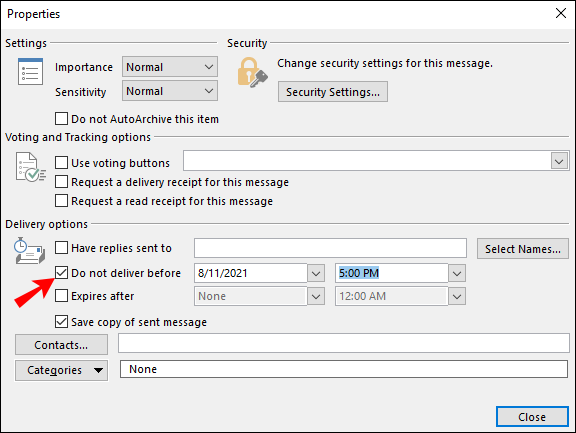
- উল্লেখ 'তারিখ' এবং 'সময়' আপনি যখন ইমেল পাঠাতে চান, তারপর ক্লিক করুন 'বন্ধ।'
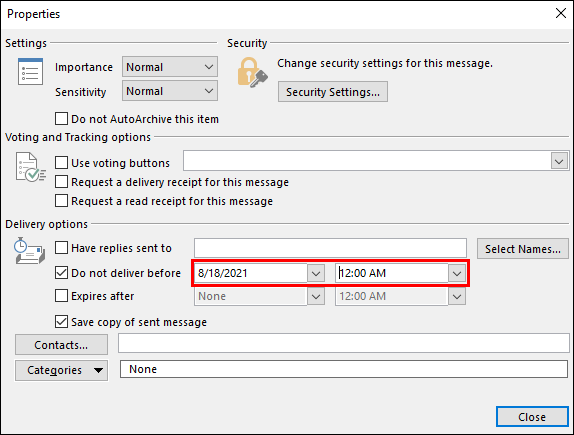
- ক্লিক করুন 'পাঠাও।'
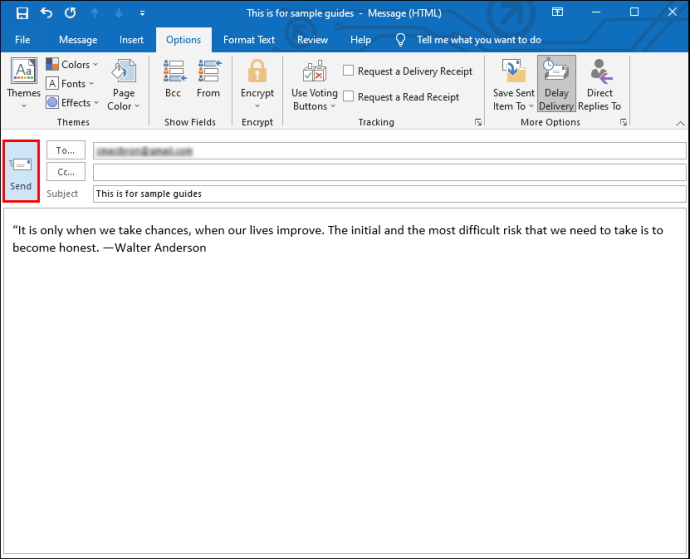
আপনার নির্দিষ্ট করা সময়ে ইমেলটি পাঠানো হবে এবং ততক্ষণ পর্যন্ত আউটবক্সে 'আউটবক্স' নয়, 'ড্রাফ্ট'-এ থাকবে৷
আইফোন/আইওএস আউটলুক অ্যাপে কীভাবে একটি ইমেল নির্ধারণ করবেন
দুর্ভাগ্যবশত, আইফোন অ্যাপ ব্যবহার করে Outlook-এ একটি ইমেল নির্ধারণ করা বর্তমানে অসম্ভব। কিন্তু অন্যান্য থার্ড-পার্টি অ্যাপ যেমন স্পার্ক বা জিমেইলে এই বিকল্পটি উপলব্ধ রয়েছে। আপনি যদি প্রায়শই চলাফেরা করেন এবং আপনার আইফোন ব্যবহার করে ইমেলগুলি শিডিউল করতে চান তবে আপনার এই অ্যাপগুলির মধ্যে একটি ইনস্টল করার কথা বিবেচনা করা উচিত।
iOS স্পার্ক অ্যাপ ব্যবহার করে ইমেল শিডিউল করুন
আপনি যদি একটি ইমেল শিডিউল করার জন্য স্পার্ক বেছে নেন, তাহলে এখানে অনুসরণ করার পদক্ষেপগুলি রয়েছে:
- ডাউনলোড করুন ' iOS স্পার্ক অ্যাপ ' অ্যাপ স্টোর থেকে।
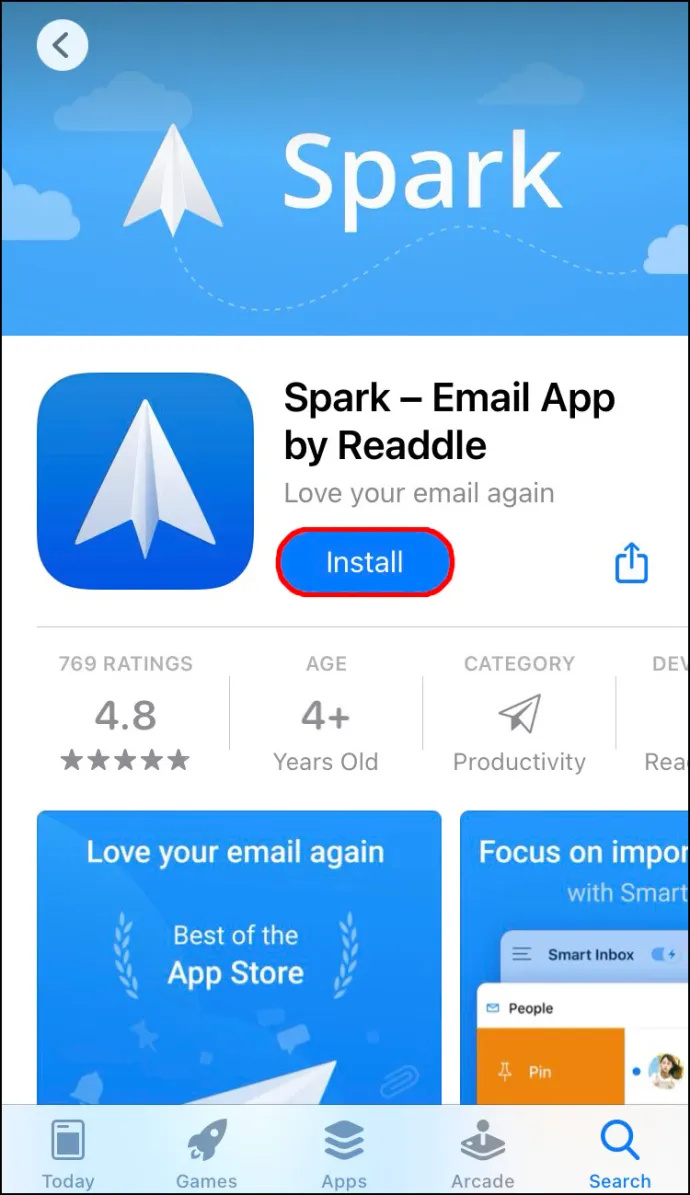
- প্রবেশ করাও তোমার 'আউটলুক আইডি' এবং 'পাসওয়ার্ড।'
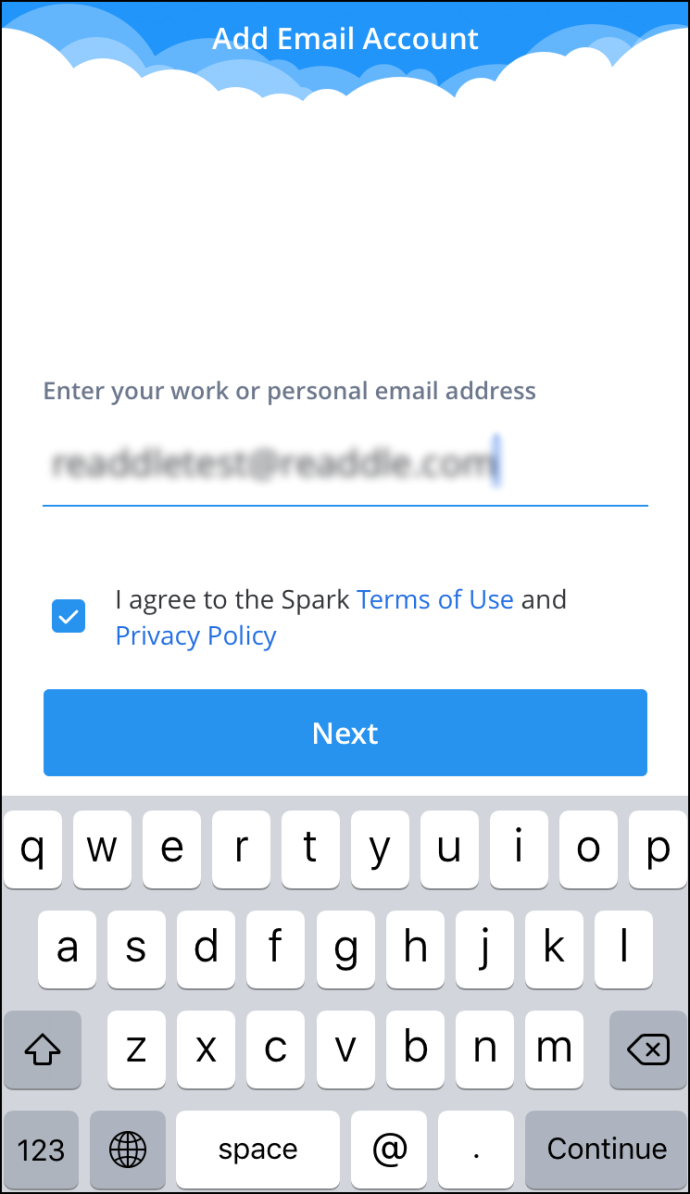
- নির্দেশাবলী অনুসরণ করে আপনার অ্যাকাউন্ট সেট আপ করুন এবং একটি নতুন ইমেল রচনা করুন৷
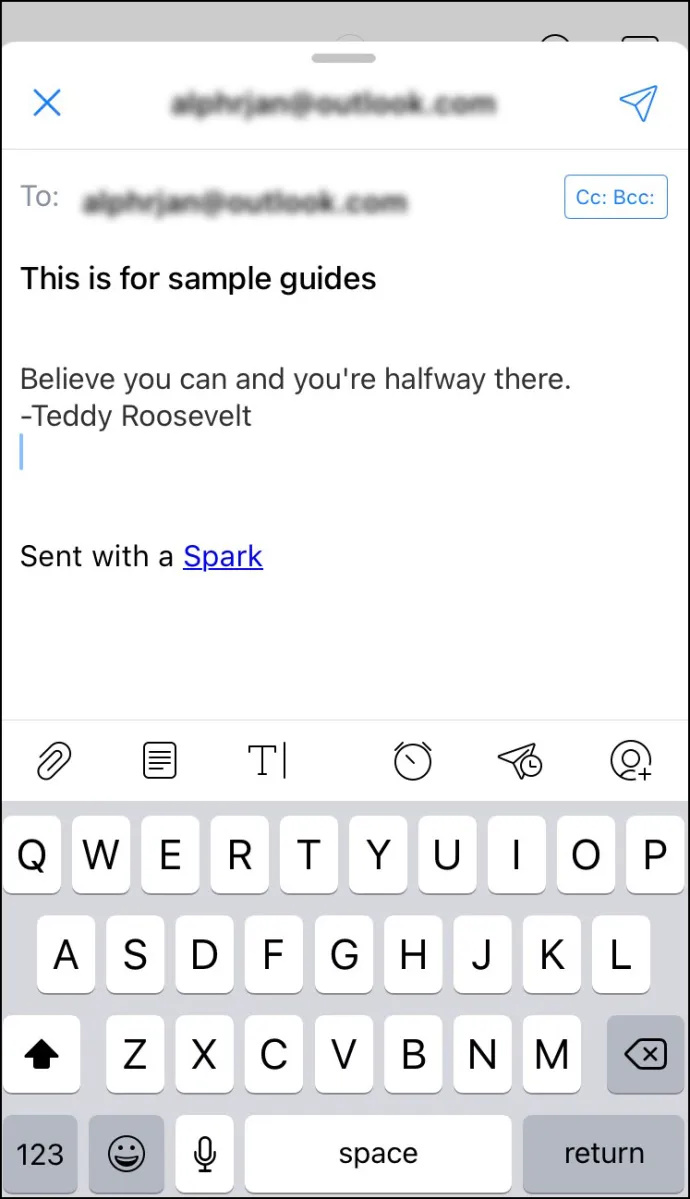
- টোকা 'একটি ঘড়ি সহ বিমান' আপনার কীবোর্ডের ঠিক উপরে আইকন।
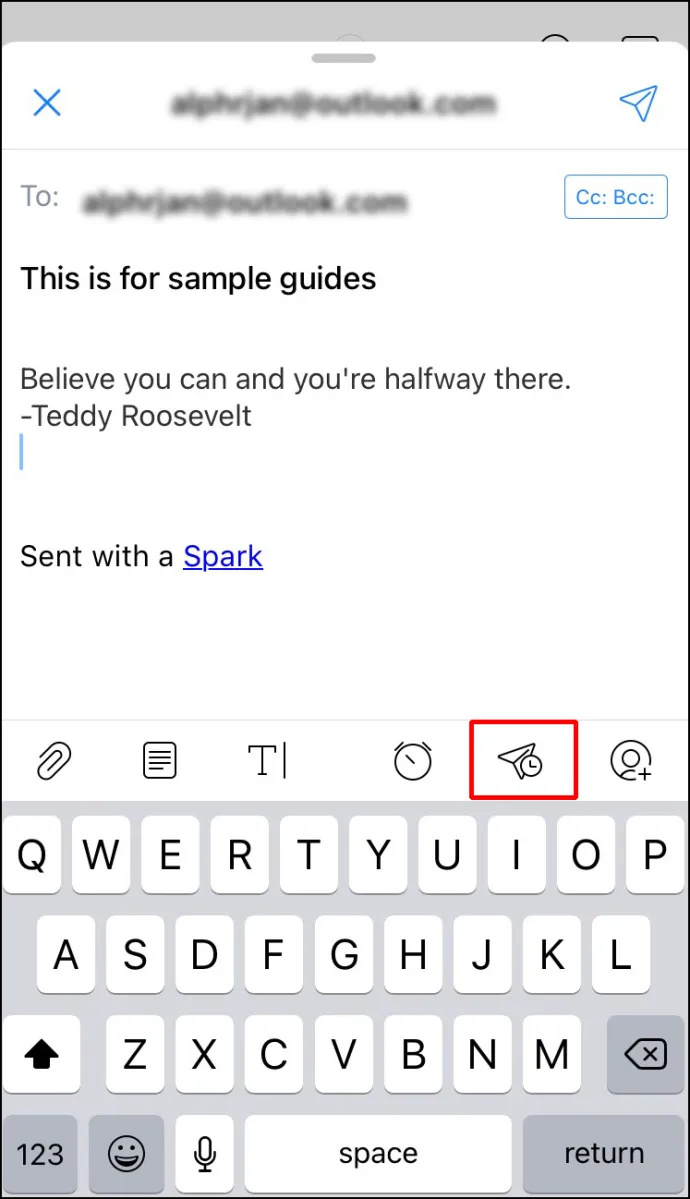
- আপনি কয়েকটি ডিফল্ট বিকল্পের মধ্যে বেছে নিতে পারেন: 'আজকেই তবে কিছু পরে,' 'আজ সন্ধ্যা বেলাতে,' 'আগামীকাল,' বা 'কাল ইভ।'
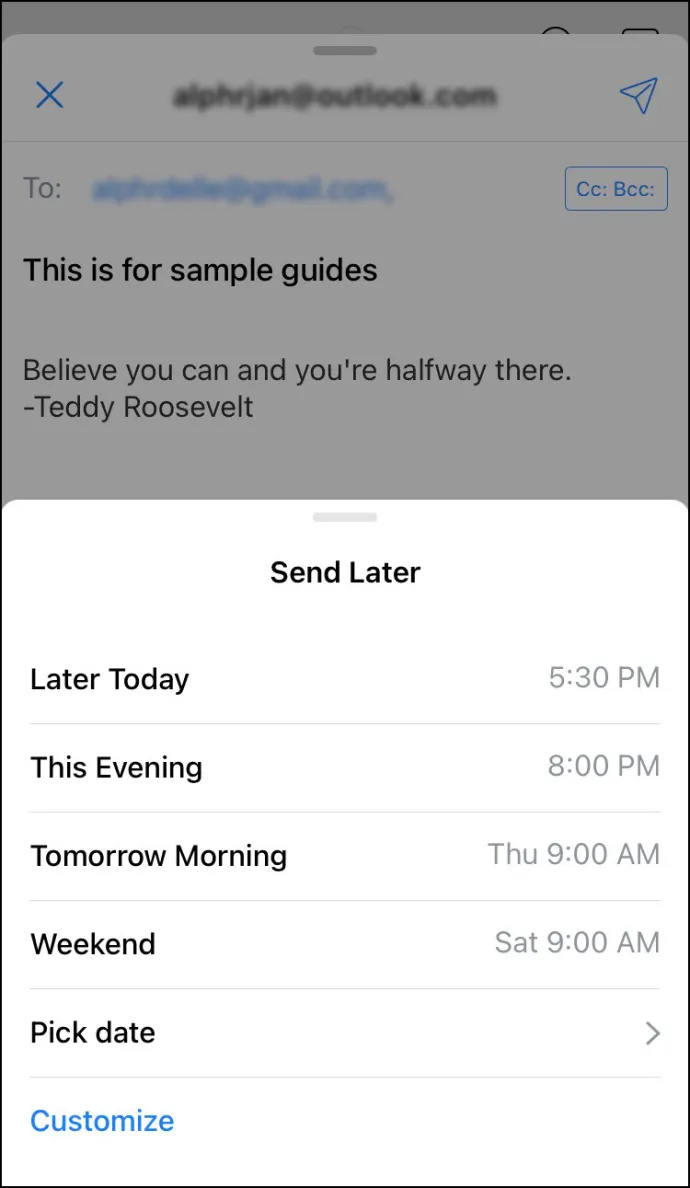
- আপনি যদি তারিখ এবং সময় কাস্টমাইজ করতে চান, আলতো চাপুন 'তারিখ বেছে নিন।'
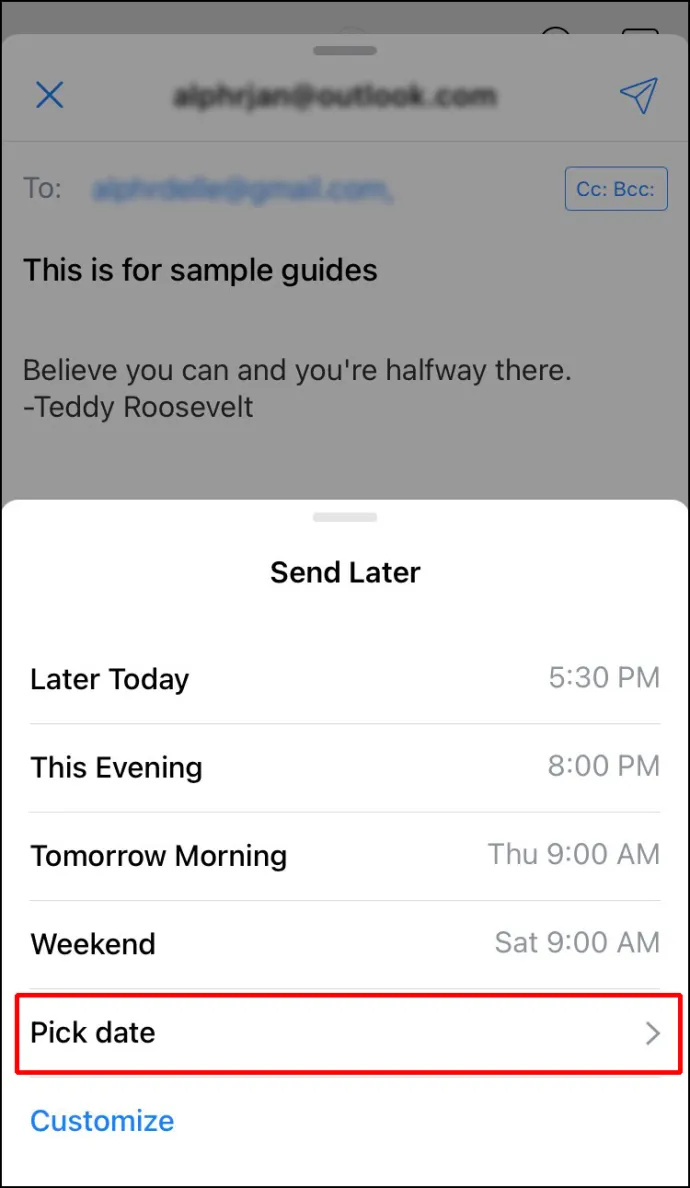
- একবার আপনার হয়ে গেলে, 'এ আলতো চাপুন সেট করুন।'
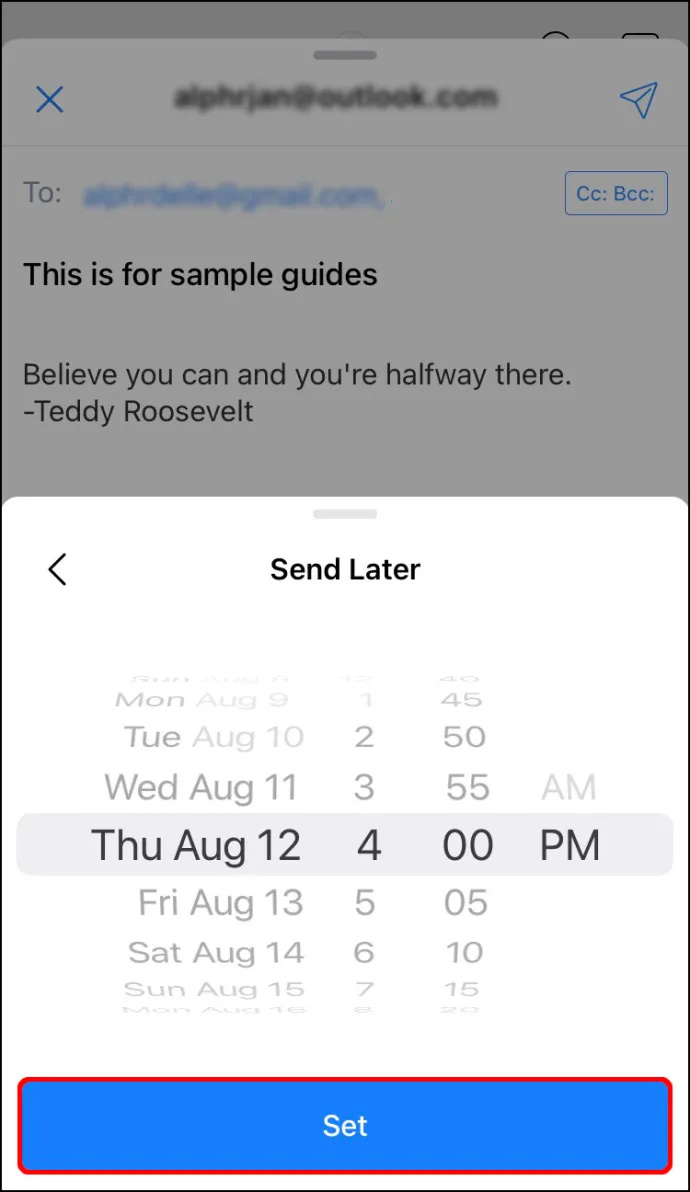
iOS Gmail অ্যাপ ব্যবহার করে ইমেলের সময়সূচী করুন
আপনি যদি Gmail ব্যবহার করতে চান তাহলে নিচের ধাপগুলো অনুসরণ করুন:
- ডাউনলোড করুন ' iOS Gmail অ্যাপ ' অ্যাপ স্টোর থেকে।
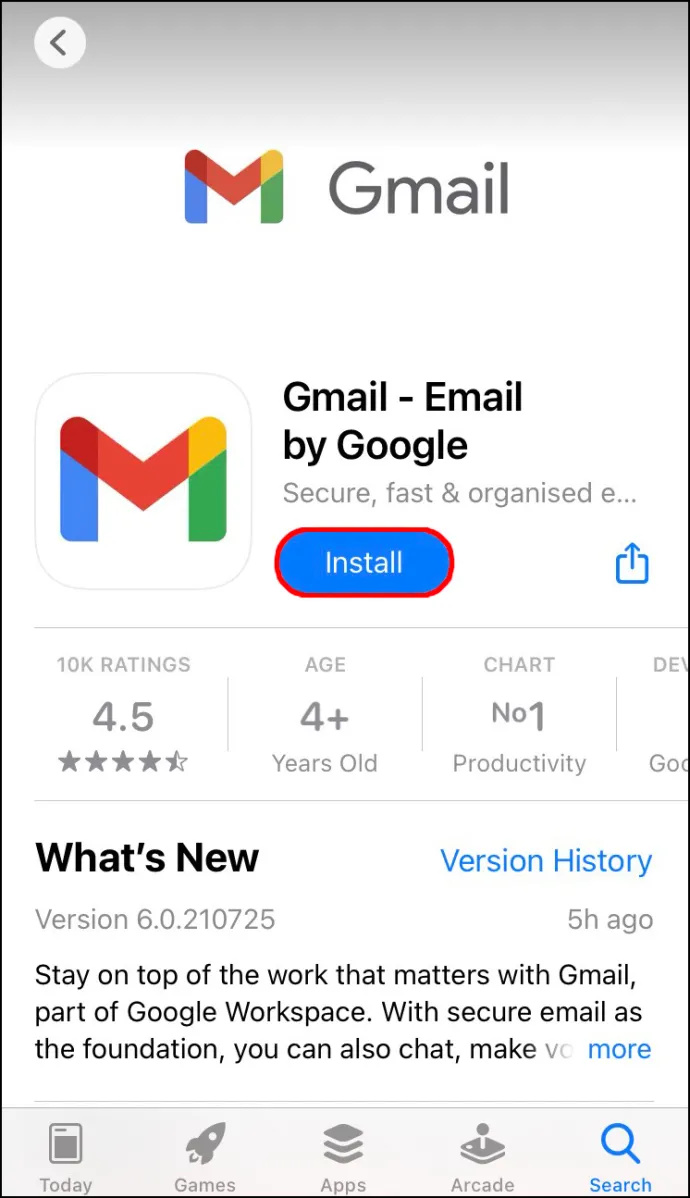
- আপনার ব্যবহার করে সাইন ইন করুন 'ইমেইল' এবং 'পাসওয়ার্ড।'
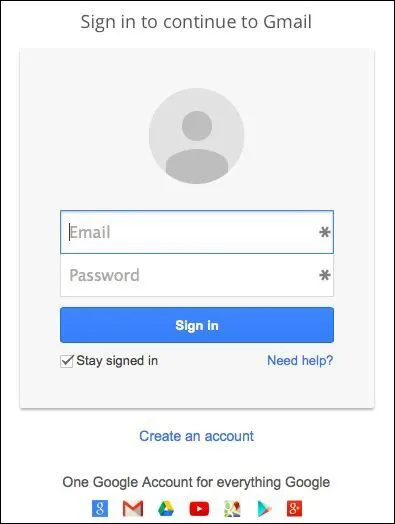
- যথারীতি একটি নতুন ইমেল রচনা করুন।
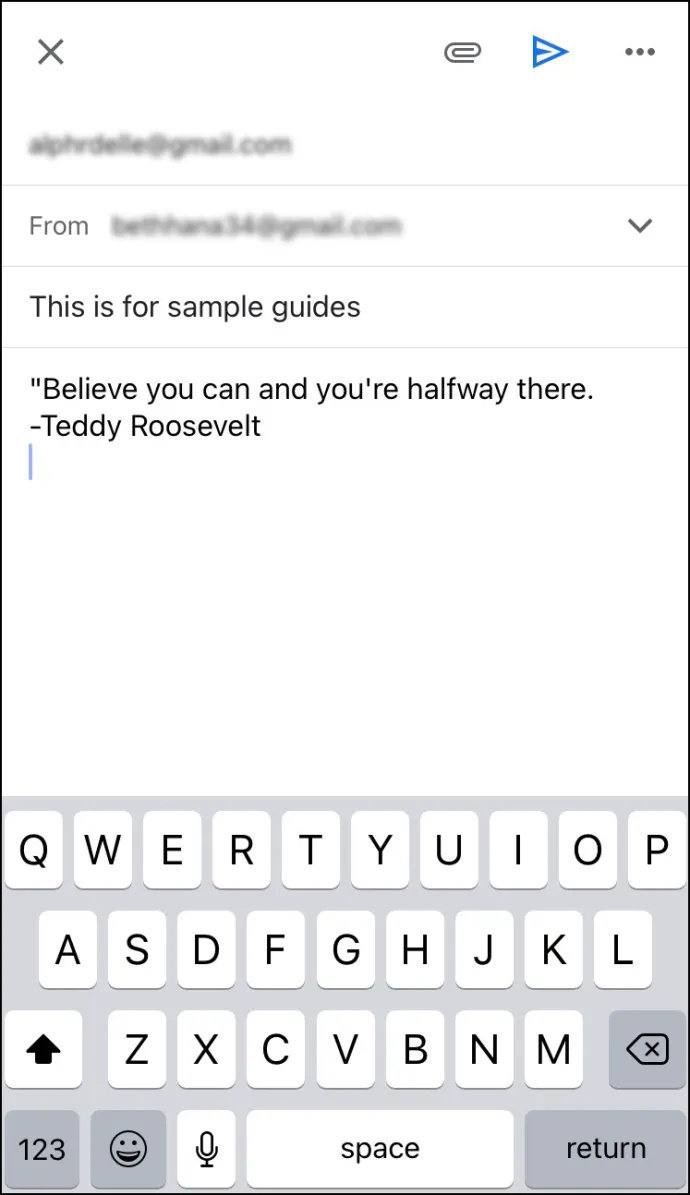
- টোকা 'অনুভূমিক উপবৃত্তাকার' (তিনটি অনুভূমিক বিন্দু) উপরের-ডান কোণায়।
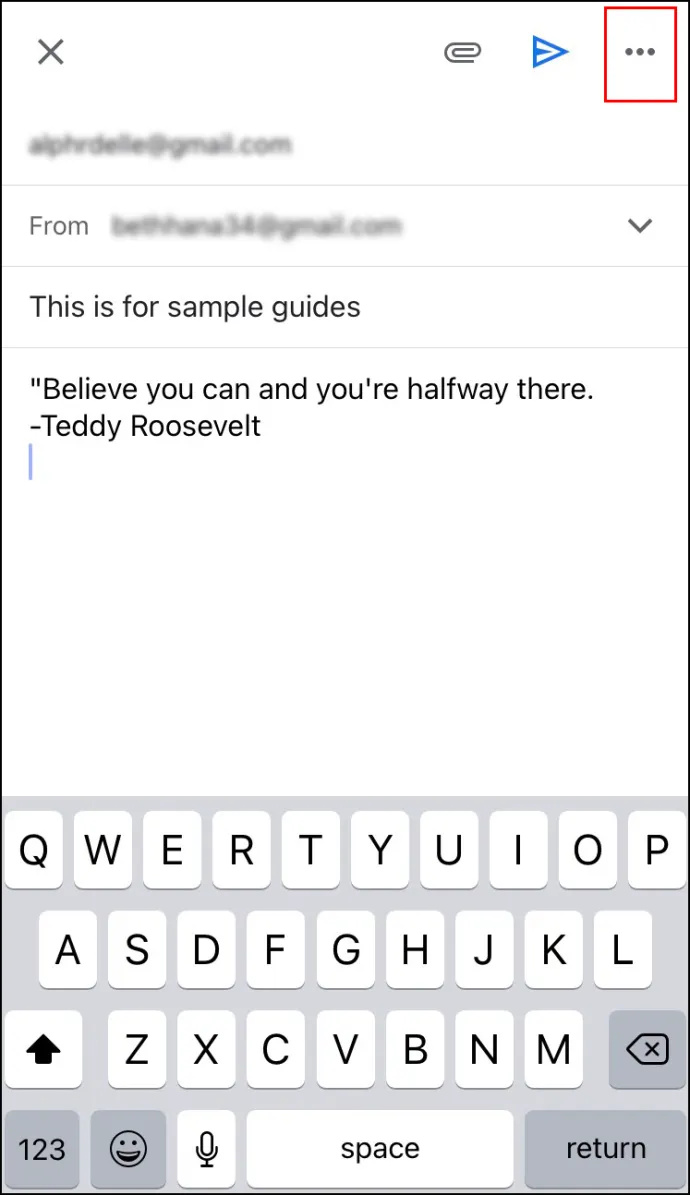
- টোকা 'প্রেরণের সময়সূচী।'
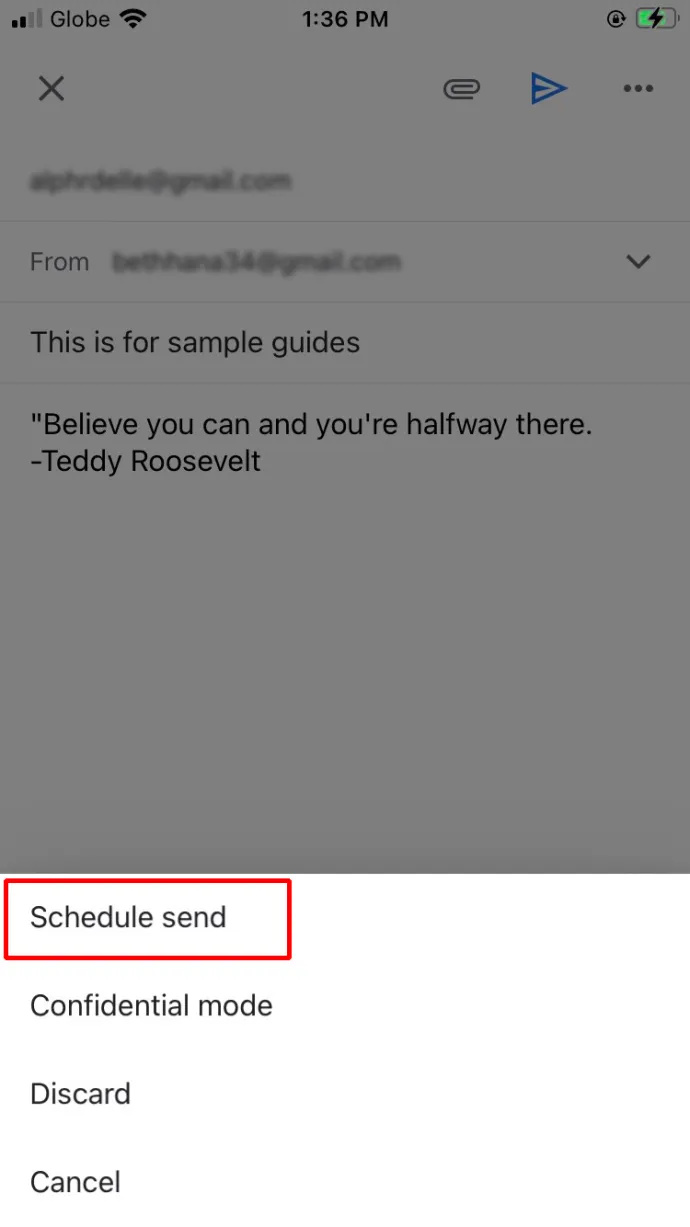
- আপনি তিনটি ডিফল্ট বিকল্পের মধ্যে বেছে নিতে পারেন: 'আগামীকাল সকাল,' 'আগামীকাল বিকাল,' বা 'পরের সোমবার সকালে উপলব্ধ।' যদি আপনি একটি ভিন্ন তারিখ এবং সময় সেট করতে চান, আলতো চাপুন 'তারিখ ও সময় বেছে নিন।'
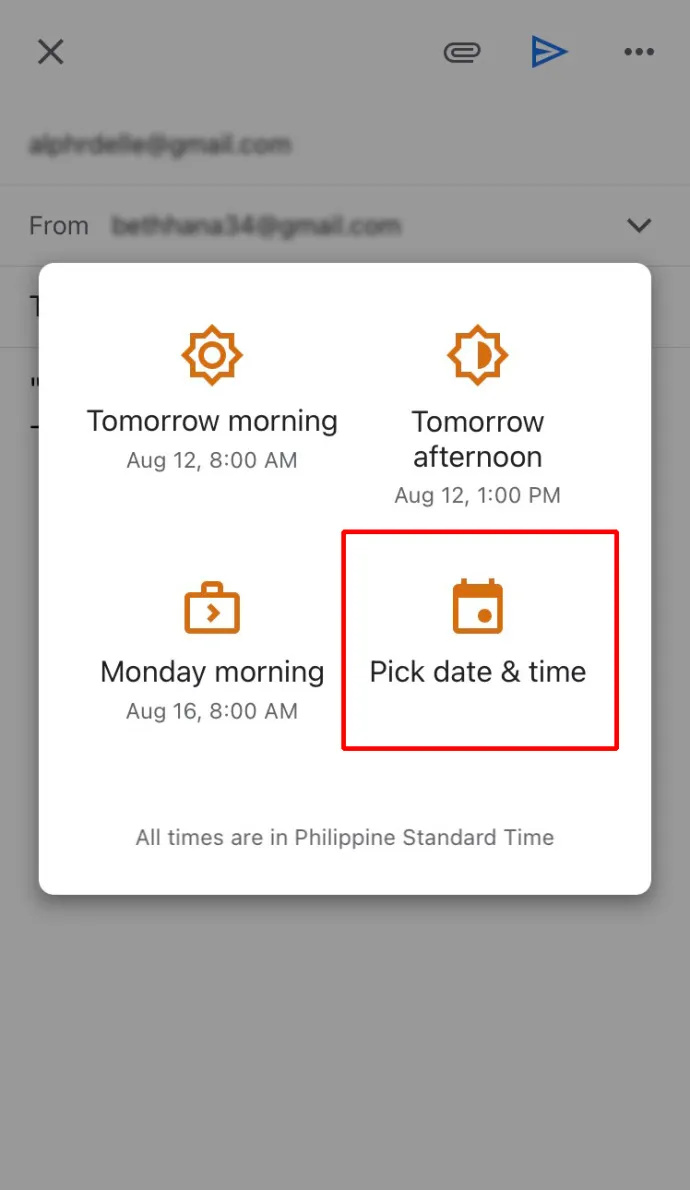
- একবার আপনি হয়ে গেলে, আলতো চাপুন 'সংরক্ষণ.'
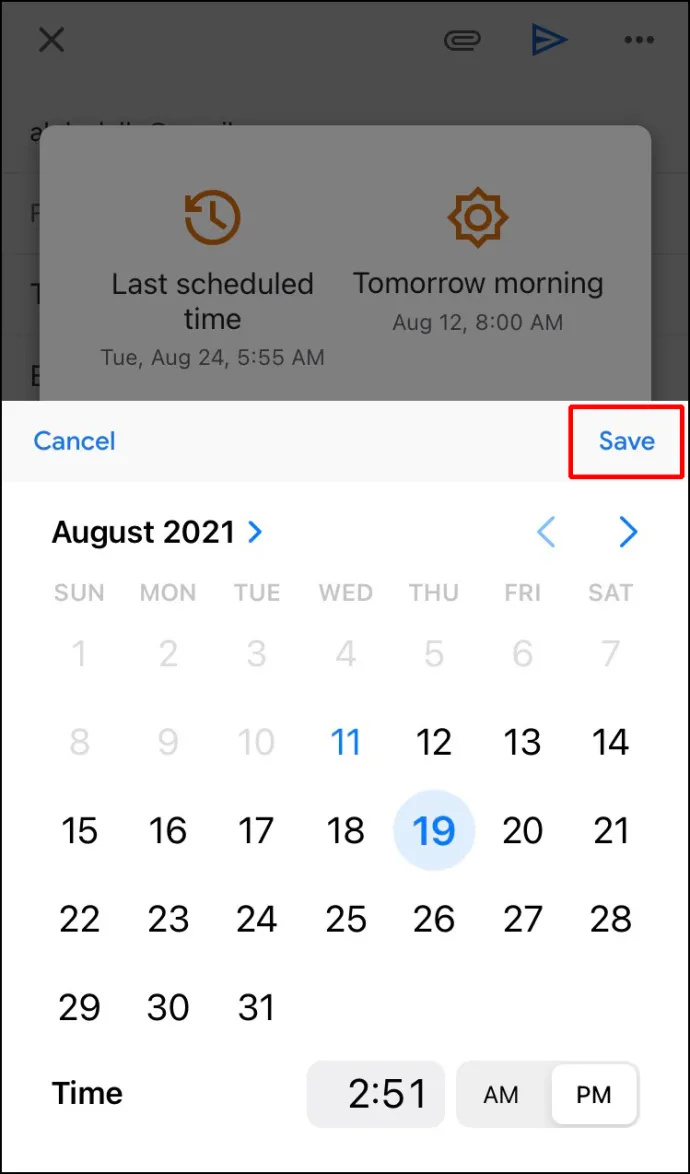
অ্যান্ড্রয়েড অ্যাপে আউটলুকে কীভাবে একটি ইমেল নির্ধারণ করবেন
আপনি যদি আউটলুক অ্যান্ড্রয়েড অ্যাপ ব্যবহার করেন তবে এই বিকল্পটি উপলব্ধ না থাকায় আপনি আপনার ইমেল নির্ধারণ করতে পারবেন না। আপনি আইওএস/আইফোনের মতো স্পার্ক বা জিমেইলের মতো অন্যান্য থার্ড-পার্টি অ্যাপ ব্যবহার করতে পারেন। উভয়ই আপনাকে আপনার ইমেল কখন বিতরণ করা হবে তা কাস্টমাইজ করার অনুমতি দেয়।
অ্যান্ড্রয়েড স্পার্ক অ্যাপ ব্যবহার করে ইমেল শিডিউল করুন
আপনি যদি অ্যান্ড্রয়েডে স্পার্ক ব্যবহার করতে চান তবে নীচের পদক্ষেপগুলি অনুসরণ করুন:
- ডাউনলোড করুন ' অ্যান্ড্রয়েড স্পার্ক অ্যাপ ' প্লে স্টোর থেকে।
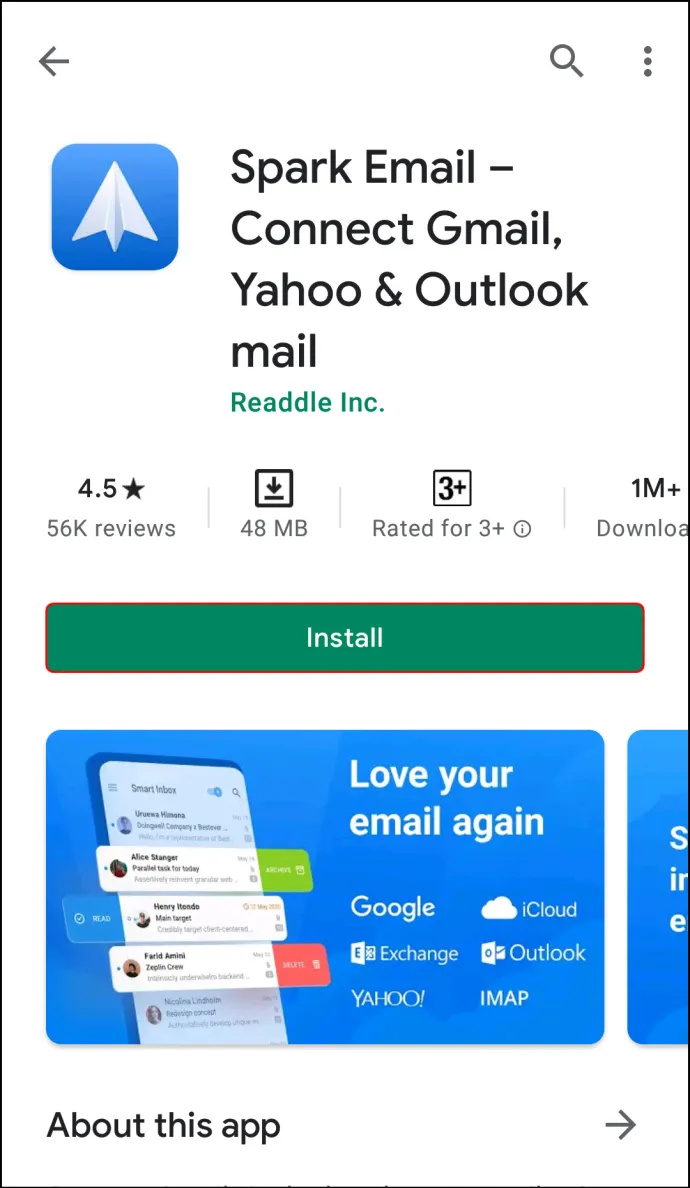
- আপনার ব্যবহার করে সাইন আপ করুন 'আউটলুক আইডি' এবং 'পাসওয়ার্ড' এবং আপনার অ্যাকাউন্ট সেট আপ করার জন্য নির্দেশাবলী অনুসরণ করুন।
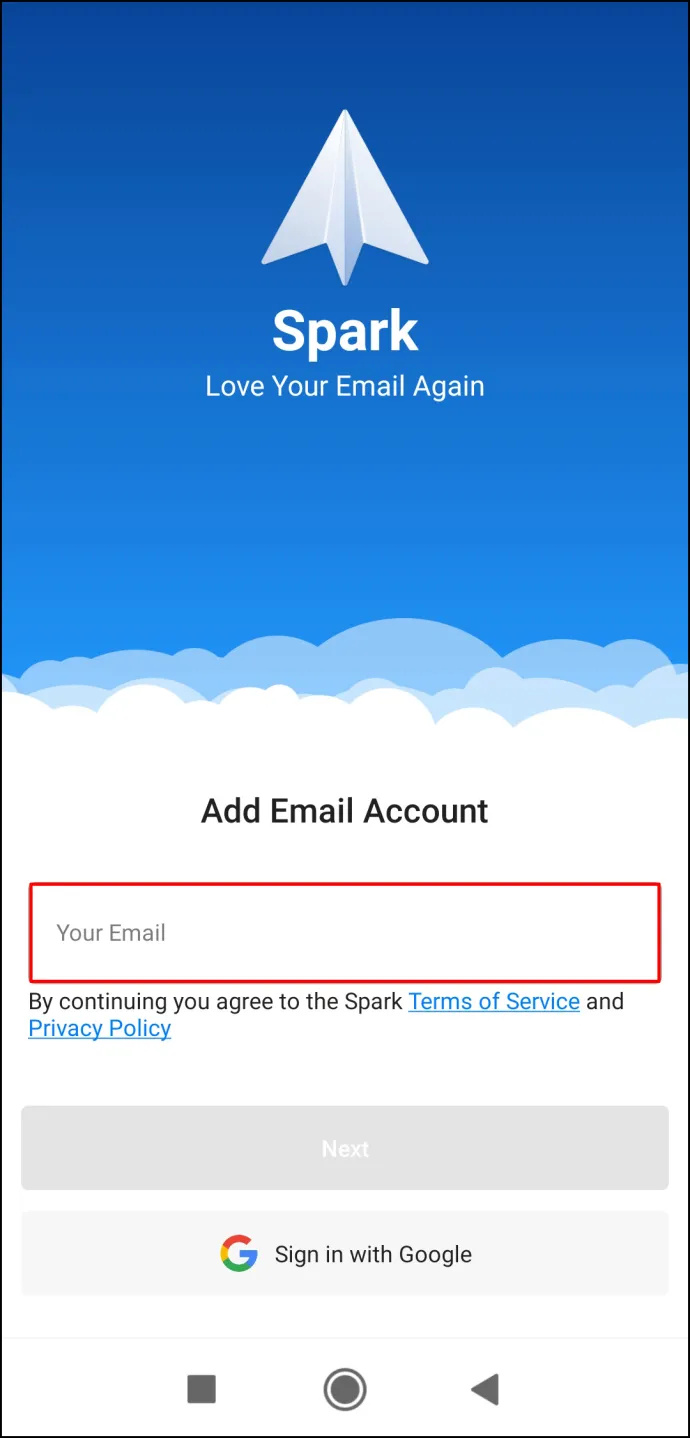
- একটি নতুন ইমেল রচনা করুন.
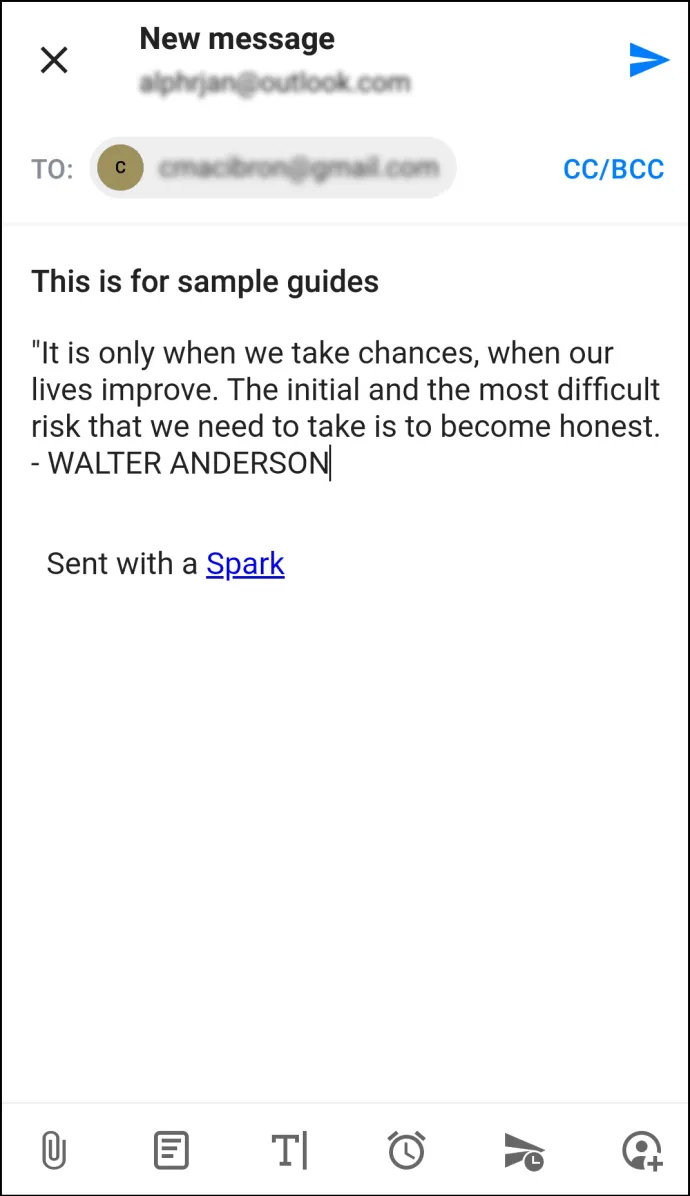
- নীচের বিকল্পে, ট্যাপ করুন 'একটি ঘড়ি সহ বিমানের আইকন।'
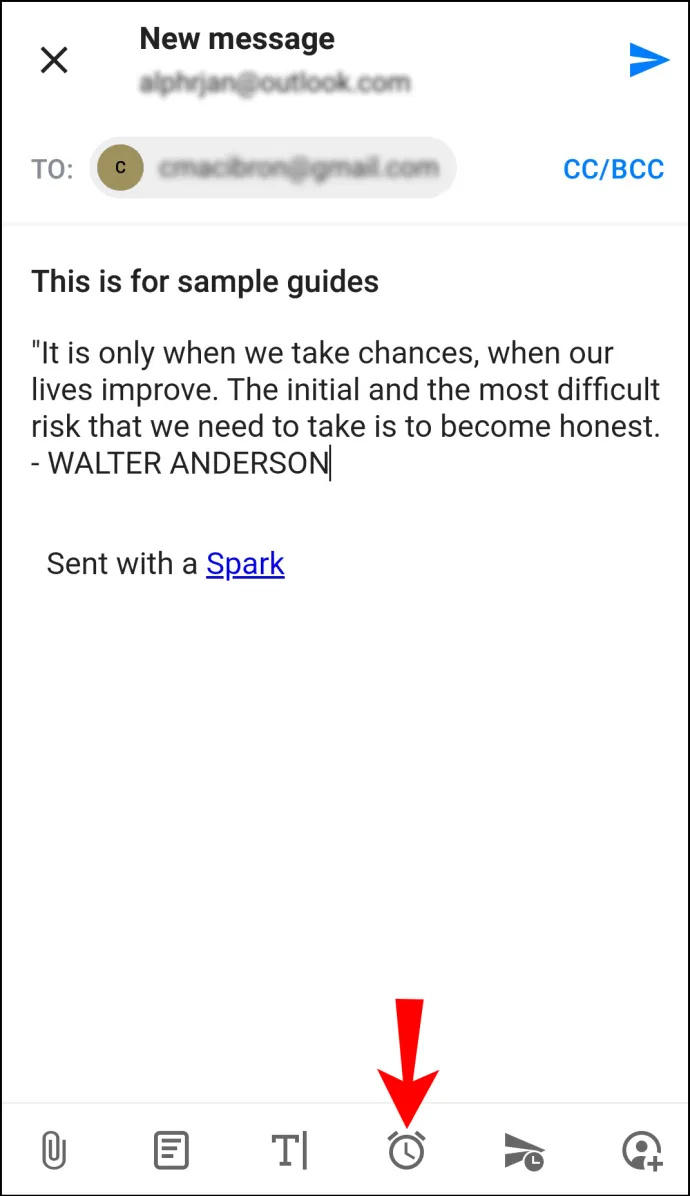
- আপনার ইমেলের সময় নির্ধারণের জন্য বেশ কয়েকটি ডিফল্ট বিকল্পের মধ্যে বেছে নিন: ' আজকেই তবে কিছু পরে ' ' আজ সন্ধ্যা বেলাতে ' ' কাল ' বা ' আগামীকাল সন্ধ্যায় '
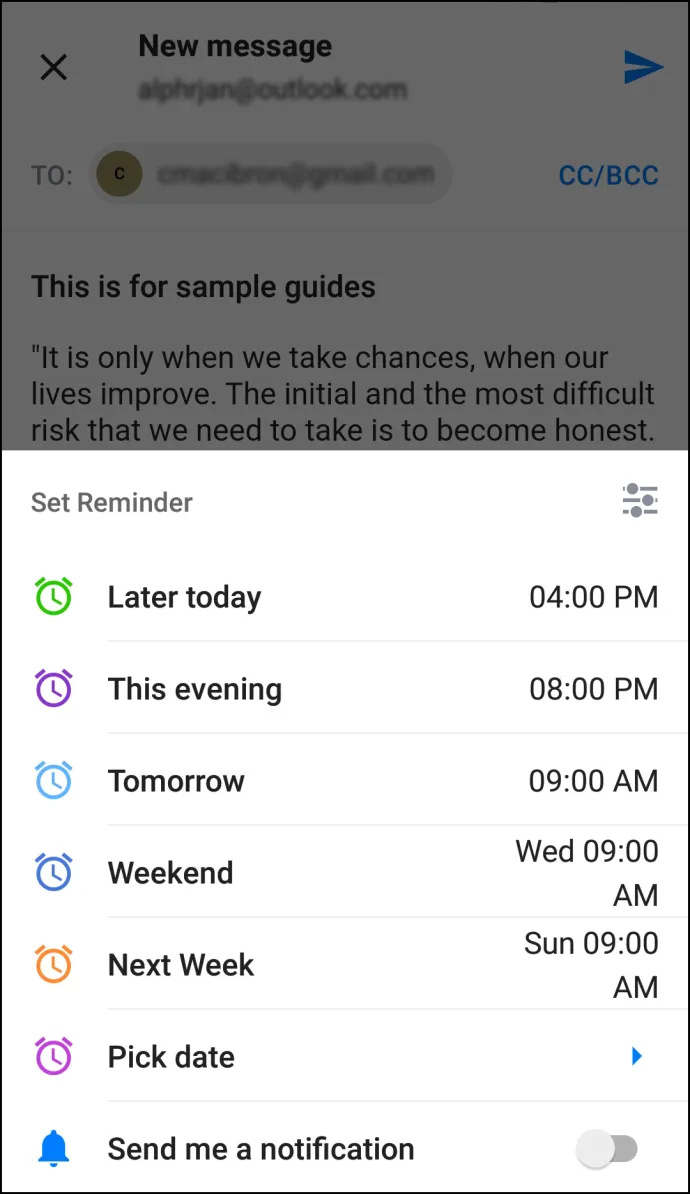
- আপনি ট্যাপ করে তারিখ এবং সময় কাস্টমাইজ করতে পারেন 'তারিখ বেছে নিন।'
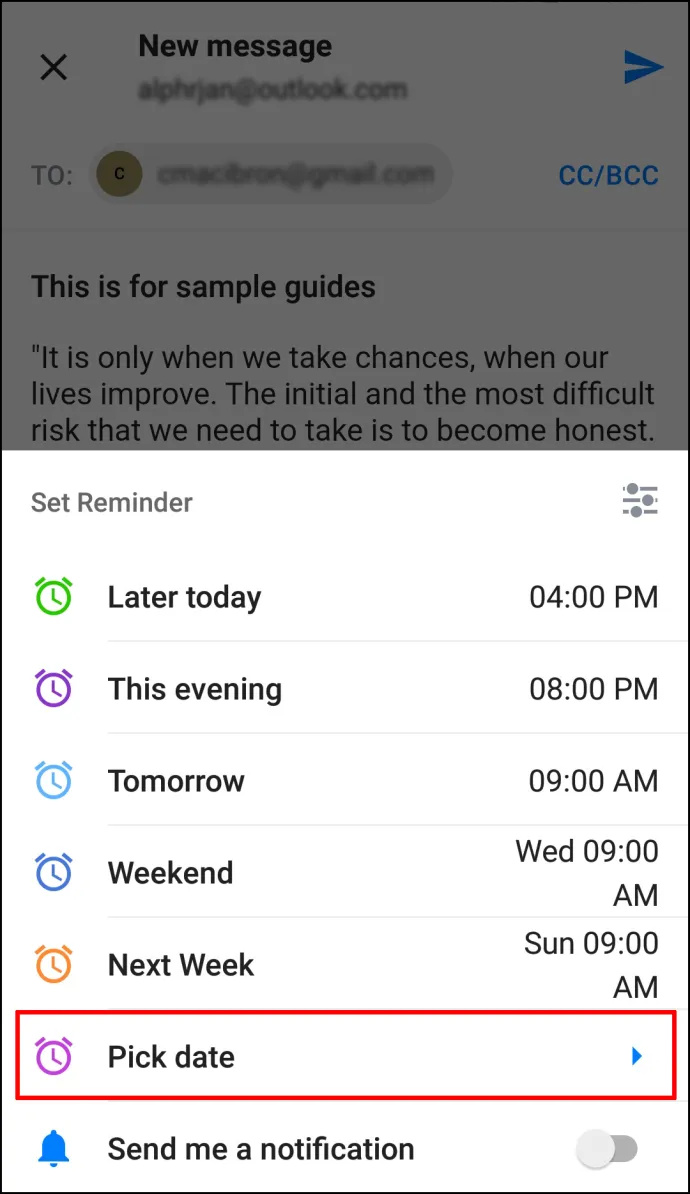
- আপনার হয়ে গেলে, আলতো চাপুন 'ঠিক আছে.'
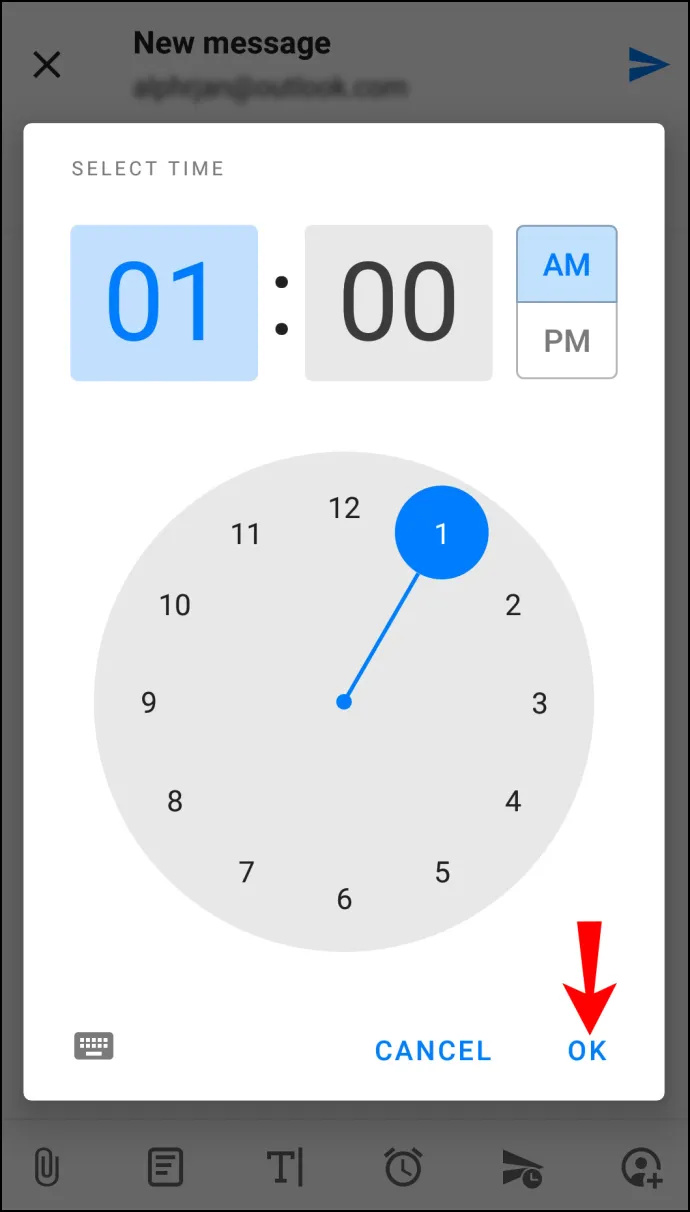
অ্যান্ড্রয়েড স্পার্ক অ্যাপ ব্যবহার করে ইমেল শিডিউল করুন
আপনি যদি Gmail ব্যবহার করতে চান, তাহলে একটি ইমেলের সময় নির্ধারণের জন্য এই পদক্ষেপগুলি অনুসরণ করুন:
- খোলা 'অ্যান্ড্রয়েড জিমেইল অ্যাপ' আপনার ফোনে.
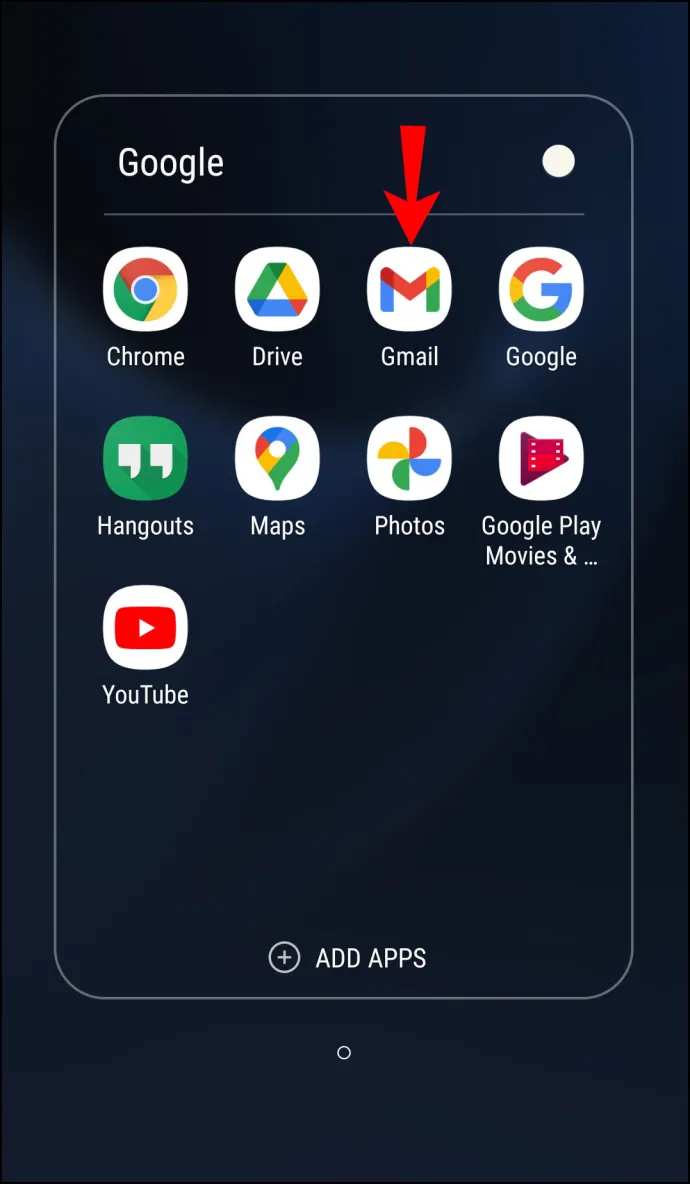
- একটি নতুন ইমেল রচনা করুন.
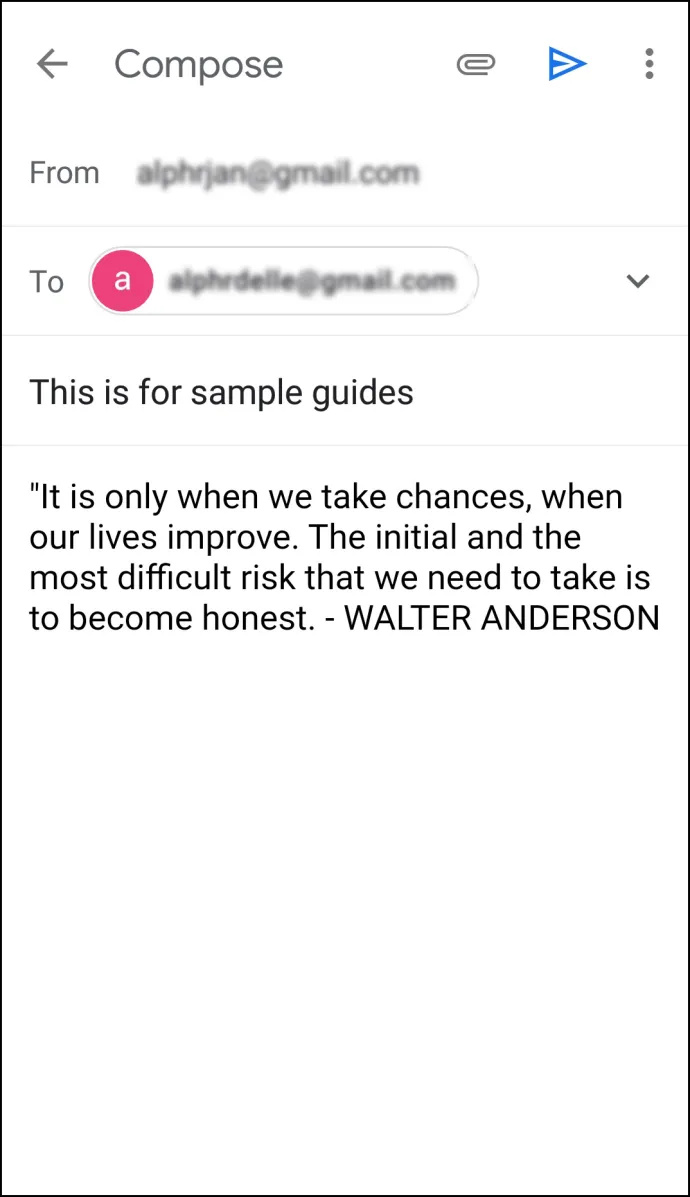
- টোকা 'উল্লম্ব উপবৃত্তাকার' (তিনটি উল্লম্ব বিন্দু) উপরের-ডান কোণায়।
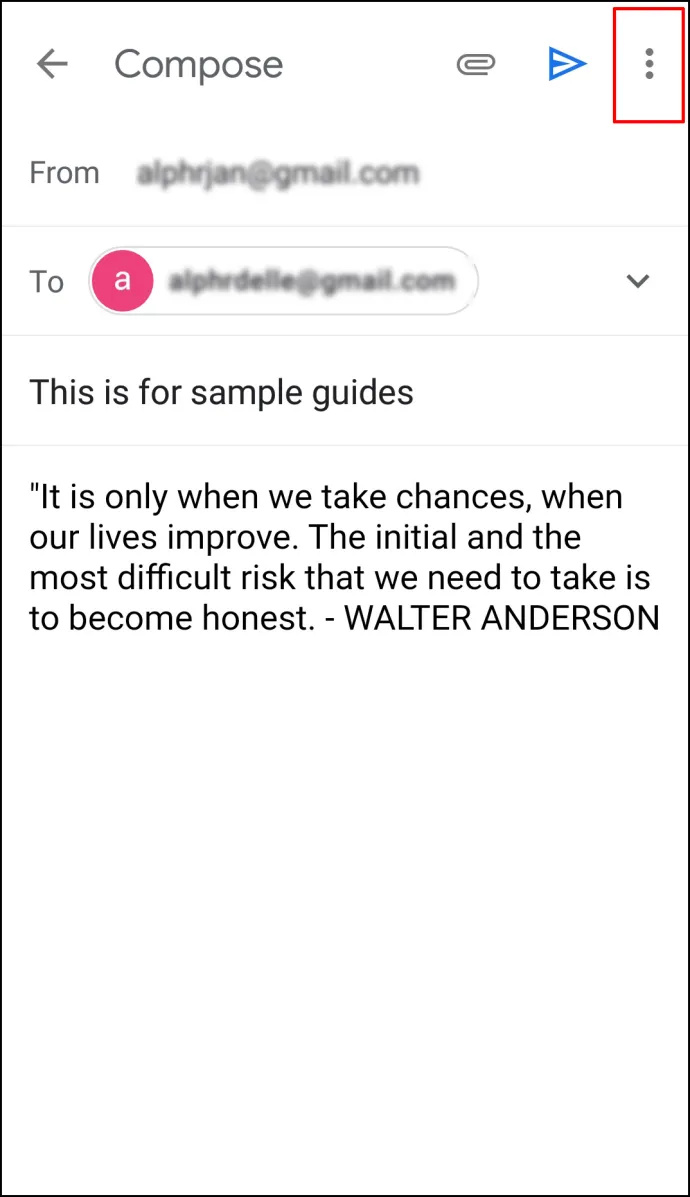
- টোকা 'প্রেরণের সময়সূচী।'
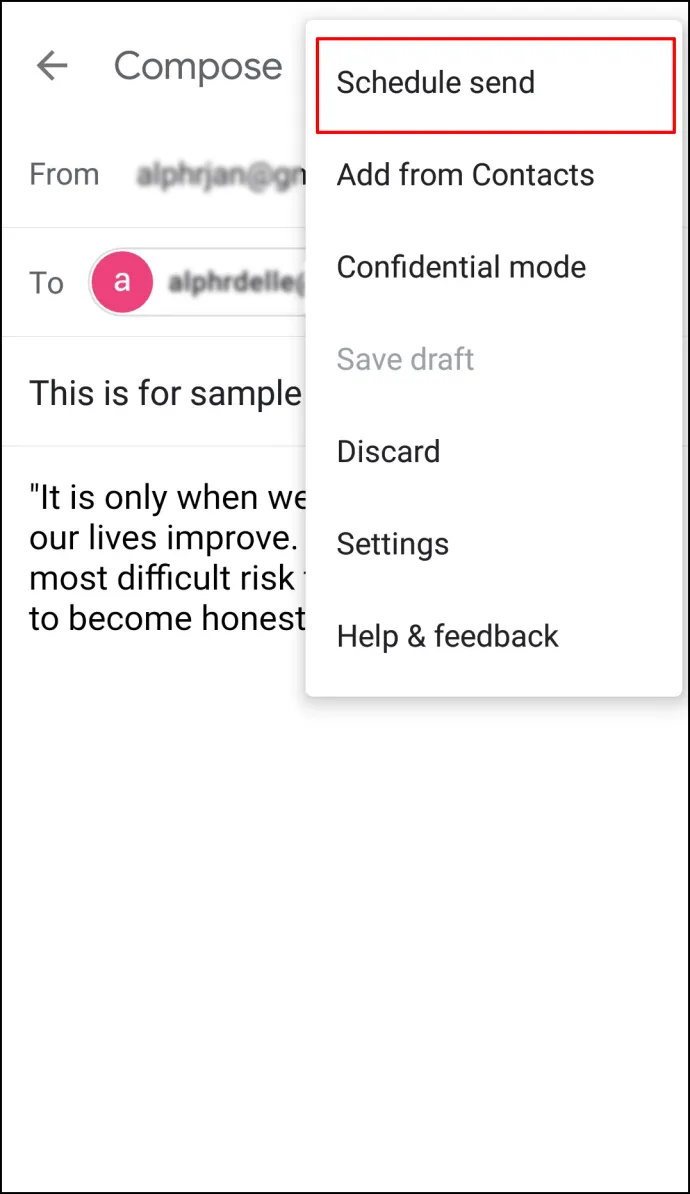
- তিনটি ডিফল্ট বিকল্পের মধ্যে বেছে নিন: 'আগামীকাল সকাল,' 'আগামীকাল বিকাল,' অথবা 'সোমবার সকালে।'
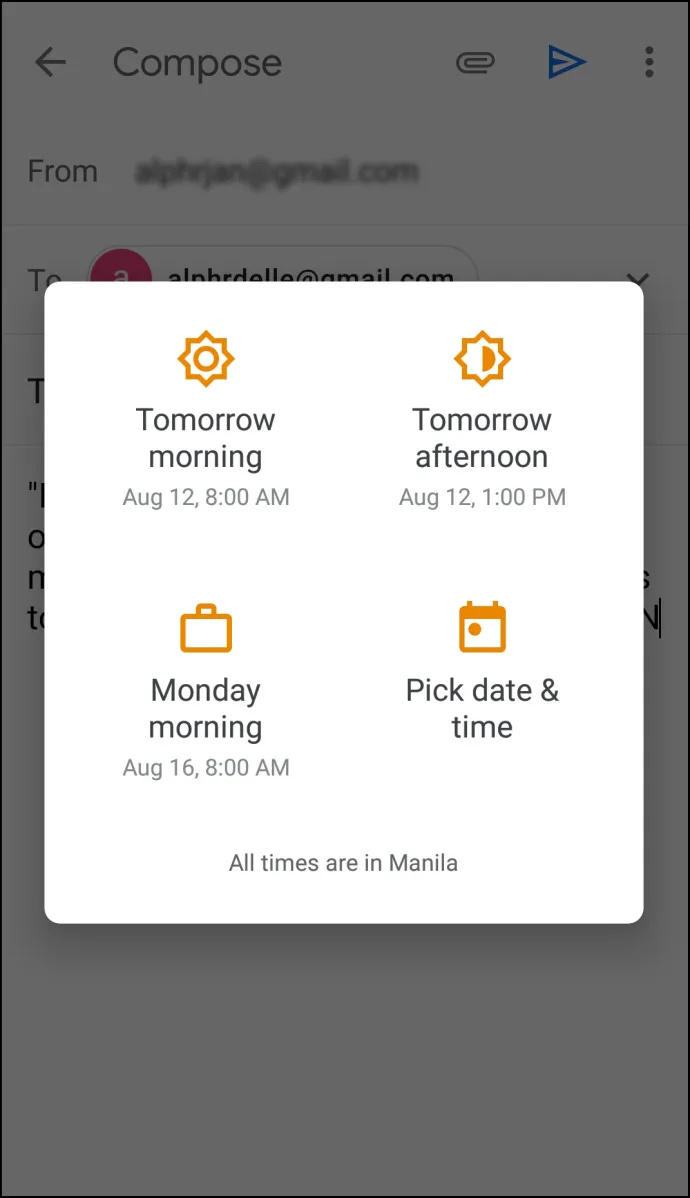
- যদি আপনি একটি ভিন্ন তারিখ এবং সময় সেট করতে চান, আলতো চাপুন 'তারিখ ও সময় বেছে নিন।'
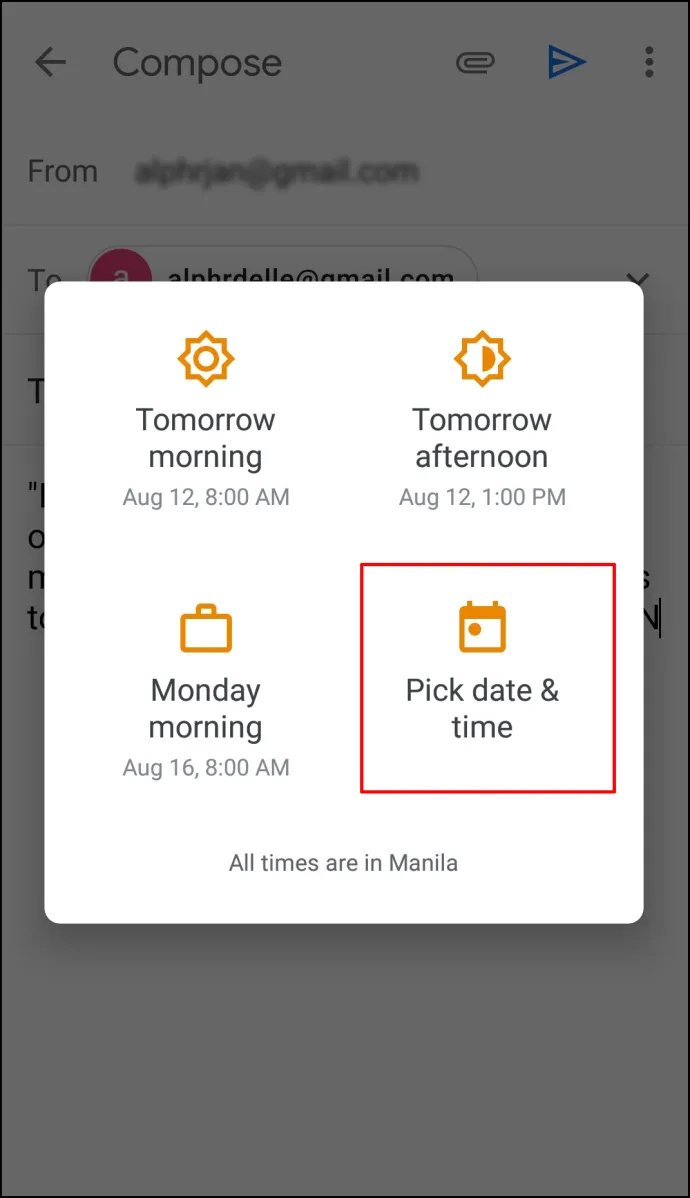
- একবার আপনি হয়ে গেলে, আলতো চাপুন 'প্রেরণের সময়সূচী।'
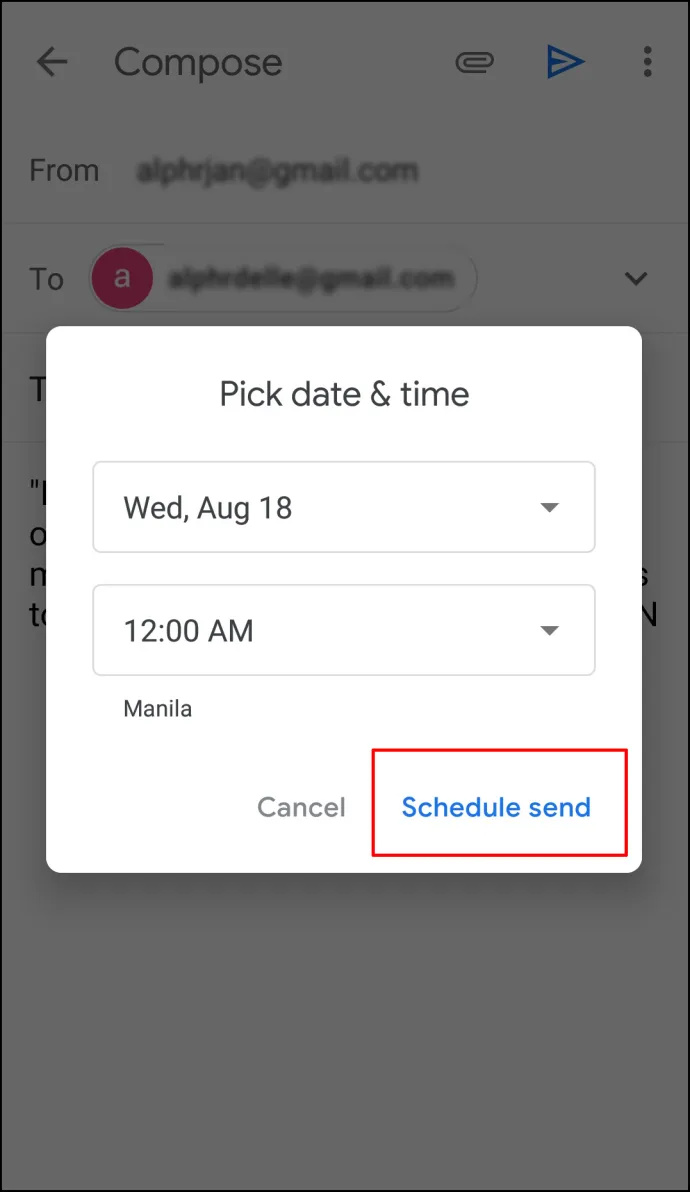
ম্যাক অ্যাপে আউটলুকে কীভাবে একটি ইমেল নির্ধারণ করবেন
আপনি আপনার ম্যাক ডিভাইসে আউটলুক ব্যবহার করতে পারেন এবং ইমেলগুলি নির্ধারণ করতে পারেন৷ যাইহোক, আপনি Gmail, iCloud, বা Yahoo অ্যাকাউন্ট ব্যবহার করলে এই বিকল্পটি পাওয়া যাবে না। একটি ম্যাকে একটি আউটলুক ইমেল নির্ধারণ করতে নীচের পদক্ষেপগুলি অনুসরণ করুন:
- খোলা 'আউটলুক অ্যাপ' এবং আপনার ইমেইল লিখুন।
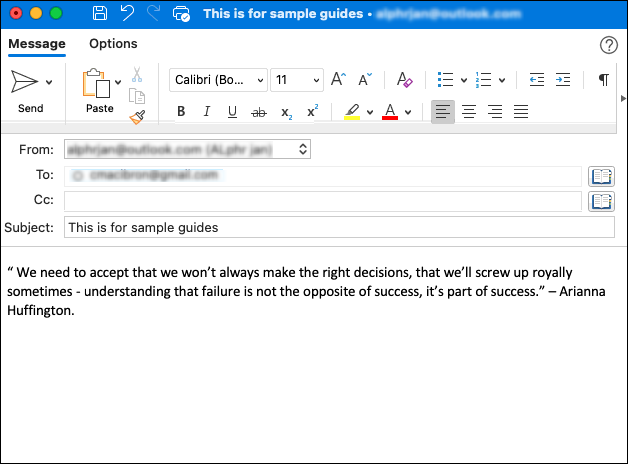
- ক্লিক করুন 'ড্রপডাউন তীরের মাথা' উপরের বাম কোণে 'পাঠান' আইকনের পাশে।
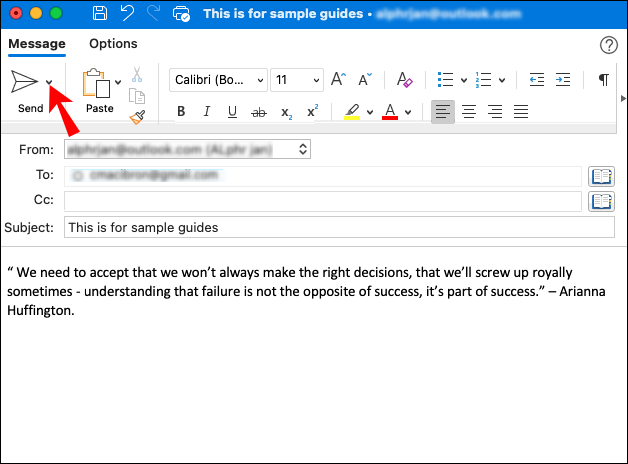
- পছন্দ করা 'পরে পাঠান।'
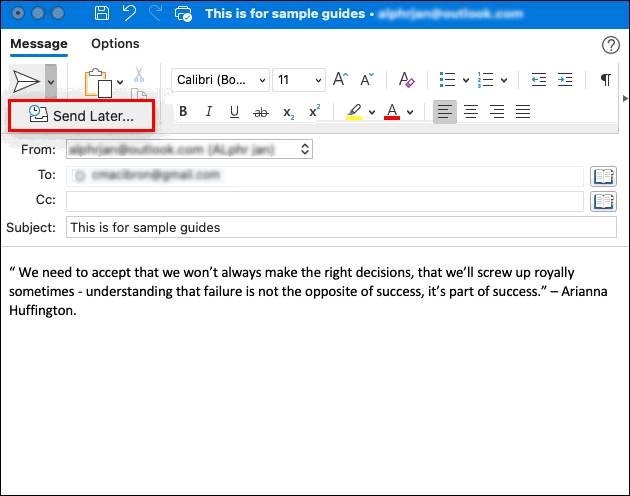
- প্রবেশ করান 'সময়' এবং 'তারিখ' আপনি যখন ইমেল পাঠাতে চান।
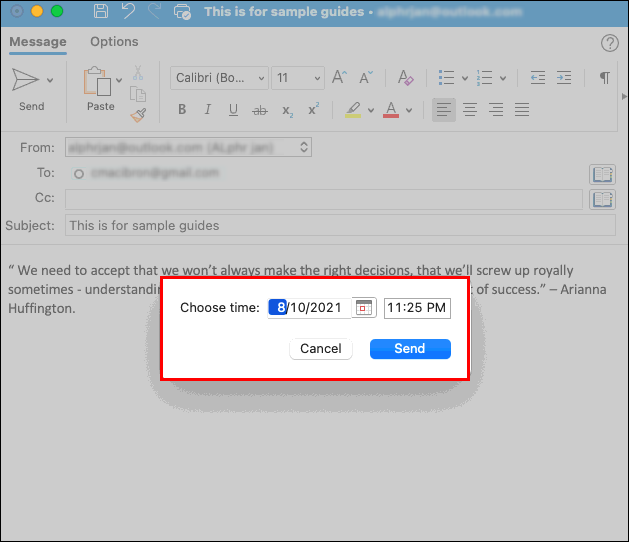
- নির্বাচন করুন 'পাঠাও।'
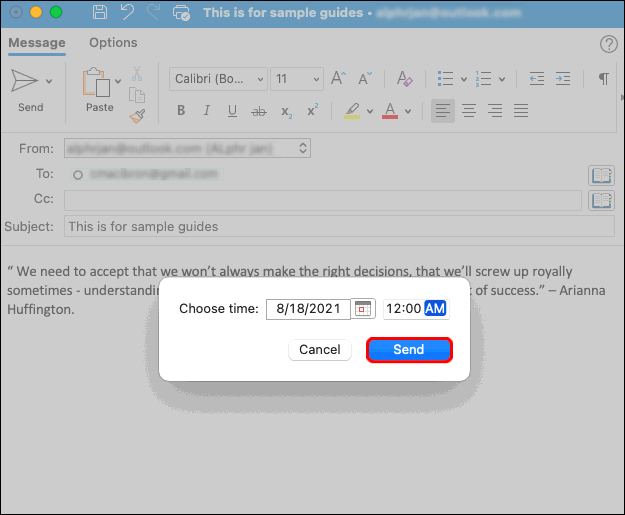
আপনার ইমেলটি নির্ধারিত সময় পর্যন্ত ড্রাফ্ট ফোল্ডারে সংরক্ষিত হবে এবং তারপরে নির্দিষ্ট সময়ে আপনার ম্যাক ডিভাইসে আউটলুক খোলা না থাকলেও এটি পাঠানো হবে। তবে, আপনাকে ইন্টারনেটের সাথে সংযুক্ত থাকতে হবে।
আপনি যদি আপনার মন পরিবর্তন করেন এবং ইমেল বাতিল করতে চান তবে আপনার 'ড্রাফ্ট' ফোল্ডারে যান এবং 'পাঠানো বাতিল করুন' নির্বাচন করুন। ইমেলটি খোলা থাকবে যাতে আপনি এটি মুছতে বা পুনঃনির্ধারণ করতে পারেন।
এখন আপনার ইমেল রচনা করুন, এবং পরে পাঠান
যেহেতু আউটলুক আপনাকে আপনার ইমেলগুলি লিখতে দেয় এবং যেকোন সময় সেগুলি পাঠানোর জন্য সময়সূচী দেয়, তাই এটি আপনাকে ইমেলগুলিতে ফিরে যেতে দেয় যদি আপনি বুঝতে পারেন যে আপনাকে কিছু যোগ করতে হবে বা নিজেকে মানসিক শান্তি দিতে হবে এবং আপনার দিনটি তাড়াতাড়ি শেষ করতে হবে৷ একমাত্র নেতিবাচক দিকটি হল আপনি উইন্ডোজ বা ম্যাকোস আউটলুক অ্যাপ ছাড়া এই বৈশিষ্ট্যটি ব্যবহার করতে পারবেন না। মোবাইল শিডিউলিংয়ের জন্য আপনাকে স্পার্কের মতো একটি ভিন্ন ইমেল অ্যাপ ব্যবহার করতে হবে।
আউটলুক ইমেল প্রায়শই জিজ্ঞাসিত প্রশ্নাবলী নির্ধারণ করা
আউটলুকের সমস্ত ইমেলগুলিতে আমি কীভাবে বিলম্ব যুক্ত করতে পারি?
আপনি যদি প্রায়ই ইমেল পাঠানোর সময় ভুল করেন বা সংযুক্তি পাঠাতে ভুলে যান, তাহলে আপনার সেগুলি বিলম্বিত করার কথা বিবেচনা করা উচিত। আপনি যা ভুলে গেছেন তা সংশোধন এবং যোগ করার জন্য এটি আপনাকে যথেষ্ট সময় দেয়। আউটলুক আপনাকে একটি নিয়ম তৈরি করতে এবং আপনার ইমেলগুলিকে দুই ঘন্টা পর্যন্ত বিলম্বিত করতে দেয়।
একটি নিয়ম তৈরি করা সহজ, এবং আপনি কয়েকটি ক্লিকের মাধ্যমে এটি করতে পারেন:
1. খুলুন 'দৃষ্টিভঙ্গি' এবং আলতো চাপুন ' ফাইল '
2. নির্বাচন করুন 'নিয়ম ও সতর্কতা পরিচালনা করুন।' 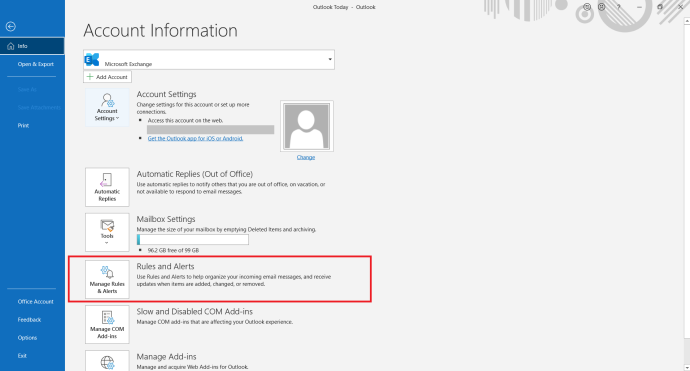
3. ক্লিক করুন 'নতুন নিয়ম.' 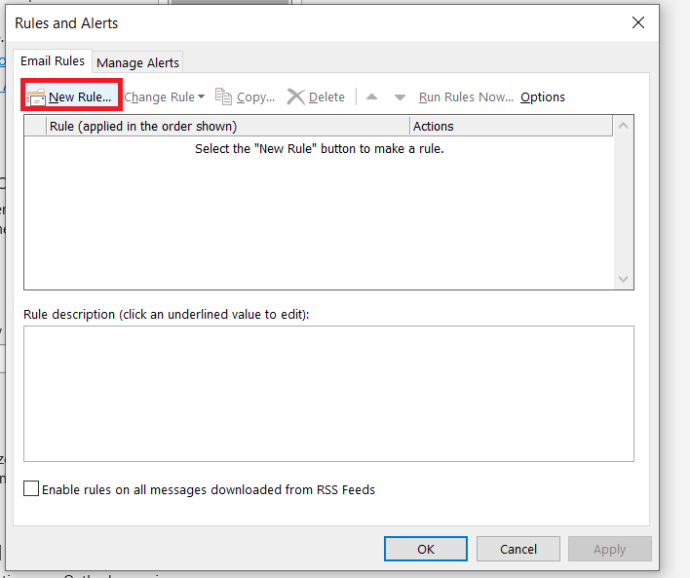
4. 'ধাপ 1: একটি টেমপ্লেট নির্বাচন করুন' বিভাগে, ক্লিক করুন 'আমার পাঠানো বার্তাগুলিতে নিয়ম প্রয়োগ করুন,' তারপর আলতো চাপুন 'পরবর্তী' নিচে.
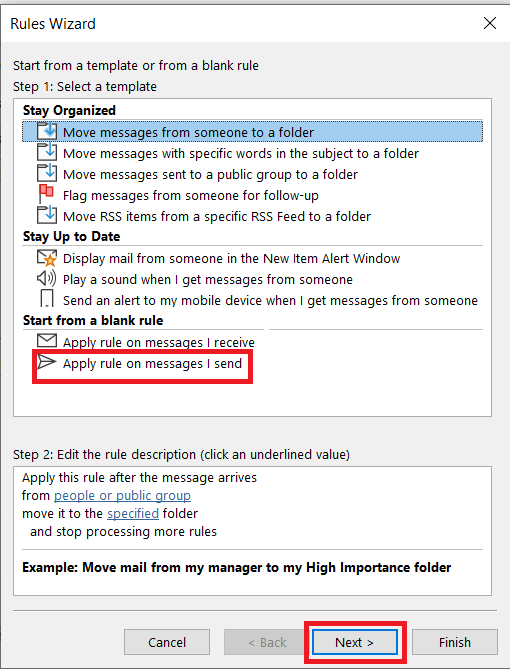
5. 'শর্ত(গুলি) নির্বাচন করুন' তালিকায়, আপনি যে বিকল্পগুলি চান তার পাশে চেকবক্সগুলি চিহ্নিত করুন এবং আলতো চাপুন 'পরবর্তী.'
6. 'ক্রিয়া(গুলি) নির্বাচন করুন' তালিকায়, চেক অফ করুন৷ 'কয়েক মিনিটের মধ্যে ডেলিভারি পিছিয়ে দিন।'
7. 'নিয়মের বিবরণ সম্পাদনা করুন (একটি আন্ডারলাইন করা মান ক্লিক করুন)' বক্সে, নির্বাচন করুন 'কিছু সংখ্যক.'
8. আপনি কত মিনিট চান তা নির্বাচন করুন। সর্বোচ্চ পরিমাণ হল 120।
9. আলতো চাপুন 'ঠিক আছে' এবং তারপর আলতো চাপুন 'পরবর্তী.'
10. যদি আপনি চান সম্ভাব্য ব্যতিক্রমগুলি কাস্টমাইজ করুন।
11. নিয়মের একটি নাম দিন।
12. চেক বন্ধ 'এই নিয়ম চালু করুন।'
13. ক্লিক করুন 'সমাপ্ত।'
বিভেদ একটি নতুন ভূমিকা কিভাবে
একবার আপনি এই নিয়মটি তৈরি করলে, আপনার পাঠানো সমস্ত ইমেলগুলি আপনার নির্দিষ্ট করা মিনিটের জন্য আপনার আউটবক্স ফোল্ডারে রাখা হবে।









