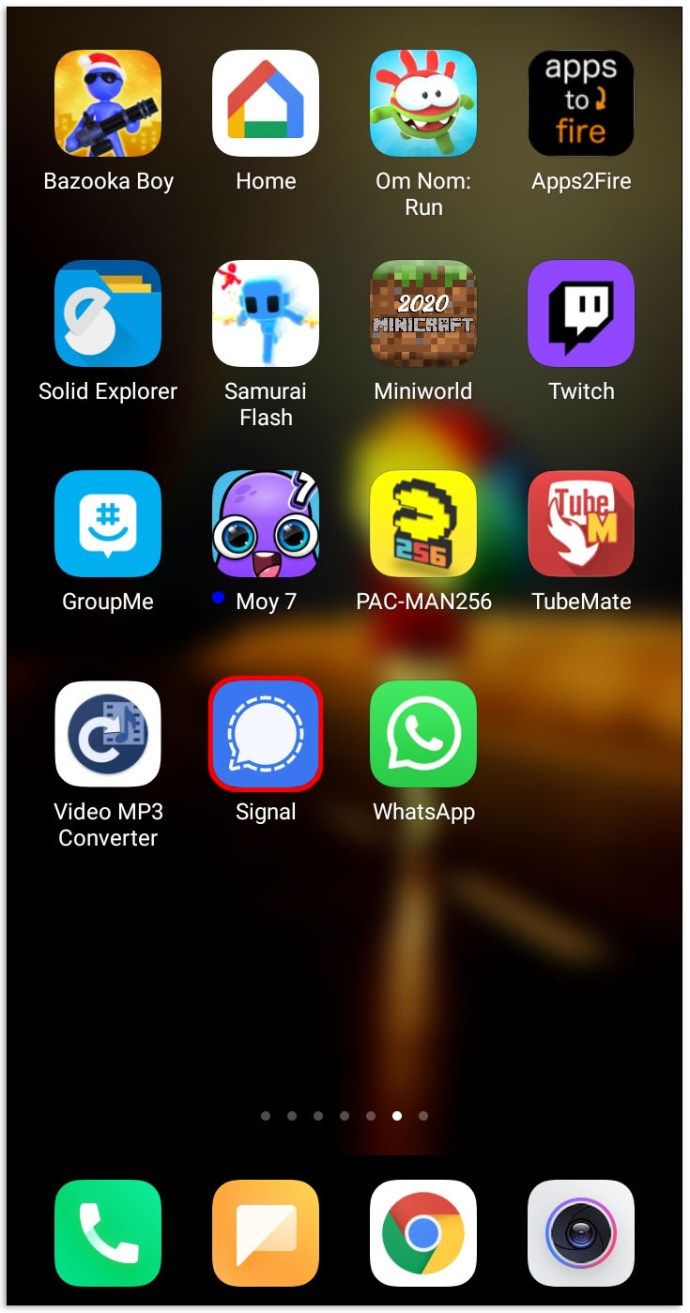কি জানতে হবে
- এয়ারপড চার্জ করুন। macOS আপডেট করুন। ব্লুটুথ চালু করুন। আউটপুট ডিভাইস হিসাবে AirPods নির্বাচন নিশ্চিত করুন.
- অন্যান্য ডিভাইসে ব্লুটুথ বন্ধ করুন। সংযোগ করার সময় চার্জিং কেসের ঢাকনা খুলুন। পাওয়ার উত্সের সাথে কেস সংযুক্ত করুন।
- উভয় ডিভাইসে একই Apple ID দিয়ে সাইন ইন করুন। ম্যাকবুক রিস্টার্ট করুন। পরিষ্কার কেস এবং AirPods. AirPods রিসেট করুন।
এই নিবন্ধটি এয়ারপডগুলি ঠিক করার জন্য 12টিরও বেশি প্রমাণিত টিপস অফার করে যা ম্যাকবুক প্রো বা ম্যাকবুক এয়ারের সাথে সংযোগ করবে না। নিম্নলিখিত ফিক্সগুলি অ্যাপল ল্যাপটপ, এয়ারপডস প্রো এবং প্রথম এবং দ্বিতীয় প্রজন্মের এয়ারপডের MacBook Air এবং MacBook Pro লাইন উভয়ের ক্ষেত্রেই প্রযোজ্য।
এয়ারপডগুলি কীভাবে ঠিক করবেন যা ম্যাকবুকের সাথে সংযুক্ত হবে না
আপাতদৃষ্টিতে ত্রুটিপূর্ণ AirPods বিরক্তিকর এবং হতাশাজনক হতে পারে কিন্তু আপনার MacBook-এ সেগুলিকে সংযুক্ত করার জন্য অনেকগুলি পদ্ধতি রয়েছে যাতে সেগুলি একটি সংযুক্ত ডিভাইস হিসাবে উপস্থিত হয় এবং আপনি যেভাবে চান সঙ্গীত এবং অন্যান্য অডিও চালান৷
-
আপনার AirPods চার্জ করুন. আপনার অ্যাপল এয়ারপডগুলি কেবল ক্ষমতার বাইরে থাকতে পারে। তাদের এবং তাদের চার্জিং কেস সম্পূর্ণরূপে চার্জ করা নিশ্চিত করুন এবং আপনার MacBook এর সাথে আবার সংযোগ করার চেষ্টা করুন৷ আপনি যেকোনো সময় আপনার AirPods এর ব্যাটারি স্তর পরীক্ষা করতে পারেন।
-
সর্বশেষ সংস্করণে macOS আপডেট করুন। অপারেটিং সিস্টেম আপডেটগুলি নতুন অ্যাপল ডিভাইসগুলির জন্য সমর্থন যোগ করতে পারে, যেমন AirPods, এবং তারা আপনার MacBook এর কর্মক্ষমতা এবং নিরাপত্তা উন্নত করতে পারে।
প্রথম প্রজন্মের এয়ারপডের জন্য আপনার কমপক্ষে macOS সিয়েরা, দ্বিতীয় প্রজন্মের জন্য কমপক্ষে macOS Mojave 10.14.4 এবং AirPods Pro-এর জন্য macOS Catalina 10.15.1 বা তার পরে প্রয়োজন হবে।
-
ব্লুটুথ চালু করুন। আপনার Apple AirPods এর সাথে সংযোগ করার আগে আপনার MacBook কে Bluetooth সক্ষম করতে হবে৷ এটি করতে, স্ক্রিনের উপরের-ডান কোণে ব্লুটুথ আইকনে ক্লিক করুন। একে অপরের উপরে দুটি ত্রিভুজের মতো দেখায়।
-
আপনার AirPods নির্বাচন করুন. আপনি যদি ইতিমধ্যেই আপনার এয়ারপডগুলি সংযুক্ত করে থাকেন তবে আপনার ম্যাকবুকের স্পিকার থেকে শব্দ আসছে, হয় ব্লুটুথ বা ভলিউম আইকনে ক্লিক করুন এবং আউটপুট ডিভাইস হিসাবে আপনার এয়ারপডগুলি বেছে নিন।
-
আপনার এয়ারপডগুলি তাদের ক্ষেত্রে থাকাকালীন নির্বাচন করুন। এয়ারপডগুলিকে তাদের চার্জিং কেসে রাখুন, ঢাকনাটি খুলুন এবং তারপরে ব্লুটুথ ডিভাইসের তালিকা থেকে ম্যানুয়ালি আপনার এয়ারপডগুলি নির্বাচন করুন৷ ক্লিক সংযোগ করুন .
কীভাবে প্লেক্সে প্লেলিস্ট তৈরি করবেন
-
অন্যান্য ডিভাইসে ব্লুটুথ বন্ধ করুন। আপনার এয়ারপডগুলি আপনার MacBook এর পরিবর্তে অন্য ডিভাইসের সাথে সংযুক্ত হতে পারে। এটি বন্ধ করতে, আপনি অতীতে আপনার AirPods সিঙ্ক করেছেন এমন যেকোনো ডিভাইসে ব্লুটুথ বন্ধ করুন।
-
সংযোগ করার সময় চার্জিং কেসের ঢাকনা খুলুন। প্রাথমিক জোড়া দেওয়ার সময় আপনি কেসের সেটআপ বোতাম টিপানোর সময় ঢাকনাটি খোলা থাকতে হবে তা ভুলবেন না।
-
চার্জিং কেসটিকে পাওয়ার সোর্সের সাথে সংযুক্ত করুন। চার্জিং কেসের ব্যাটারি নষ্ট হয়ে গেলে, পাওয়ার সকেট বা আপনার MacBook-এ প্লাগ করা অবস্থায়ও এটি কাজ করতে পারে।
কোথায় কিছু মুদ্রণ করতে হবে
-
একই অ্যাপল আইডি দিয়ে সাইন ইন করুন . আপনি যদি আপনার এয়ারপডগুলিকে একটি আইফোনের মতো অন্য Apple ডিভাইসের সাথে যুক্ত করে থাকেন তবে একই iCloud অ্যাকাউন্ট দিয়ে আপনার MacBook-এ সাইন ইন করলে সেগুলি স্বয়ংক্রিয়ভাবে সংযুক্ত হবে। যদিও আপনাকে একই অ্যাকাউন্ট ব্যবহার করতে হবে।
-
আপনার MacBook পুনরায় চালু করুন. একটি মৌলিক পুনঃসূচনা এয়ারপড সংযোগের সমস্যা সহ বিভিন্ন সমস্যার সমাধান করতে পারে।
-
সরান এবং তারপর আপনার AirPods পুনরায় যোগ করুন. যদি আপনার এয়ারপডগুলি আপনার ম্যাকবুকের সাথে সংযুক্ত থাকে কিন্তু তারা কোনো অডিও না চালায়, তাহলে সেগুলি থেকে সরিয়ে দিন আপেল লোগো > সিস্টেম পছন্দসমূহ > ব্লুটুথ তালিকা করুন এবং তারপরে তাদের আবার সংযুক্ত করুন যেন তারা নতুন।
-
চার্জিং কেস পরিষ্কার করুন। যদি কিছু ধুলো বা ময়লা সংযোগকারীকে ঢেকে রাখে, তাহলে আপনার এয়ারপডগুলি চার্জিং কেসের সাথে সংযোগ করতে অক্ষম হবে যা সেগুলিকে আপনার MacBook-এ সিঙ্ক করতে ব্যবহৃত হয়।
-
আপনার এয়ারপডগুলি পরিষ্কার করুন। চার্জিং কেসের মতো, ময়লাও এয়ারপডগুলিকে সঠিকভাবে চার্জ করা থেকে আটকাতে পারে।
-
আপনার Apple AirPods রিসেট করুন। AirPods রিসেট করা তাদের ডিভাইস সংযোগকে প্রভাবিত করে এমন কোনো বাগ বা সমস্যা দূর করার একটি কার্যকর উপায়। যদিও রিসেট সম্পূর্ণ হওয়ার পরে আপনাকে সেগুলিকে আপনার সমস্ত ডিভাইসের সাথে পুনরায় সংযোগ করতে হবে।
আপনার AirPods সঠিকভাবে রিসেট না হলে আপনি চেষ্টা করতে চাইতে পারেন অতিরিক্ত সমাধান আছে.
-
অ্যাপল সহায়তার সাথে যোগাযোগ করুন . অন্য সব ব্যর্থ হলে, অফিসিয়াল অ্যাপল সাপোর্ট সার্ভিসের সাথে যোগাযোগের প্রয়োজন হতে পারে। এমনকি তারা আপনার AirPods প্রতিস্থাপন করতে সক্ষম হতে পারে যদি আপনি সেগুলি সম্প্রতি কিনে থাকেন।
কেন আমার এয়ারপডগুলি আমার ম্যাকবুকের সাথে সংযুক্ত হবে না?
এয়ারপড ম্যাকবুক কম্পিউটারের সাথে কানেক্ট না হওয়া বা সিঙ্ক না করা ক্ষতিগ্রস্থ বা নোংরা এয়ারপড বা চার্জিং কেস, আপনার ম্যাকে চলমান একটি পুরানো অপারেটিং সিস্টেম, স্মার্টফোন বা ট্যাবলেটের সাথে বিরোধপূর্ণ ব্লুটুথ সংযোগ, অথবা কেবলমাত্র ভুলের ফলাফল হতে পারে। অডিও বা ব্লুটুথ সেটিং নির্বাচন করা হচ্ছে।
চার্জিং কেসে ফ্ল্যাট ব্যাটারি বা এয়ারপড ইয়ারফোনগুলিও ম্যাকবুক সংযোগ সমস্যার সাধারণ কারণ।
কেন আমার এয়ারপডগুলি আমার ম্যাকবুক থেকে সংযোগ বিচ্ছিন্ন করে রাখে?
যদি আপনার অ্যাপল এয়ারপডগুলি সফলভাবে সংযুক্ত হওয়ার পরে আপনার ম্যাকবুক থেকে সংযোগ বিচ্ছিন্ন করতে থাকে এবং আপনি সেগুলি ব্যবহার করে থাকেন তবে এর পিছনে নিম্নলিখিত কারণগুলির মধ্যে একটি থাকতে পারে।
কথায় সমস্ত হাইপারলিংক কীভাবে মুছে ফেলা যায়
- আমি কি একটি ম্যাকবুকে দুটি এয়ারপড সংযোগ করতে পারি?
হ্যাঁ. আপনি আপনার ম্যাকের সাথে একাধিক ব্লুটুথ ইয়ারফোন সংযোগ করতে পারেন, তবে একবারে শুধুমাত্র একটি ডিভাইস সক্রিয় হতে পারে। একই ম্যাকে দুটি এয়ারপড একই সাথে ব্যবহার করা সম্ভব নয়, তবে আপনি একটি আইফোনে দুটি এয়ারপড ব্যবহার করতে পারেন এবং অডিও শেয়ার করতে পারেন।
- AirPods শুধুমাত্র iPhones সঙ্গে কাজ করে?
না। Android ফোন এবং Windows PC সহ ব্লুটুথ হেডফোন সমর্থন করে এমন সমস্ত ডিভাইসের সাথে Airpods সামঞ্জস্যপূর্ণ।
- আমি কি আমার ম্যাকবুকের সাথে আমার নকল এয়ারপড যুক্ত করতে পারি?
সম্ভবত. যদি তোমার থাকে নক-অফ এয়ারপডস , তারা ব্লুটুথ সমর্থন করে এমন যেকোনো ডিভাইসের সাথে সংযুক্ত হওয়া উচিত।
আকর্ষণীয় নিবন্ধ
সম্পাদক এর চয়েস

গুগল ক্রোম - কীভাবে অটোফিল তথ্য মুছবেন
অটোফিল, বেশিরভাগ ক্ষেত্রেই ওয়েব ব্রাউজিংয়ের জন্য খুব দরকারী একটি সরঞ্জাম। এটি আপনাকে বারবার জিনিস টাইপ করার এবং পুরো ওয়েব ঠিকানা ব্যবহার করার সময় সাশ্রয় করে। আপনি ঘন ঘন যদি একটি নির্দিষ্ট উপ পৃষ্ঠায় যান visit

মাইক্রোসফ্ট লুমিয়া 650 পর্যালোচনা: একটি স্মার্টফোন যা দুর্দান্ত হতে পারে
মাইক্রোসফ্ট উইন্ডোজ 10 মোবাইলের মাধ্যমে তার মূল্যবান সময় নিয়েছে, তবে এখন এটি লুমিয়াস 950 এবং 950 এক্সএল এর পর্দায় প্রথম প্রদর্শিত হওয়ার মাত্র এক মাস বা তার পরে, ইতিমধ্যে সিরিজের আমাদের পরবর্তী কিস্তি রয়েছে:

লেনোভো B50-30 পর্যালোচনা
যেখানে বেশিরভাগ উপ-200 বাজেটের ল্যাপটপগুলি 11.6in স্ক্রিন সরবরাহ করে, লেনোভো B50-30-র সাথে বড় হওয়ার সিদ্ধান্ত নিয়েছে, 15.6in স্ক্রিন এবং বিল্ট-ইন ডিভিডি লেখক সহ কিছুটা পুরানো স্কুল ল্যাপটপ সরবরাহ করবে। 2 এ।
![কিভাবে Minecraft ব্যবহারকারীর নাম পরিবর্তন করতে? [সমস্ত সম্পর্কিত FAQs অন্তর্ভুক্ত]](https://www.macspots.com/img/blogs/16/how-change-minecraft-username.png)
কিভাবে Minecraft ব্যবহারকারীর নাম পরিবর্তন করতে? [সমস্ত সম্পর্কিত FAQs অন্তর্ভুক্ত]
পৃষ্ঠায় প্রোগ্রাম্যাটিকভাবে স্বয়ংক্রিয় বিজ্ঞাপনগুলি অক্ষম করা যাবে না, তাই আমরা এখানে আছি!

কীভাবে একটি ইউনিভার্সাল রিমোট কন্ট্রোল প্রোগ্রাম করবেন
আপনি যদি রিমোট কন্ট্রোল বিশৃঙ্খলতায় ক্লান্ত হয়ে থাকেন, তাহলে একটি সর্বজনীন রিমোট কন্ট্রোল সমাধান হতে পারে। আপনি এটি ব্যবহার করার আগে, আপনাকে এটি প্রোগ্রাম করতে হবে।

উইন্ডোজ 10-এ ক্লিপবোর্ডের ইতিহাসে আইটেমগুলি পিন করুন বা আনপিন করুন
আপনার ক্লিপবোর্ডের ইতিহাসের নির্দিষ্ট আইটেমগুলিকে উইন্ডোজ 10-তে ক্লিপবোর্ডের ইতিহাস ফ্লাইআউট (উইন + ভি) এ পিন করা বা আনপিন করা সম্ভব Here এখানে আপনি দুটি পদ্ধতি ব্যবহার করতে পারেন।