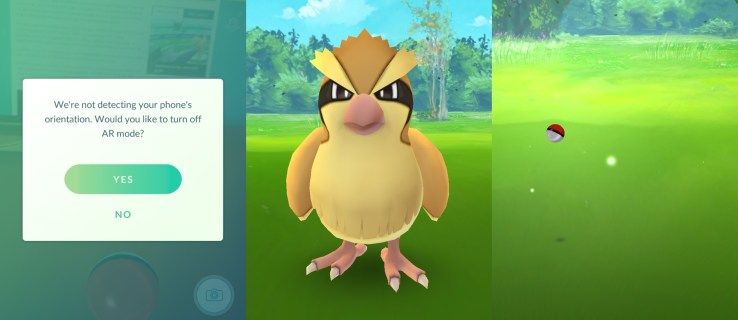একটি টাইট শিডিউলে কাজ করা খুব অপ্রতিরোধ্য হতে পারে। কিছু ক্রিয়াকলাপ ওভারল্যাপ করতে পারে, সেগুলিকে অগ্রাধিকার দেওয়া কঠিন করে তোলে এবং আপনাকে এক কাজ থেকে অন্য কাজে আটকে রাখতে পারে।

সৌভাগ্যবশত, Google ক্যালেন্ডার আপনাকে আপনার ক্রিয়াকলাপগুলিকে রঙিন কোড করতে সক্ষম করেছে, এইভাবে আপনার সময়সূচীর মাধ্যমে নেভিগেট করা সহজ করে তুলেছে। আপনি বিভিন্ন কাজের জন্য একটি রঙ বরাদ্দ করতে পারেন যা আপনার জন্য গুরুত্বপূর্ণ, উদাহরণস্বরূপ, হলুদে উচ্চ গুরুত্বের সমস্ত ক্রিয়াকলাপ চিহ্নিত করা। তারপর, আপনি যখন ক্যালেন্ডার খুলবেন, আপনি সহজেই দেখতে পাবেন কোন কাজগুলিতে আপনার প্রথমে ফোকাস করা উচিত।
আপনি যদি Google ক্যালেন্ডারে কোন রঙের স্কিমগুলি অন্তর্ভুক্ত করা হয় এবং কীভাবে সেগুলির মাধ্যমে নেভিগেট করতে হয় সে সম্পর্কে আরও জানতে চান, পড়তে থাকুন৷
আপনার ডেস্কটপে গুগল ক্যালেন্ডারে কীভাবে রঙ পরিবর্তন করবেন
মূল ক্রিয়াকলাপ এবং করণীয়গুলি চিহ্নিত করার একটি উপায় থাকা কখনই সহজ ছিল না। আপনি জরুরী অ্যাসাইনমেন্টগুলি লাল বা মজাদারগুলি গোলাপী ইত্যাদি করতে পারেন৷ এটি আপনাকে এক নজরে দেখতে সাহায্য করার জন্য রয়েছে যে আপনি দিন বা সপ্তাহের জন্য কী সঞ্চয় করেছেন এবং যেটিতে আপনার প্রথমে মনোনিবেশ করা উচিত৷
এবং সেগুলিকে রঙ করা অবশ্যই, গুগল ক্যালেন্ডারের বেশিরভাগ ক্রিয়াকলাপের মতো খুব পরিচালনাযোগ্য।
শুধু এই সহজ পদক্ষেপ অনুসরণ করুন:
- গুগল ক্যালেন্ডার খুলুন।

- নীচে বাম দিকে, 'আমার ক্যালেন্ডারগুলি' চিহ্নিত করুন৷ সেখানে আপনি আপনার কাজ, অনুস্মারক ইত্যাদি দেখতে পাবেন৷

- আপনি যে বিভাগে রঙ করতে চান তার ডানদিকে তিনটি বিন্দুতে ক্লিক করুন।

- আপনি টাস্কে যে রঙটি প্রয়োগ করতে চান তা চয়ন করুন। এটি এই গ্রুপের সমস্ত এন্ট্রিতে এই রঙটি প্রয়োগ করবে।

যাইহোক, যদি আপনি একটি নির্দিষ্ট ইভেন্ট/টাস্ক/রিমাইন্ডারের রঙ পরিবর্তন করতে চান, তাহলে আপনি এটি করতে পারেন:
- আপনি ক্যালেন্ডারে যে টাস্ক/ইভেন্ট/অনুস্মারক পরিবর্তন করতে চান তা খুঁজুন।

- ডান-ক্লিক করুন এবং একটি রঙ চয়ন করুন।

আপনার ফোনে গুগল ক্যালেন্ডার অ্যাপে কীভাবে রঙ পরিবর্তন করবেন
আপনি যদি কম্পিউটারের পরিবর্তে আপনার ফোন ব্যবহার করতে পছন্দ করেন তবে এটি কোনও সমস্যা নয়। আপনি সেই ডিভাইসটি ব্যবহার করে একই জিনিসগুলি করতে পারেন।
তাই আপনি যদি আপনার Google ক্যালেন্ডারের রঙ-সমন্বয় রাখতে চান, আপনার জন্য আপনার দিনগুলিতে নেভিগেট করা সহজ করে, আপনি এই পদক্ষেপগুলি সহ আপনার ফোনে কাজ/ইভেন্ট/অনুস্মারকগুলির রঙ পরিবর্তন করতে পারেন:
আমি কীভাবে সাবড্রেডিট ব্লক করব
- আপনার Google ক্যালেন্ডার অ্যাপ খুলুন।

- উপরের বাম কোণে যান এবং তিনটি লাইনে ক্লিক করুন।

- মেনুর নীচে থেকে 'সেটিংস' নির্বাচন করুন।

- আপনি রঙ পরিবর্তন করতে চান এমন কার্যকলাপের ধরন (ইভেন্ট, টাস্ক, জন্মদিন, ইত্যাদি) চয়ন করুন এবং এটিতে ক্লিক করুন।

- মেনুর শীর্ষে, আপনাকে তার বর্তমান রঙের সাথে উপস্থাপন করা হবে। এটিতে ক্লিক করুন, এবং আপনাকে অন্যান্য রং দেওয়া হবে যা থেকে আপনি চয়ন করতে পারেন।

- নির্বাচিত রঙ তারপর এই বিভাগে সমস্ত এন্ট্রি প্রয়োগ করা হবে.
আপনি নির্দিষ্ট এন্ট্রির রঙও পরিবর্তন করতে পারেন। আপনাকে শুধু করতে হবে:
- আপনি আপনার ক্যালেন্ডারে যে এন্ট্রি পরিবর্তন করতে চান তা খুঁজুন।

- ইহা খোল.

- উপরের ডানদিকে 'পেন্সিল' আইকনে ক্লিক করুন।

- মেনুর শেষের কাছাকাছি 'ডিফল্ট রঙ' খুঁজুন।

- 'সংরক্ষণ করুন' এ ক্লিক করুন।

- যদি ইভেন্টটি একটি পুনরাবৃত্ত ইভেন্ট হয় (যেমন জন্মদিন), আপনি একটি এক-কালীন ইভেন্ট বা সেই জন্মদিনের পরবর্তী প্রতিটি ঘটনাকেও রঙিন করতে পারেন।
এবং ভয়েলা, এখন আপনার ক্যালেন্ডার আপনার ব্যক্তিত্ব হিসাবে রঙিন হতে পারে!
কিভাবে আপনার ডেস্কটপে আপনার পছন্দের একটি কাস্টম রঙে আপনার Google ক্যালেন্ডার সেট করবেন
যেমন পূর্বে ব্যাখ্যা করা হয়েছে, Google ক্যালেন্ডার আপনাকে আপনার বিভিন্ন ধরনের কাজ এবং ইভেন্টের জন্য পৃথক রং বেছে নিতে দেয়। এটি আপনাকে বেছে নেওয়ার জন্য একটি নির্দিষ্ট রঙের সেট অফার করে, যা Google দ্বারা পূর্বনির্ধারিত।
যাইহোক, কিছু ব্যবহারকারী তাদের ব্যক্তিত্বকে উজ্জ্বল করতে চান, এমনকি যখন এটি তাদের ক্যালেন্ডারে রঙের কথা আসে।
সুতরাং, আপনি যদি সেই নির্ধারিত ব্যবহারকারীদের একজন হন, তাহলে আপনার Google ক্যালেন্ডারে আপনি যে নির্দিষ্ট শেডটি খুঁজছেন তা বেছে নেওয়ার জন্য এখানে কয়েকটি সহজ পদক্ষেপ রয়েছে:
- গুগল ক্যালেন্ডার খুলুন।

- নীচের বাম কোণে, 'আমার ক্যালেন্ডারগুলি' সনাক্ত করুন।

- আপনি যখন পছন্দসই আইটেমটিতে আপনার মাউস ঘোরান তখন ডানদিকে প্রদর্শিত তিনটি বিন্দুতে ক্লিক করুন।

- প্রস্তাবিত রঙের সেটের অধীনে, 'প্লাস' চিহ্নটি সনাক্ত করুন।

- একবার আপনি এটিতে ক্লিক করলে, আপনি বর্তমান রঙের গ্রেডিয়েন্ট সহ একটি বাক্স এবং নীচে একটি স্লাইড বার দেখতে পাবেন।

- আপনার পছন্দসই ছায়া নির্বাচন করতে বাক্সে আলতো চাপুন বা আপনার পছন্দসই রঙ তৈরি করতে স্লাইডারটি নীচে সরান৷

এখন, আপনার সম্ভাবনা অন্তহীন - আপনি আপনার ইচ্ছামত সঠিক রঙ চয়ন করতে পারেন।
আপনার Google ক্যালেন্ডারের জন্য একটি রঙের স্কিম বেছে নেওয়ার পরামর্শ
আপনি কেবল এমন একজন ব্যক্তি হতে পারেন যিনি সবকিছু ঝরঝরে, রঙ-সমন্বিত এবং নিঃসন্দেহে সংগঠিত পছন্দ করেন। এবং Google ক্যালেন্ডারের সাথে, আপনি এটি করতে পারেন।
Google ক্যালেন্ডার আপনাকে আপনার এন্ট্রিগুলির জন্য একটি রঙ চয়ন করতে দেয় যাতে সেগুলিকে টাইপ দ্বারা দ্রুত সনাক্ত করা যায়, এটি একটি অনুস্মারক, জন্মদিন, কাজ বা ইভেন্ট হোক না কেন। এমনকি এটি আপনাকে একক এন্ট্রির জন্য একটি রঙ চয়ন করতে দেয়, তারা যে গ্রুপেরই হোক না কেন।
আপনি যদি আপনার ফোনের বিপরীতে আপনার ডেস্কটপে Google ক্যালেন্ডার ব্যবহার করেন, তাহলে আপনি গ্রেডিয়েন্ট সিলেক্টর ব্যবহার করে আপনার পছন্দের রঙের একটি কাস্টম শেডও বেছে নিতে পারেন।
ডেটা পরিকল্পনা ছাড়া ফোনের জন্য ওয়াইফাই
কিন্তু কিভাবে আপনি একটি রঙিন জগাখিচুড়ি শেষ না?
পরামর্শের এক টুকরা শুধুমাত্র কয়েকটি রং ব্যবহার করার চেষ্টা করা হবে। যদি চার ধরনের এন্ট্রি থাকে, তাহলে প্রতিটির জন্য চারটি রঙে লেগে থাকুন।
আরেকটি হল একটি একরঙা ক্যালেন্ডার তৈরি করা, যাতে আপনার পছন্দের একক রঙের একাধিক শেড থাকবে।
এগুলি হতে পারে:
- নীল সব ছায়া গো
- ধূসর ছায়া গো সঙ্গে কালো এবং সাদা
- গোলাপ এবং ভায়োলেট
- আপনার অগোছালো সময়সূচীর মধ্যে প্রশান্তি একটি ধারনা আনতে সবুজ সব ছায়া গো
- কমলার ছায়া গো
আপনি বলতে পারেন, সম্ভাবনা অন্তহীন. আপনি তাদের অভিপ্রেত শ্রেণীবিভাগ ভুলে গিয়ে অনেক রঙের সাথে অভিভূত হওয়া রোধ করতে আমাদের পরামর্শটি অতিরিক্ত মাত্রায় না করা।
আপনার গুগল ক্যালেন্ডারে কেন এত রঙ আছে
কেউ কেউ ভাবতে পারে কেন জিনিসগুলিকে জটিল করে তোলে এবং একটি খুব সাধারণ লেআউটে আরও বেশি রঙ যোগ করে।
যদিও এটি শুধুমাত্র একটি পছন্দের জিনিস হতে পারে, সেখানে অবশ্যই অসংখ্য ব্যবহারকারী আছেন যারা রঙ নির্বাচন করা এবং একটি রঙের স্কিম বেছে নেওয়া Google ক্যালেন্ডার ব্যবহার করার ক্ষেত্রে খুব সহায়ক বলে মনে করেন।
এটি কিছুকে নিজেদেরকে আরও ভালভাবে সংগঠিত করতে এবং ক্যালেন্ডারে এক নজর দেখার মাধ্যমে তাদের দিনের একটি পরিষ্কার ছবি পেতে সহায়তা করতে পারে। তারা ইতিমধ্যেই জানেন যে কোন রঙটি কোন ধরনের বাধ্যবাধকতার প্রতিনিধিত্ব করে, তাই তারা সহজেই বলতে পারে কোন কাজগুলি তারা এখনও পূরণ করতে পারেনি।
নান্দনিক দিকটিও রয়েছে, যেখানে ক্যালেন্ডারটি কেবল মজাদার এবং সংগঠিত দেখায় এবং কাজগুলিকে কম বিরক্তিকর বলে মনে করে।
দিনের শেষে, এটি সমস্ত ব্যক্তিগত পছন্দ এবং আপনার দৈনন্দিন কাজ এবং বাধ্যবাধকতাগুলি সম্পাদন করার ক্ষেত্রে রঙ এমনকি একটি ফ্যাক্টর কিনা তাও আসে।
গুগল ক্যালেন্ডারে আপনার তৈরি করা একটি ইভেন্টে কীভাবে পরিবর্তন করবেন
আপনি শিখেছেন কিভাবে আপনার Google ক্যালেন্ডারে রং প্রয়োগ করতে হয়। কিন্তু যদি আপনি একটি এন্ট্রির বিভাগে পরিবর্তন করতে চান (এবং, পরবর্তীকালে, এর রঙ)?
এটি কীভাবে করবেন তা এখানে:
- গুগল ক্যালেন্ডার খুলুন।

- আপনি যে ইভেন্টটি সম্পাদনা করতে চান তা খুঁজুন এবং এটিতে ক্লিক করুন।

- 'সম্পাদনা করুন' এ ক্লিক করুন।

- আপনি চান যে পরিবর্তন করুন.

- 'সংরক্ষণ করুন' এ ক্লিক করুন।

পরিবর্তনের মধ্যে সময়, অবস্থান ইত্যাদি অন্তর্ভুক্ত থাকতে পারে।
আপনি কি একজন Google ক্যালেন্ডার ব্যক্তি?
Google ক্যালেন্ডারের সাহায্যে, আপনি আপনার ইভেন্ট এবং বাধ্যবাধকতার ট্র্যাক রাখতে পারেন এবং আরও দ্রুত অবস্থান এবং অ্যাক্সেসের জন্য তাদের রঙ-কোড করতে পারেন।
সাইটটি আপনাকে ইভেন্ট, টাস্ক এবং এমনকি রিমাইন্ডার তৈরি করতে সাহায্য করে যাতে আপনাকে বিষয়ের শীর্ষে রাখা হয়। এবং এই সব আপনার পছন্দের রঙে চিহ্নিত করা যেতে পারে। এটি আপনার সময় এবং কাজগুলিকে আলাদা করতে এবং অগ্রাধিকার দিতে সহায়তা করে।
vizio স্মার্ট টিভিতে অ্যাপ্লিকেশনগুলি আপডেট করুন
আপনি কি গুগল ক্যালেন্ডার ব্যবহার করেন? আপনি কি রঙ-কোডের কাজ করেন বা আপনি জিনিসগুলি সহজ রাখতে পছন্দ করেন? নীচের মন্তব্য বিভাগে আমাদের বলুন।