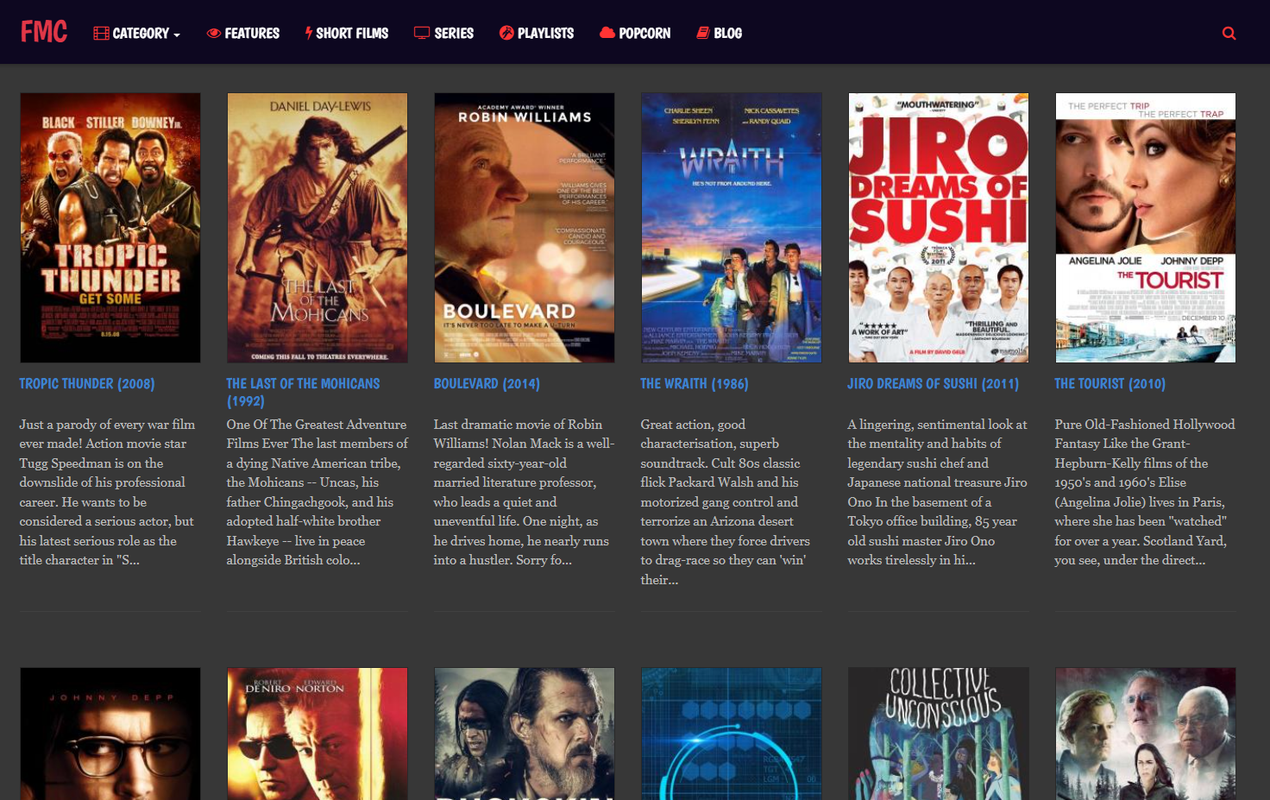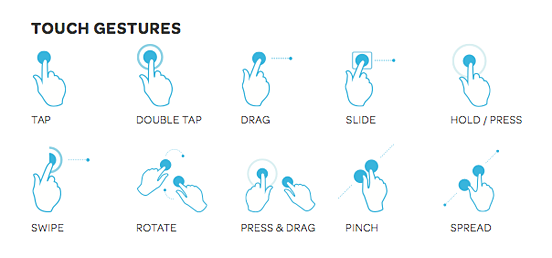iPhone 8 এবং 8+ উভয়ই 64GB এবং 256GB সংস্করণে আসে।

আপনি যদি প্রচুর সংখ্যক ফটো তৈরি করার পরিকল্পনা করেন তবে আপনার 256GB সংস্করণ বিবেচনা করা উচিত। যাইহোক, অনেকে অতিরিক্ত অর্থ প্রদান এড়াতে এর বিরুদ্ধে বেছে নেন। পরিবর্তে, তারা 64GB দিয়ে কাজ করার চেষ্টা করে, শুধুমাত্র বুঝতে পারে যে প্রকৃত স্টোরেজ স্পেস এর চেয়ে কম। এটি সাহায্য করে না যে ফোনের কিছু ক্ষমতা অ্যাপস দ্বারা ব্যবহৃত হয়।
তাই অনেক iPhone 8/8+ ব্যবহারকারীদের জন্য, সেরা বিকল্প হল কিছু মিডিয়া ফাইল অন্য কোথাও সংরক্ষণ করা। আপনি যদি তাদের মধ্যে একজন হন, আপনি আপনার কম্পিউটারে আপনার ডেটা সরাতে iTunes অ্যাপ ব্যবহার করতে পারেন।
আইটিউনস এবং অনুমোদন
আইটিউনস অ্যাপল ডিভাইসগুলির মধ্যে ডেটা স্থানান্তর করা সহজ করে তোলে, তবে আপনি এটি আপনার পিসিতেও ব্যবহার করতে পারেন।
একটি ম্যাক আইটিউনস প্রি-ইনস্টল করার সাথে সাথে আসে, পিসি ব্যবহারকারীদের এটি ডাউনলোড করতে হবে মাইক্রোসফট থেকে . উজ্জ্বল দিকে, এই অ্যাপটি সবার জন্য বিনামূল্যে।

আপনি Microsoft স্টোর থেকে আইটিউনস অ্যাপটি পাওয়ার পরে, আপনার কাজ শেষ হয়ে গেলে, ইনস্টলেশন এবং চালু করতে সম্মত হন।
এখন আপনার পিসি অনুমোদন করা একটি ভাল ধারণা। এর মানে হল আপনার কম্পিউটারকে অ্যাপল স্টোরের মাধ্যমে কেনা সমস্ত ডেটা অ্যাক্সেস করতে দেওয়া।
এটি ফাইল স্থানান্তর প্রক্রিয়া সহজতর করতে সাহায্য করে। উদাহরণস্বরূপ, আপনি আপনার ফোনে কেনা একটি গান স্থানান্তর করার পরিবর্তে, আপনি কেবল আপনার পিসি থেকে এটি খুলতে পারেন।
আপনার কম্পিউটার অনুমোদন করতে, এই পদক্ষেপগুলি অনুসরণ করুন:
Account-এ ক্লিক করুন
অনুমোদন নির্বাচন করুন
এই কম্পিউটারের অনুমোদন নির্বাচন করুন
এটা মনে রাখা গুরুত্বপূর্ণ যে আপনি একই সময়ে পাঁচটির বেশি ডিভাইস অনুমোদন করতে পারবেন না।

আপনার অ্যাপল আইডি এবং পাসওয়ার্ড লিখুন
এর পরে, আপনার কম্পিউটার আপনার অ্যাপল আইডির মাধ্যমে কেনা প্রতিটি ফাইল অ্যাক্সেস করতে পারে। কিন্তু এর মানে এই নয় যে আপনার ফোনের সমস্ত ডেটাতে আপনার অ্যাক্সেস আছে। একটি সম্পূর্ণ স্থানান্তর করতে, আপনাকে একটি USB কেবল ব্যবহার করতে হবে৷
আপনার পিসিতে আপনার ফাইল স্থানান্তর করতে iTunes ব্যবহার করে
আপনি ফাইল স্থানান্তর শুরু করার আগে, আপনি iTunes এর নতুন সংস্করণ ব্যবহার করছেন তা নিশ্চিত করুন। উপরন্তু, আপনার iPhone 8/8+ এর সফ্টওয়্যার আপডেট করতে হবে। তারপর, আপনি ফাইল স্থানান্তর শুরু করতে পারেন.
আপনার পিসিতে আইটিউনস খুলুন
একটি USB কেবল দিয়ে আপনার iPhone 8/8+ সংযোগ করুন৷
আপনার কম্পিউটারে, ডিভাইস আইকনে ক্লিক করুন
আইফোনের মতো আকৃতির একটি আইকন খুঁজুন। আপনি এটিতে ক্লিক করলে, আইটিউনস স্ক্রিনের বাম দিকে একটি সাইডবার খুলবে।
সাইডবারে ফাইল শেয়ারিং নির্বাচন করুন
তালিকাভুক্ত অ্যাপগুলির মধ্যে একটি নির্বাচন করুন
iTunes ফাইল স্থানান্তর করতে আপনি ব্যবহার করতে পারেন ফোন অ্যাপ্লিকেশন তালিকা.
ডানদিকে, আপনি যে ফাইলগুলি পরিবহন করতে চান তা নির্বাচন করুন
আপনি সহজেই আপনার ফোনে ফাইল এবং ফোল্ডার ব্রাউজ করতে পারেন। আপনার ফটো এবং ভিডিও ছাড়াও, আপনি সঙ্গীত ফাইল, বই, চলচ্চিত্র, এবং অন্যান্য ডাউনলোড করা নথি স্থানান্তর করতে পারেন। উপরন্তু, আপনি আপনার পরিচিতি এবং অন্যান্য ব্যক্তিগত ডেটা ব্যাক আপ করতে পারেন।
একটি ফাইল স্থানান্তর করতে, সংরক্ষণ করুন এ ক্লিক করুন
এটি আপনাকে স্থানান্তরিত ফাইলগুলির জন্য আপনার কম্পিউটারে একটি অবস্থান চয়ন করতে দেয়৷
এই স্থানান্তর পদ্ধতি পিসি কম্পিউটারের জন্য অনন্য নয়। ম্যাক ব্যবহারকারীরা সব একই পদক্ষেপ অনুসরণ করতে পারেন.
আমি কী র্যাম ইনস্টল করেছি তা কীভাবে বলতে হয়
একটি চূড়ান্ত শব্দ
আপনার স্টোরেজ স্পেস কম হলেই ফাইল স্থানান্তর উপযোগী হয় না।
আপনার ফোনের চেয়ে আপনার পিসিতে আপনার কাছে আরও বেশি সম্পাদনার বিকল্প রয়েছে। অনেক ক্ষেত্রে, স্থানান্তর গুরুত্বপূর্ণ কারণ আপনি আপনার ফাইল থেকে নতুন কিছু করতে চান। বেশিরভাগ আইফোন ব্যবহারকারীদের নিয়মিতভাবে একটি কম্পিউটারে তাদের ফটো এবং রেকর্ডিং স্থানান্তর করতে হবে।