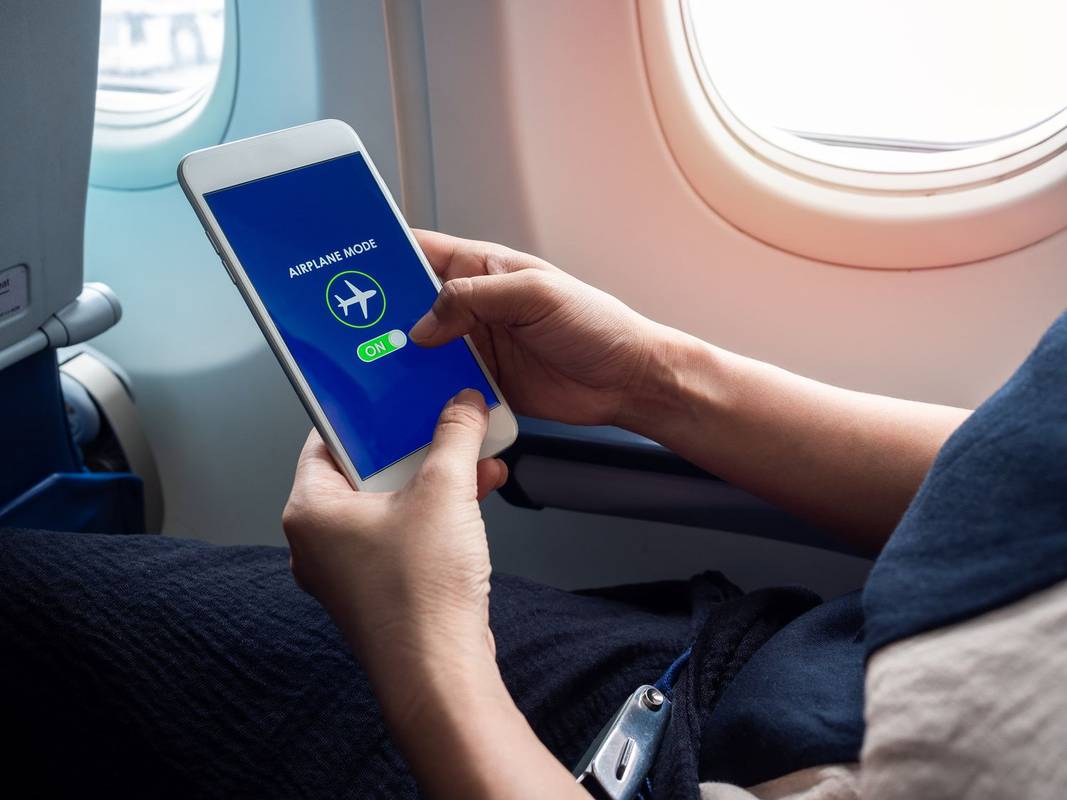একটি প্রিন্টার কেনার পরিকল্পনা করার সময় এটি আপনার অ্যাপল কম্পিউটারের সাথে উপযুক্ত কিনা তা নিশ্চিত করা গুরুত্বপূর্ণ। বাড়ি বা অফিস ব্যবহারের জন্য আপনার এটির প্রয়োজন কিনা, সাম্প্রতিক ম্যাক ওএস সংস্করণগুলি অবশ্যই বিভিন্ন ধরণের প্রিন্টারকে সমর্থন করবে।
লোকেরা কেন স্ন্যাপচ্যাটে ফল দিচ্ছে

অন্যান্য অনেক মুদ্রক প্রস্তুতকারকের পাশাপাশি ম্যাক ওএস ভাইয়ের ডিভাইসগুলির সাথে দুর্দান্ত কাজ করে। অবশ্যই, আপনার সর্বদা কোনও নির্দিষ্ট প্রিন্টার মডেল আপনি ব্যবহার করছেন এমন ম্যাক ওএস সংস্করণের সাথে সামঞ্জস্যপূর্ণ কিনা তা পরীক্ষা করা উচিত।
সামঞ্জস্যতা পরীক্ষা
মোজাভে বা ক্যাটালিনার মতো সর্বশেষ ম্যাক ওএস আপডেটগুলি বেশিরভাগ নতুন ভাই প্রিন্টারের জন্য একীভূত সমর্থন নিয়ে আসে। নির্বিশেষে, মুদ্রকটি কেনার আগে আপনি তার সামঞ্জস্যতা পরীক্ষা করেছেন তা নিশ্চিত করুন।
কোন ভাই মুদ্রকগুলি মোজভে (ম্যাকোস 10.14) এর সাথে কাজ করবে তা দেখার জন্য নিবেদিতদের দেখুন সামঞ্জস্যতা তালিকা ভাই এর সমর্থন ওয়েবসাইটে। ক্যাটালিনা সংস্করণের জন্য (ম্যাকোস 10.15) পরীক্ষা করুন এই সমর্থন পৃষ্ঠা ।
অবশ্যই, আপনি প্রধান পরিদর্শন করতে পারেন ভাই ওএস সামঞ্জস্যতা পৃষ্ঠা যে কোন সময়. এখানে আপনি সর্বশেষ ওএস আপডেট সম্পর্কিত সমস্ত তথ্য পেতে পারেন, তা ম্যাক ওএস বা উইন্ডোজই হোক।
সর্বশেষতম ড্রাইভার প্রাপ্ত হচ্ছে
একবার আপনি নিশ্চিত হয়ে উঠলেন যে আপনার ভাই প্রিন্টারটি আপনি যে ম্যাক ওএস সংস্করণটি ব্যবহার করছেন তার উপর কাজ করবে, এখন ড্রাইভারের সঠিক সেট ইনস্টল করার সময় এসেছে। প্রিন্টার এবং আপনার কম্পিউটারের মধ্যে যোগাযোগ লিঙ্ক স্থাপনের জন্য এগুলি প্রয়োজনীয়।

ড্রাইভারগুলি অনুসন্ধান করতে, নীচের পদক্ষেপগুলি অনুসরণ করুন:
- আপনার কম্পিউটার থেকে ওয়েব ব্রাউজারটি খুলুন।
- যান ভাই সাপোর্ট পেজ ।
- বিভাগ বিভাগ দ্বারা অনুসন্ধান বিভাগে ডাউনলোড বোতামে ক্লিক করুন।
- পরের পৃষ্ঠায়, আপনার প্রিন্টারের মডেল সন্ধান বাই মডেল নামের ক্ষেত্রে সন্ধান করুন এবং অনুসন্ধান ক্লিক করুন। আপনি কোন মডেলটি ব্যবহার করছেন তা যদি আপনি নিশ্চিত না হন তবে আপনি পণ্য বিভাগ বিভাগ অনুসারে এটি অনুসন্ধান করতে পারেন।
- আপনার প্রিন্টারের জন্য ডাউনলোড পৃষ্ঠাটি একবার খুললে, অপারেটিং সিস্টেমের জন্য ম্যাক নির্বাচন করুন (পদক্ষেপ 1)।
- এখন আপনার ম্যাক ওএসের সঠিক সংস্করণটি নির্বাচন করুন (পদক্ষেপ 2) এবং ওকে ক্লিক করুন।
- পরের পৃষ্ঠাটি আপনার মুদ্রকের জন্য উপলব্ধ সমস্ত সফ্টওয়্যার তালিকাভুক্ত করে। এখানে আপনি যে ভাষাটি চালক রাখতে চান তা চয়ন করতে পারেন।
- ড্রাইভার বিভাগে, প্রিন্টার ড্রাইভারটি ক্লিক করুন।
- এখন EULA এ সম্মতিতে ক্লিক করে ডাউনলোডটি ডাউনলোড করুন এবং ডাউনলোড করুন।
- ড্রাইভার ডাউনলোড এখনই শুরু করা উচিত।
ড্রাইভার একবার আপনার কম্পিউটারে ডাউনলোড হয়ে গেলে এটি ইনস্টল করার সময় এসেছে।

ড্রাইভার ইনস্টল করা হচ্ছে
আপনি যদি আপনার ম্যাকটিতে ডিফল্ট ডাউনলোড সেটিংস ব্যবহার করছেন তবে আপনার ডেস্কটপে ড্রাইভার ইনস্টলার আইকন প্রদর্শিত হবে। ফাইলের নামটি xxxxxxxx.pkg এর মতো হওয়া উচিত। ড্রাইভারগুলি ইনস্টল করতে এবং অনস্ক্রিন নির্দেশাবলী অনুসরণ করতে এটিতে ডাবল ক্লিক করুন।
আপনি যদি ডেস্কটপে ইনস্টলার আইকনটি খুঁজে না পান তবে আপনাকে এটি নিজে হাতে নিতে হবে। আপনার ম্যাকের ডিস্ক ইউটিলিটিটি খুলুন এবং ড্রাইভার ডাউনলোডের স্থানে ব্রাউজ করুন। ফাইলের নামটি xxxxxxxx.dmg আকারে। এটি মাউন্ট করুন এবং .pkg ফাইলটি বের করুন। এখন আপনি ড্রাইভার ইনস্টল করতে পারেন।
আপনি যখন ড্রাইভার ইনস্টল করেছেন, তখন আপনার ম্যাকের সাথে প্রিন্টারটি সংযুক্ত করার সময় এসেছে। এই প্রক্রিয়াটি আপনি যে ধরণের সংযোগ ব্যবহার করতে চান তার উপর নির্ভর করে। আপনি এটি একটি ইউএসবি কেবল বা আপনার স্থানীয় নেটওয়ার্ক ব্যবহার করে সংযুক্ত করতে পারেন।
ইউএসবি সংযোগ
যে কেউ তার প্রিন্টার এবং ম্যাকটি সংযুক্ত করতে একটি ইউএসবি কেবল ব্যবহার করছে তাদের জন্য, নীচে বর্ণিত পদক্ষেপগুলি অনুসরণ করুন:
- ইউএসবি কেবলের এক প্রান্তটি আপনার ব্রাদার প্রিন্টারে প্লাগ করুন।
- আপনার ম্যাকের একটি ইউএসবি পোর্টের অন্য প্রান্তটি প্লাগ করুন। নিশ্চিত হয়ে নিন যে আপনি এটিকে সরাসরি আপনার কম্পিউটারে সংযুক্ত করেছেন, এবং আপনার কীবোর্ডের কোনও ইউএসবি হাব বা কোনও পোর্ট নয়।
- আপনার ভাই প্রিন্টারটিকে পাওয়ার আউটলেটে সংযুক্ত করুন এবং এটি চালু হয়েছে তা নিশ্চিত করুন।
- প্রিন্টারটি চালু হয়ে গেলে, সিস্টেমটি স্বয়ংক্রিয়ভাবে উপযুক্ত ড্রাইভারগুলি ইনস্টল করা উচিত।
- সিস্টেম পছন্দগুলি খোলার মাধ্যমে ইনস্টলেশনটি সম্পন্ন হয়েছে কিনা তা পরীক্ষা করে দেখুন।
- প্রিন্টার এবং স্ক্যানার ক্লিক করুন।
- মুদ্রক বিভাগে ডিভাইস তালিকায় আপনার ভাই প্রিন্টারটি সন্ধান করুন। যদি এটি সেখানে থাকে তবে ইনস্টলেশনটি সম্পূর্ণ হয়ে যায়।
আপনি যে মুদ্রকটি ইনস্টল করতে চেয়েছিলেন তা যদি খুঁজে না পেয়ে থাকেন তবে আপনার ম্যাক কম্পিউটার থেকে ইউএসবি কেবলটি প্লাগ লাগিয়ে এনে আবার প্লাগ ইন করুন moments
নেটওয়ার্ক সংযোগ
ইনস্টলেশনটি চালিয়ে যাওয়ার আগে আপনার ভাই প্রিন্টারটি চালু করুন। এছাড়াও, নিশ্চিত হয়ে নিন যে প্রিন্টার এবং আপনার কম্পিউটার উভয়ই একই নেটওয়ার্কের সাথে সংযুক্ত রয়েছে। আপনি যদি নিশ্চিত না হন যে কীভাবে আপনার প্রিন্টারটিকে কোনও নেটওয়ার্কের সাথে সংযুক্ত করতে হয় তবে আপনি যে সঠিক মডেলটি ব্যবহার করছেন তার জন্য ব্যবহারকারী ম্যানুয়ালটির পরামর্শ নিন।
- একবার আপনি আপনার মুদ্রকটি চালু করুন এবং এটি একটি নেটওয়ার্কের সাথে সংযুক্ত হয়ে গেলে আপনার ম্যাকের সিস্টেম পছন্দসমূহ মেনুটি খুলুন।
- প্রিন্টার এবং স্ক্যানার ক্লিক করুন।
- মুদ্রক বিভাগের নীচে, আপনার + বোতামটি দেখতে হবে। এটি ক্লিক করুন.
- কথোপকথনের উপরের অংশে ডিফল্ট ক্লিক করুন।
- তালিকা থেকে আপনার ভাই প্রিন্টার নির্বাচন করুন।
- ব্যবহারের তালিকায় এই এক্সএক্সএক্সএক্সএক্সএক্সএক্সএক্সএক্স + সিইপিএস-এর মতো দেখতে একটি লাইন প্রদর্শিত হবে। XXXXXX হল আপনার প্রিন্টারের মডেল নাম। আপনি এই বিকল্পটি নির্বাচন করেছেন তা নিশ্চিত করুন।
- এখন অ্যাড বোতামটি ক্লিক করুন এবং প্রিন্টারগুলি মুদ্রক ও স্ক্যানার তালিকায় প্রদর্শিত হবে।
- একবার আপনি এটি করার পরে, কেবল সিস্টেম পছন্দসমূহ মেনুটি বন্ধ করুন এবং আপনি প্রস্তুত হয়ে গেছেন।
ম্যাকিনটোস ও ভাই
আশা করি, আপনার ভাই প্রিন্টারটি আপনার ম্যাক কম্পিউটারের সাথে সামঞ্জস্যপূর্ণ। আপনি একবার ড্রাইভার ইনস্টল করার পরে, প্রিন্টার সেট আপ করা সহজ। আপনি যদি কোনও সমস্যার মুখোমুখি হন তবে এটিকে পরীক্ষা করে দেখুন ভাই সাপোর্ট পেজ উপদেশের জন্য.
আপনি কি আপনার কম্পিউটারের জন্য সঠিক ভাই প্রিন্টার খুঁজে পেয়েছেন? আপনি নিজেরাই এটি ইনস্টল করতে পেরেছেন? নীচের মন্তব্য বিভাগে আপনার অভিজ্ঞতা শেয়ার করুন।