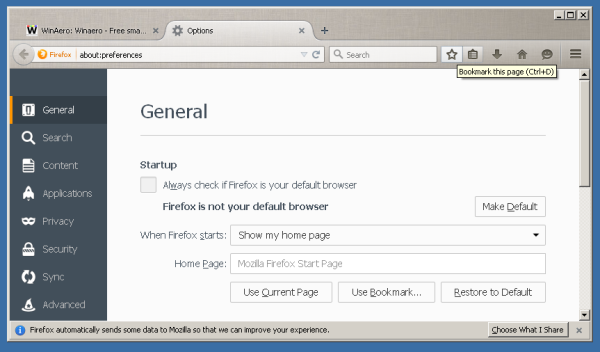ল্যাপটপের ব্যাটারি চিরকাল স্থায়ী হয় না এবং আপনার আসুস আলাদা নয়। বেশিরভাগ লিথিয়াম-আয়ন ব্যাটারির ক্ষেত্রে যেমন, এই ডিভাইসগুলি সময়ের সাথে সাথে হ্রাস পাওয়ার চার্জিং ক্ষমতা প্রদান করে। এটি কেবল আপনার আনপ্লাগ করা সময়কে সীমাবদ্ধ করতে পারে না, তবে এটি আপনার অর্জন করা সর্বোচ্চ চার্জও কমিয়ে দিতে পারে।

আসুন কিছু সাধারণ কারণ দেখি, কীভাবে সেগুলির সমস্যা সমাধান করা যায় এবং সমাধানগুলি আপনি ঘরে বসে আপনার Asus ল্যাপটপে প্রয়োগ করতে পারেন।
প্লাগ ইন করার সময় Asus ল্যাপটপ চার্জ হচ্ছে না
মাঝে মাঝে, ব্যবহারকারীরা লক্ষ্য করতে পারেন যে তাদের ল্যাপটপটি প্লাগ ইন থাকা সত্ত্বেও চার্জ হচ্ছে না। এটি একটি ত্রুটিপূর্ণ চার্জিং প্রক্রিয়ার সবচেয়ে বিরক্তিকর উদাহরণগুলির মধ্যে একটি, এবং এটি অনেক কারণে ঘটতে পারে। সমস্যাটি চিহ্নিত করতে নীচের সমস্যা সমাধানের টিপস দেখুন:
ব্যাটারি পুনরায় প্রবেশ করানো হচ্ছে
একটি ত্রুটিপূর্ণ চার্জিং প্রক্রিয়ার সমস্যা সমাধানের দ্রুততম উপায়গুলির মধ্যে একটি হল আপনার ল্যাপটপের ব্যাটারি অপসারণ করা এবং ফিরিয়ে দেওয়া।
- আপনার ডিভাইস বন্ধ করুন.

- ব্যাটারি সরান.

- প্লাগ ইন করার সময় ল্যাপটপ বুট করতে পারে কিনা তা পরীক্ষা করুন।

- আবার ল্যাপটপ বন্ধ করুন।

- ব্যাটারি যোগ করুন।

- এটি কাজ করে কিনা তা দেখতে AC অ্যাডাপ্টারটি প্লাগ করুন৷

যদি এটি কিছু পরিবর্তন না করে তবে আপনি অন্যান্য সম্ভাব্য সমাধানগুলিতে যেতে পারেন।
খারাপ ব্যাটারি ড্রাইভার
ল্যাপটপের ভিতরে পাওয়া বেশিরভাগ হার্ডওয়্যার উপাদানগুলির মতো, ব্যাটারিতেও ড্রাইভার থাকে। একটি দূষিত, অনুপস্থিত, বা পুরানো ড্রাইভার আপনার ব্যাটারি চার্জ হতে বাধা দিতে পারে।
এখানে কিভাবে ব্যাটারি ড্রাইভারের স্থিতি পরীক্ষা করা যায় এবং প্রয়োজনীয় পরিবর্তনগুলি করা যায়:
কীভাবে ক্রোমবুকে অ্যাপস মুছবেন
- আপনার কীবোর্ডে Windows কী এবং X টিপে WinX মেনু খুলুন।

- ডিভাইস ম্যানেজার অপশনে ক্লিক করুন।

- আপনার ডিভাইস ম্যানেজার উইন্ডো থেকে ব্যাটারি ট্যাবে যান।

- Microsoft ACPI-compliant Control Method Battery-এ রাইট-ক্লিক করুন।

- প্রসঙ্গ মেনু থেকে আনইনস্টল ডিভাইস ক্রিয়া নির্বাচন করুন।

- আনইনস্টল বোতামে ক্লিক করে নির্বাচন নিশ্চিত করুন।

- অ্যাকশন বোতামে ক্লিক করুন।

- হার্ডওয়্যার পরিবর্তনের জন্য স্ক্যান বিকল্পটি নির্বাচন করুন।

- ব্যাটারি ট্যাব নির্বাচন করুন।

- Microsoft ACPI-compliant Control Method Battery অপশনে ডান-ক্লিক করুন।

- আপডেট ড্রাইভার সফ্টওয়্যার বিকল্পটি চয়ন করুন।

- স্বয়ংক্রিয়ভাবে ড্রাইভার সন্ধান করুন।
আপনি যদি Microsoft ACPI-Compliant Control Method Battery অপশনটি দেখতে না পান, তাহলে আপনাকে ব্যাটারি ড্রাইভার আনইনস্টল করতে হতে পারে। এটিও, আপনার ল্যাপটপ চার্জ না হলে ড্রাইভারের সমস্যা নির্দেশ করতে পারে।
BIOS সমস্যা
BIOS আপনার ল্যাপটপের মস্তিষ্কের মতো এবং মাদারবোর্ড এবং অন্যান্য হার্ডওয়্যার উপাদানগুলির সাথে সম্পর্কিত সবকিছু নিয়ন্ত্রণ করে। একটি ড্রাইভার আপডেট চার্জিং সমস্যা সমাধান না করা উচিত, আপনি একটি BIOS সমস্যা দেখতে পারেন.
আপনার ল্যাপটপ ব্যাটারি ছাড়া প্লাগ-ইন করার সময় কাজ করে কিনা তা পরীক্ষা করুন। যদি এটি হয়, আপনি আপনার BIOS আপডেট করার চেষ্টা করতে পারেন।
- আসুসের মূলে যান ওয়েবসাইট .

- আপনার ল্যাপটপের মডেল খুঁজুন।

- BIOS এবং ফার্মওয়্যার বিভাগ অ্যাক্সেস করুন।

- সর্বশেষ BIOS ইনস্টলার ডাউনলোড করুন।

- ডাউনলোড করা ফাইল আর্কাইভের বিষয়বস্তু বের করুন।

- BIOS ইনস্টলার অ্যাপ্লিকেশন আইকনে ডাবল ক্লিক করুন।
- আপডেট প্রক্রিয়া শুরু করতে সেটআপ উইজার্ড অনুসরণ করুন।
- আপডেট সম্পূর্ণ করতে ল্যাপটপটিকে পুনরায় চালু করার অনুমতি দিন।
বিকল্পভাবে, আপনি একই জিনিসটি সম্পন্ন করতে WinFlash ব্যবহার করতে পারেন।
- BIOS এবং ইউটিলিটি বিভাগে অবস্থিত Asus সাপোর্ট সাইট থেকে অ্যাপ্লিকেশনটি ডাউনলোড করুন।

- ডাউনলোড করা ফাইলটি পছন্দসই ফোল্ডারে বের করুন।

- Setup executable এ ডাবল ক্লিক করুন।

- সেটআপ উইজার্ডের নির্দেশাবলী অনুসরণ করুন।

- ইনস্টলেশন সম্পন্ন হওয়ার পরে, অনুসন্ধান বারে WinFlash টাইপ করুন।

- অ্যাপ্লিকেশন খুলতে এটি ক্লিক করুন.

- BIOS আপডেট ফাইল পেতে পছন্দের বিকল্পটি বেছে নিন।
- আপডেট বোতামে ক্লিক করুন।

- WinFlash অ্যাপ্লিকেশন থেকে প্রস্থান করুন।
আপনার ল্যাপটপ স্বয়ংক্রিয়ভাবে রিবুট হবে এবং আপডেট পদ্ধতিতে এগিয়ে যাবে।
ব্যাটারি চেক সফটওয়্যার
আজকাল আপনি আপনার হার্ডওয়্যার উপাদানগুলির জন্য বিভিন্ন সফ্টওয়্যার মনিটর খুঁজে পেতে পারেন। কেউ কেউ এমনকি ব্যাটারি, তাপমাত্রা এবং অন্যান্য অপারেটিং পরামিতিগুলিতে পরিধানের মাত্রাও পরীক্ষা করতে পারে।
থার্ড-পার্টি মনিটরিং টুলগুলি বিবেচনা করুন, কিন্তু কোনো রিডিংয়ের উপর নির্ভর করার আগে আপনার উপাদানগুলির সাথে সামঞ্জস্যপূর্ণতা পরীক্ষা করুন।
Asus ল্যাপটপ চার্জ হচ্ছে না এবং চালু হচ্ছে না
এমন কিছু উদাহরণ আছে যখন আপনি আপনার ল্যাপটপ প্লাগ ইন ব্যবহার করতে পারেন, কিন্তু আপনার ব্যাটারি চার্জ হচ্ছে না।
যাইহোক, যদি ব্যাটারি চার্জ না হয় এবং আপনি আপনার ল্যাপটপ চালু করতে না পারেন, তাহলে আপনি সম্ভবত একটি ক্ষতিগ্রস্ত বা মৃত এসি অ্যাডাপ্টারের সাথে কাজ করছেন।
একই ভোল্টেজ রেটিং সহ একটি ভিন্ন অ্যাডাপ্টার ব্যবহার করার চেষ্টা করুন এবং দেখুন কি হয়। যদি কিছু পরিবর্তন না হয়, তাহলে আপনাকে আপনার ল্যাপটপকে পরিষেবাতে পাঠাতে হতে পারে।
বিকল্পভাবে, আপনি অ্যাডাপ্টার এবং চার্জিং পোর্ট পরিষ্কার করার কথা বিবেচনা করতে পারেন। ধুলো এবং ধ্বংসাবশেষ চার্জিং প্রক্রিয়াতে হস্তক্ষেপ করতে পারে, যা স্মার্টফোনের সাথে ঘটে। একটি লিন্ট-মুক্ত ফ্যাব্রিক ব্যবহার করা যথেষ্ট হওয়া উচিত।
আপনার ল্যাপটপ চার্জ করার জন্য একটি নন-অরিজিনাল এসি অ্যাডাপ্টার ব্যবহার করার সময় আরেকটি সাধারণ সমস্যা দেখা দেয়। আবারও, সম্ভব হলে একটি আসল অ্যাডাপ্টার দিয়ে আপনার ল্যাপটপ এবং ব্যাটারির স্থিতি পরীক্ষা করা উচিত। যদি এটি কৌশলটি করে তবে ব্যাটারি সম্ভবত মৃত। যদি এটি এখনও কাজ না করে তবে আপনি মাদারবোর্ডে ভাজা কিছুর মতো আরও গুরুতর সমস্যাগুলির দিকে তাকিয়ে থাকতে পারেন।
Asus ল্যাপটপ 100% পর্যন্ত সম্পূর্ণ চার্জ হচ্ছে না
সঠিক পাওয়ার রিডিং দিতে ব্যাটারি সেন্সর ব্যবহার করে। কখনও কখনও, এই সেন্সরগুলি বিভিন্ন কারণে যেমন সফ্টওয়্যার এবং হার্ডওয়্যার পরিবর্তন, পাওয়ার সার্জ ইত্যাদির কারণে তাদের ক্রমাঙ্কন হারাতে পারে।
কিছু পরিস্থিতিতে, আপনার ব্যাটারি 100% হতে পারে, কিন্তু আপনি একটি খারাপ রিডিং পেতে পারেন।
অন্যান্য ব্যাটারি ফিক্সে যাওয়ার আগে, স্মার্ট সেন্সর সঠিকভাবে ক্যালিব্রেট করা হয়েছে এবং ল্যাপটপের সাথে সম্পূর্ণ ইন্টারফেস করছে তা নিশ্চিত করতে ব্যাটারি রিসেট করার চেষ্টা করুন। প্রক্রিয়াটির জন্য বিশেষ সরঞ্জাম বা প্রযুক্তিগত দক্ষতার প্রয়োজন নেই। এখানে কিভাবে শুরু করবেন:
- আপনার ব্যাটারি সম্পূর্ণরূপে নিষ্কাশন দিন.
- ব্যাটারি কম্পার্টমেন্ট অ্যাক্সেস করতে আপনার ল্যাপটপ ঘুরিয়ে.

- কেসিংয়ের বিশেষ ট্যাবগুলি ব্যবহার করে ব্যাটারিটি সরান। বিকল্পভাবে, পুরানো ল্যাপটপ মডেলগুলিতে ব্যাটারি বের করতে স্ক্রুগুলি সরান৷

- এটি কাজ করে কিনা তা দেখতে প্লাগ ইন করার সময় আপনার ল্যাপটপ বুট করুন।

- চেক করার পরে আপনার ল্যাপটপ বন্ধ করুন।

- 30 সেকেন্ডের জন্য পাওয়ার বোতাম টিপুন এবং ধরে রাখুন।

- ব্যাটারি আবার রাখুন এবং এটি এক ঘন্টার জন্য চার্জ দিন।

- আপনার ল্যাপটপ আবার বুট করুন, ব্যাটারি সম্পূর্ণ চার্জ হতে দিন এবং রিডিং পুনরায় পরীক্ষা করুন।
যদি আপনার ল্যাপটপ একটি অপসারণযোগ্য ব্যাটারি সহ আসে, তাহলে ব্যাটারি রিসেট বোতামের অবস্থানের জন্য মালিকের ম্যানুয়াল পরীক্ষা করুন। এই ডিজাইনের বেশিরভাগ ল্যাপটপে একটি ব্যাটারি রিসেট বোতাম থাকা উচিত।
অতিরিক্ত উত্তাপের জন্য পরীক্ষা করুন
ল্যাপটপগুলি অতিরিক্ত গরম হলে এবং একটি প্রতিরক্ষামূলক ব্যবস্থা হিসাবে একটি নির্দিষ্ট তাপমাত্রার থ্রেশহোল্ডে পৌঁছলে বিদ্যুৎ বন্ধ হয়ে যায়। এটি কিছু সংবেদনশীল উপাদান রক্ষা করার জন্য ঘটে।
ওভারহিটিং সাধারণত সিপিইউ এবং জিপিইউগুলির সাথে ঘটে, তবে এটি ব্যাটারির সাথেও ঘটতে পারে। যদি আপনার ল্যাপটপের ব্যাটারি স্বাভাবিকের চেয়ে বেশি গরম হয়, তবে এটি সরিয়ে ফেলার চেষ্টা করুন এবং কিছুক্ষণের জন্য এটিকে ঠান্ডা হতে দিন।
এটি পর্যাপ্তভাবে ঠান্ডা হয়ে গেলে, ব্যাটারি প্রতিস্থাপন করুন এবং আপনার ল্যাপটপ চার্জ করুন।
যদি এটি এখনও 100% না পৌঁছায় এবং ব্যাটারি আবার বেশি গরম হয়, তাহলে আপনার ব্যাটারি প্রায় শেষ হয়ে গেছে। সামঞ্জস্যপূর্ণ চার্জিং এবং বয়সের কারণে ব্যাটারি কমে যাবে। বেশিরভাগ ক্ষেত্রে, ব্যাটারিগুলি যে ল্যাপটপগুলিতে এসেছিল তার থেকে বেশি থাকবে না, তাই আপনি একটি প্রতিস্থাপন বিবেচনা করতে পারেন।
ব্যাটারির সহজ সমস্যা সমাধানের কৌশল রয়েছে
আপনি যদি এই নিবন্ধের টিপসগুলি অনুসরণ করেন তবে আপনি একটি মৃত ব্যাটারির সাথে কাজ করছেন কিনা তা খুঁজে বের করতে এক ঘন্টার বেশি সময় লাগবে না। একটি সাধারণ সুপারিশ হিসাবে, আপনি যদি তিন বছরের পুরানো ল্যাপটপে বা পুরানো ল্যাপটপে চার্জিং সমস্যার সম্মুখীন হন তবে সম্ভাবনা রয়েছে যে কোনও সফ্টওয়্যার পরিবর্তন ব্যাটারিকে সর্বোচ্চ কর্মক্ষমতা স্তরে পুনরুদ্ধার করবে না।
আপনি আপনার Asus ব্যাটারির সমস্যার সমাধান করতে পারলে আমাদের জানান। আপনি নীচের মন্তব্য বিভাগে শেয়ার করতে চাইতে পারেন অন্যান্য টিপস এবং কৌশলগুলিও ছেড়ে দিতে পারেন৷