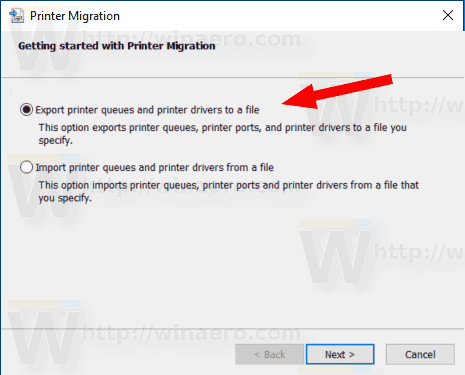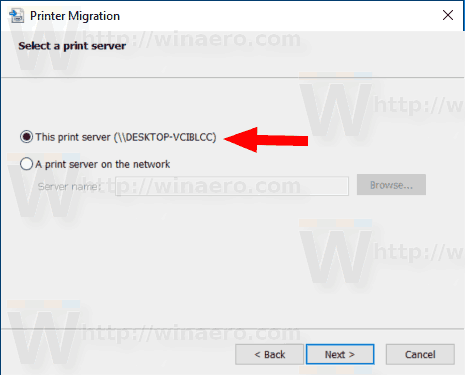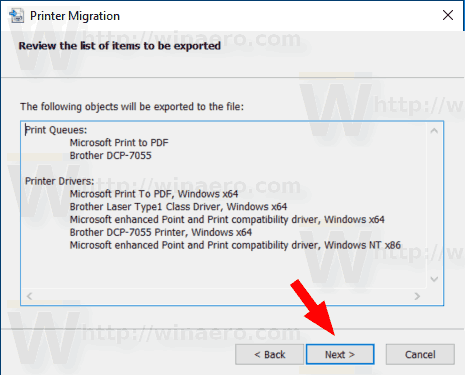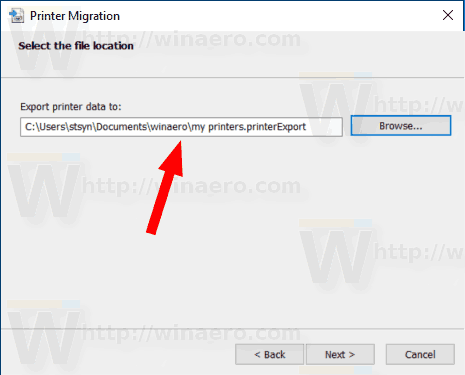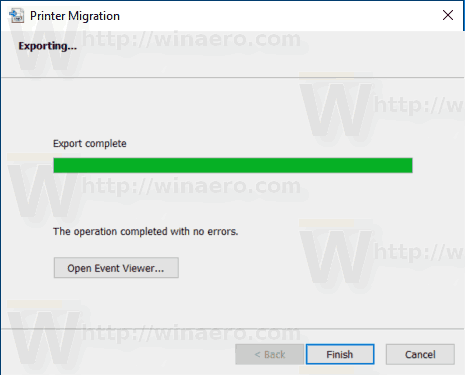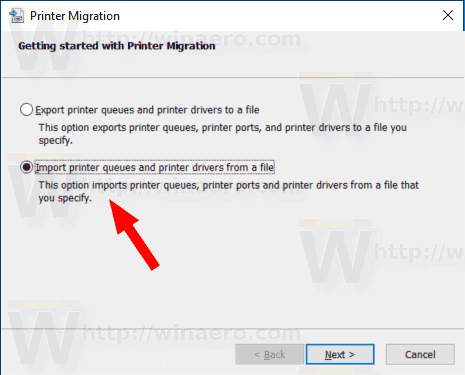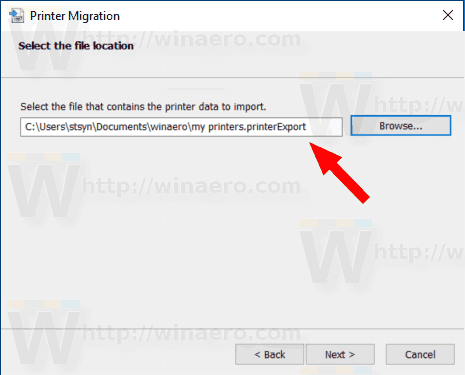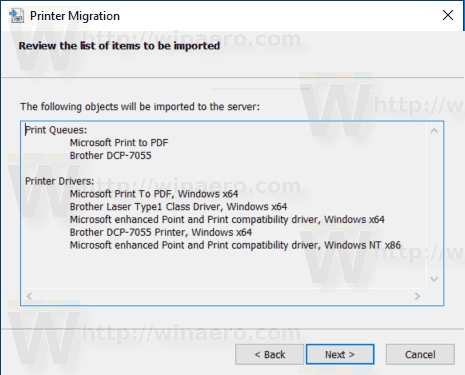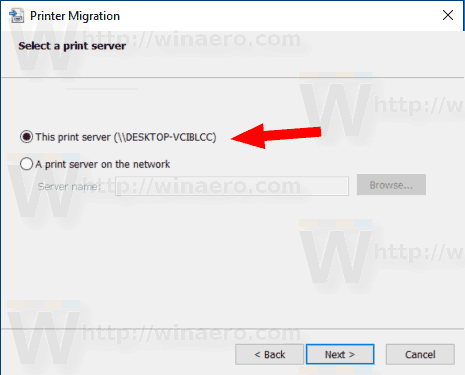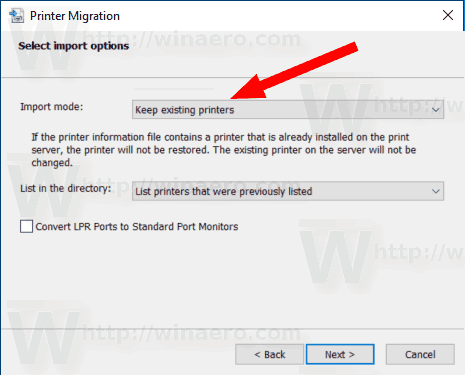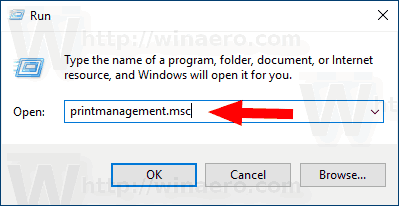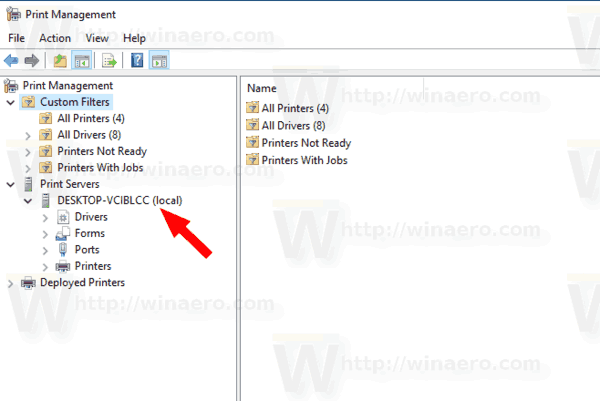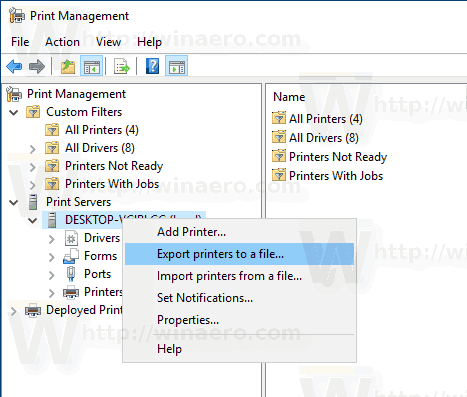উইন্ডোজ 10-এ, আপনার মুদ্রকগুলির সারি, কনফিগার করা পোর্ট এবং ড্রাইভার সহ ব্যাকআপ এবং পুনরুদ্ধার করা সম্ভব। অপারেটিং সিস্টেমে একটি বিশেষ উইজার্ড রয়েছে যা মুদ্রকগুলি বিশেষ ফাইলগুলিতে রফতানি এবং আমদানির অনুমতি দেয় allows
বিজ্ঞাপন
উইন্ডোজ 10 এর সাথে আসেমুদ্রক স্থানান্তরঅ্যাপ্লিকেশন যা ব্যবহারকারী ইনস্টলড প্রিন্টারগুলি রফতানি এবং আমদানি করতে দেয়। অ্যাপ্লিকেশনটি এর এক্সিকিউটেবল ফাইল ব্যবহার করে খোলা যেতে পারে,PrintBrmUi.exe। এটি কিভাবে ব্যবহার করবেন তা এখানে।
অগ্রসর হওয়ার আগে দয়া করে নিম্নলিখিত বিষয়গুলি মনে রাখবেন। আপনি যদি চলমান হয় একটি 32-বিট উইন্ডোজ 10 সংস্করণ , আপনি কেবল আপনার রফতানি মুদ্রকগুলি 32-বিট উইন্ডোজ 10 পিসিতে আমদানি করতে সক্ষম হবেন। একইটি 64-বিট উইন্ডোজ 10 সংস্করণে for আপনি আপনার 32-বিট ব্যাকআপ ফাইলটি 64-বিট উইন্ডোজ 10 এবং তার বিপরীতে পুনরুদ্ধার করতে পারবেন না।
ইনস্টাগ্রামে কীভাবে ডিএমএস পাবেন
উইন্ডোজ 10 এ প্রিন্টারগুলি ব্যাকআপ করতে , নিম্নলিখিত করুন।
- কীবোর্ডে Win + R কী টিপুন এবং টাইপ করুন
PrintBrmUi.exeরান বাক্সে প্রবেশ করুন।
- মধ্যেমুদ্রক স্থানান্তরকথোপকথন, বিকল্প নির্বাচন করুনএকটি ফাইলে প্রিন্টার সারি এবং প্রিন্টার ড্রাইভার রফতানি করুন।
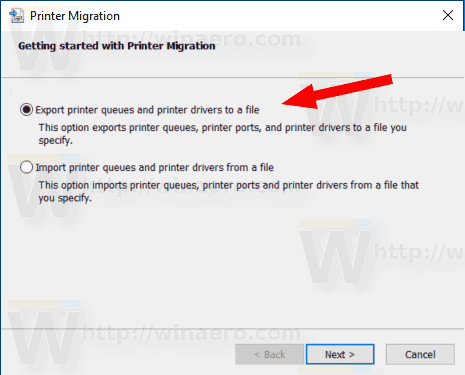
- পরবর্তী পৃষ্ঠায়, নির্বাচন করুনএই মুদ্রণ সার্ভারএবং ক্লিক করুনপরবর্তীবোতাম
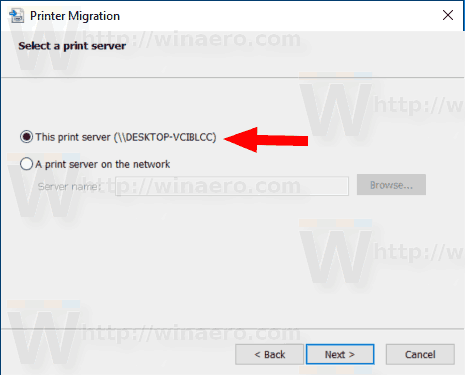
- পরবর্তী পৃষ্ঠায়, পরিবর্তনগুলি পর্যালোচনা করুন এবং পরবর্তী বোতামে ক্লিক করুন।
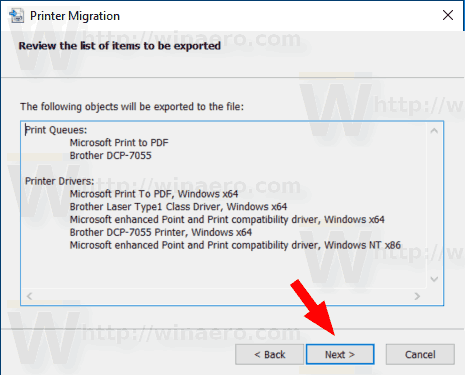
- এখন, আপনি যেখানে রফতানি করা ফাইলটি সংরক্ষণ করতে চান সেই ফাইলের অবস্থান নির্দিষ্ট করুন।
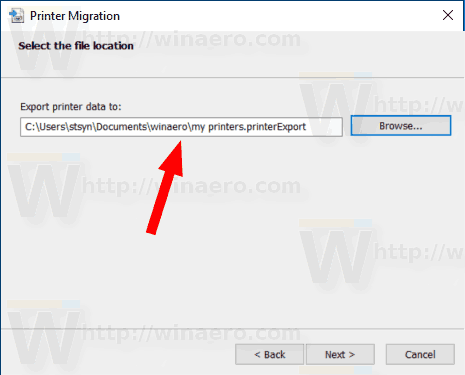
- ক্লিক করুনপরবর্তীবোতাম আপনার মুদ্রকগুলি এখন রফতানি করা হয়েছে।
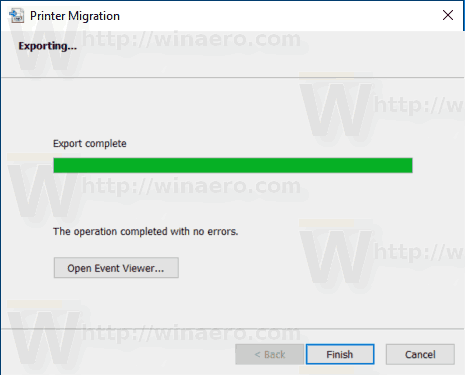
তুমি পেরেছ. দ্যমুদ্রক পরিচালনাআপনার মুদ্রকগুলি পুনরুদ্ধার করতেও ব্যবহার করা যেতে পারে।
উইন্ডোজ 10 এ মুদ্রকগুলি পুনরুদ্ধার করতে , নিম্নলিখিত করুন।
মতবিরোধ মধ্যে সংগীত বট তলব কিভাবে
- কীবোর্ডে Win + R কী টিপুন এবং টাইপ করুন
PrintBrmUi.exeরান বাক্সে প্রবেশ করুন।
- মধ্যেমুদ্রক স্থানান্তরকথোপকথন, বিকল্প নির্বাচন করুনএকটি ফাইল থেকে মুদ্রক সারি এবং প্রিন্টার ড্রাইভার আমদানি করুন।
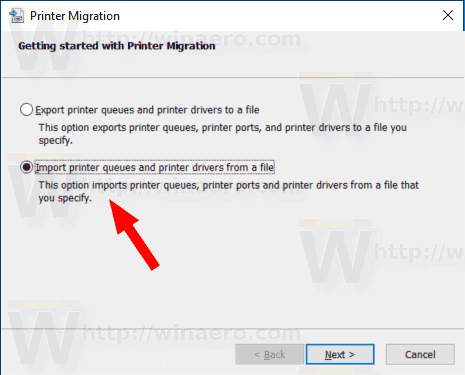
- আপনার ব্যাকআপ ফাইলের জন্য ব্রাউজ করুন এবং এটি নির্বাচন করুন। তারপরে, এ ক্লিক করুনপরবর্তীবোতাম
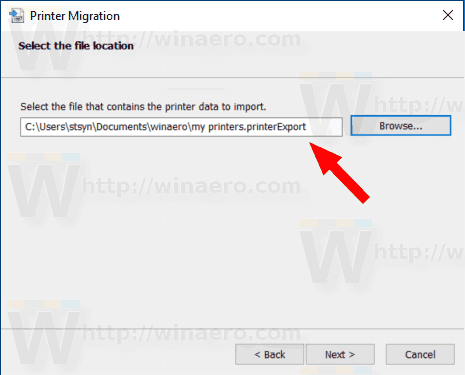
- আমদানি করা আইটেমগুলির তালিকা পর্যালোচনা করুন এবং ক্লিক করুনপরবর্তীবোতাম
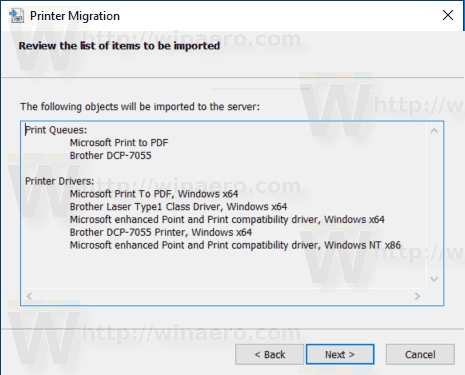
- পরবর্তী পৃষ্ঠায়, নির্বাচন করুনএই মুদ্রণ সার্ভারবর্তমান পিসিতে প্রিন্টারগুলি আমদানি করতে।
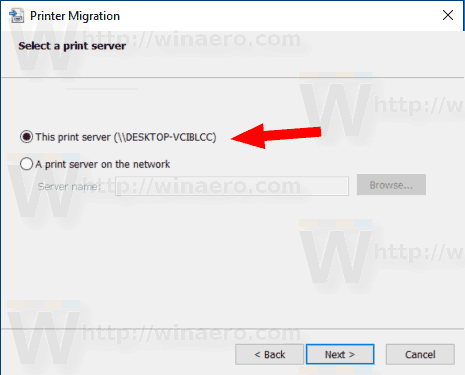
- পরের পৃষ্ঠায়, আপনি বিকল্পগুলি পাবেনবিদ্যমান প্রিন্টার রাখুনএবংবিদ্যমান মুদ্রকগুলি ওভাররাইট করুন। দ্বিতীয় বিকল্পটি বেছে নেওয়ার মাধ্যমে আপনি আপনার পিসিতে থাকা ইনস্টলড প্রিন্টারগুলিকে ব্যাকআপ ফাইল থেকে প্রিন্টারের সাথে প্রতিস্থাপন করবেন। যদি আপনার ব্যাকআপ ফাইলটিতে এমন একটি প্রিন্টার রয়েছে যা ইতিমধ্যে ইনস্টল করা আছে, তবে এটি ফাইল থেকে প্রিন্টার দ্বারা প্রতিস্থাপিত হবে।
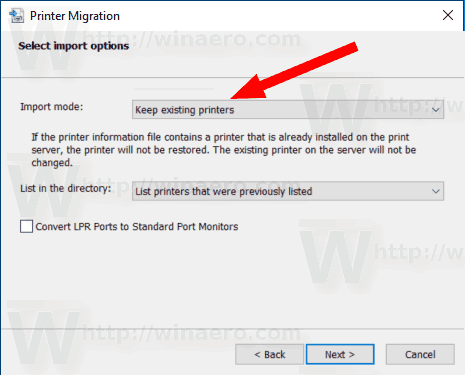
তুমি পেরেছ.
বিকল্পভাবে, আপনি এটি ব্যবহার করতে পারেনপ্রিন্টার ম্যানেজমেন্ট এমএমসিআপনার প্রিন্টার ডেটা ব্যাকআপ এবং পুনরুদ্ধার করতে স্প্যান ইন
প্রিন্টার ম্যানেজমেন্ট এমএমসি স্প্যান-ইন
এই স্প্যান-ইনটি আপনার স্থানীয় এবং নেটওয়ার্ক মুদ্রকগুলি পরিচালনা করতে বর্ধিত বিকল্প সরবরাহ করে। এটি আপনার প্রিন্টার ডেটা রফতানি এবং আমদানি করতে ব্যবহৃত হতে পারে।
- কীবোর্ডে Win + R কী টিপুন এবং টাইপ করুন
printmanagement.mscরান বাক্সে প্রবেশ করুন।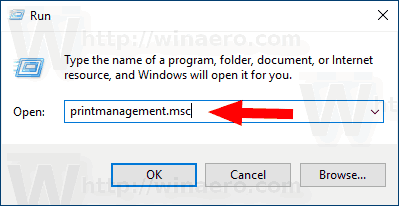
- প্রিন্টার ম্যানেজমেন্টের বাম দিকে, নির্বাচন করুনপ্রিন্টার সার্ভারএবং এটি স্থানীয় মুদ্রণ সার্ভার আইটেমটিতে প্রসারিত করুন।
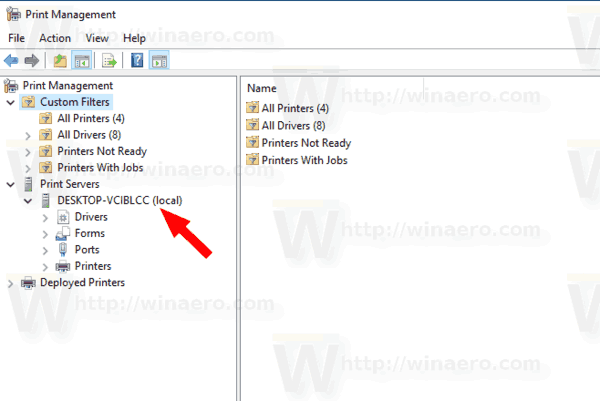
- সেই আইটেমটিতে ডান ক্লিক করুন এবং আদেশগুলি নির্বাচন করুনএকটি ফাইল থেকে প্রিন্টার আমদানি করুনএবংএকটি ফাইলে প্রিন্টার রফতানি করুনপ্রসঙ্গ মেনু থেকে।
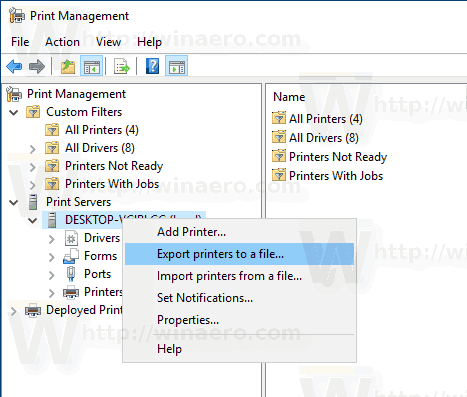
- এটি চালু করবেমুদ্রক স্থানান্তরউইজার্ড
এটাই.
সম্পরকিত প্রবন্ধ:
- উইন্ডোজ 10-এ একটি শর্টকাট সহ প্রিন্টারের সারি খুলুন
- উইন্ডোজ 10 এ ডিফল্ট প্রিন্টার সেট করুন
- উইন্ডোজ 10 কীভাবে ডিফল্ট প্রিন্টার পরিবর্তন করা থেকে বিরত রাখা যায়
- উইন্ডোজ 10 এ প্রিন্টারের সারি খুলুন
- উইন্ডোজ 10 এ মুদ্রক ফোল্ডার শর্টকাট তৈরি করুন
- উইন্ডোজ 10-এ প্রিন্টার ক্যু থেকে স্টক চাকরী সাফ করুন
- উইন্ডোজ 10 এ ডিভাইস এবং প্রিন্টার শর্টকাট তৈরি করুন
- উইন্ডোজ 10 এ ডিভাইস এবং মুদ্রক প্রসঙ্গে মেনু যুক্ত করুন
- উইন্ডোজ 10 এ এই পিসিতে ডিভাইস এবং প্রিন্টার যুক্ত করুন