সেরা উইন্ডোজ কীবোর্ড শর্টকাটগুলি সময় সাশ্রয় করে কারণ তারা আপনাকে আপনার মাউসের কাছে পৌঁছাতে বা শুধুমাত্র মৌলিক কিছু সম্পন্ন করার জন্য একটি মেনু দেখতে এড়াতে দেয়। নীচে আপনার ব্যবহার করা উচিত এমন সমস্ত প্রয়োজনীয় উইন্ডোজ কীবোর্ড শর্টকাটগুলির জন্য একটি চিট শীট রয়েছে, এছাড়াও কিছু নির্দিষ্ট পরিস্থিতিতে উপযোগী অন্যান্য।
কেউ যদি আপনার নম্বরটি অ্যান্ড্রয়েডে অবরুদ্ধ করে থাকে তবে কীভাবে তা বলবেন
আপনার কীবোর্ডে সেরা উইন্ডোজ শর্টকাট
এই প্রথম সেটটি হল সেরা কীবোর্ড শর্টকাট যা আপনি সম্ভবত প্রায়শই ব্যবহার করবেন। এগুলি আরও সার্বজনীন শর্টকাট হতে পারে কারণ এগুলি কেবল উইন্ডোজ অপারেটিং সিস্টেমের মধ্যেই নয়, বেশিরভাগ সফ্টওয়্যার প্রোগ্রামগুলিতেও কাজ করে৷
- আমি কিভাবে উইন্ডোজে কীবোর্ড শর্টকাট পরিবর্তন করব?
Windows এ কীবোর্ড শর্টকাট পরিবর্তন করতে, Microsoft Power Toys ডাউনলোড করুন। আপনার যদি একটি বহিরাগত কীবোর্ড এবং মাউস থাকে তবে উইন্ডোজ মাউস এবং কীবোর্ড সেন্টার টুল ব্যবহার করুন।
- আমি কিভাবে উইন্ডোজে কীবোর্ড শর্টকাট তৈরি করব?
একটি প্রোগ্রামের জন্য একটি কীবোর্ড শর্টকাট তৈরি করতে, একটি ডেস্কটপ শর্টকাট তৈরি করুন, তারপরে শর্টকাট আইকনে ডান-ক্লিক করুন এবং নির্বাচন করুন বৈশিষ্ট্য . নির্বাচন করুন সহজতর পদ্ধতি একটি শর্টকাট বরাদ্দ করতে।
- আমি কিভাবে উইন্ডোজে কীবোর্ড শর্টকাট নিষ্ক্রিয় করব?
আপনি স্থানীয় গ্রুপ পলিসি এডিটর বা রেজিস্ট্রি এডিটরের মাধ্যমে উইন্ডোজ কীবোর্ড শর্টকাট অক্ষম করতে পারেন। Microsoft Word এ শর্টকাট নিষ্ক্রিয় করার একটি সহজ উপায় আছে।
স্ক্রিনশটের জন্য কীবোর্ড শর্টকাট
আপনি প্রিন্ট স্ক্রিন (PrtScn) বোতামটি ব্যবহার করে আপনার স্ক্রীনে থাকা সমস্ত কিছুর সম্পূর্ণ স্ক্রিনশট নিতে পারেন বা আরও নিয়ন্ত্রণের জন্য এই কীবোর্ড শর্টকাটগুলি ব্যবহার করতে পারেন৷

কমান্ড প্রম্পটের একটি স্ক্রিনশট নেওয়া।
বিশেষ অক্ষরের জন্য কীবোর্ড শর্টকাট
কিছু চিহ্ন কীবোর্ডে নেই তবে শুধুমাত্র একটি বিশেষ টুল বা কীবোর্ড সংমিশ্রণের মাধ্যমে সক্রিয় করা হয়। উইন্ডোজে কাজ করে এমন অনেক Alt কোডের ক্ষেত্রে এটি হয়।
টেক্সট ম্যানিপুলেশনের জন্য কীবোর্ড শর্টকাট
MS Word এর মত ওয়ার্ড প্রসেসর সহ বেশিরভাগ টেক্সট ইনপুট ক্ষেত্রগুলি মুষ্টিমেয় ফর্ম্যাটিং, নেভিগেশন এবং নির্বাচন-সম্পর্কিত কীবোর্ড শর্টকাটগুলি গ্রহণ করে।
সবচেয়ে বেশি ব্যবহৃত মাইক্রোসফট ওয়ার্ড শর্টকাট
উইন্ডোজ নেভিগেট করার জন্য কীবোর্ড শর্টকাট
এটি উন্নত সরঞ্জামগুলি খোলার বা ফোল্ডারগুলির মাধ্যমে সরানো হোক না কেন, এই কীবোর্ড শর্টকাটগুলি প্রাথমিকভাবে উইন্ডোজ অপারেটিং সিস্টেমে প্রযোজ্য।
ওয়েব ব্রাউজারের জন্য কীবোর্ড শর্টকাট
আপনি যদি আপনার বেশিরভাগ সময় একটি ওয়েব ব্রাউজারে ব্যয় করেন তবে আপনি এই কীবোর্ড শর্টকাটগুলির প্রশংসা করবেন যা আপনার সামগ্রিক ওয়েব ব্রাউজিং অভিজ্ঞতার গতি বাড়াতে সাহায্য করবে।
কীবোর্ড শর্টকাট: উইন্ডোজের জন্য গুগল ক্রোম
অ্যাপ-নির্দিষ্ট কীবোর্ড শর্টকাট
যদিও কিছু ক্ষেত্রে কিছু ওভারল্যাপ আছে, বিভিন্ন অ্যাপ তাদের নিজস্ব সেট কীবোর্ড শর্টকাট ব্যবহার করতে পারে। উদাহরণস্বরূপ, শর্টকাট কীগুলির সাথে আইটিউনস দ্রুত ব্যবহার করার জন্য সেরা Gmail কীবোর্ড শর্টকাট এবং টিপসগুলির এই তালিকাটি দেখুন, এছাড়াও Google ডক্স শর্টকাট, পাওয়ারপয়েন্ট শর্টকাট এবং এক্সেল শর্টকাট৷
আকর্ষণীয় নিবন্ধ
সম্পাদক এর চয়েস
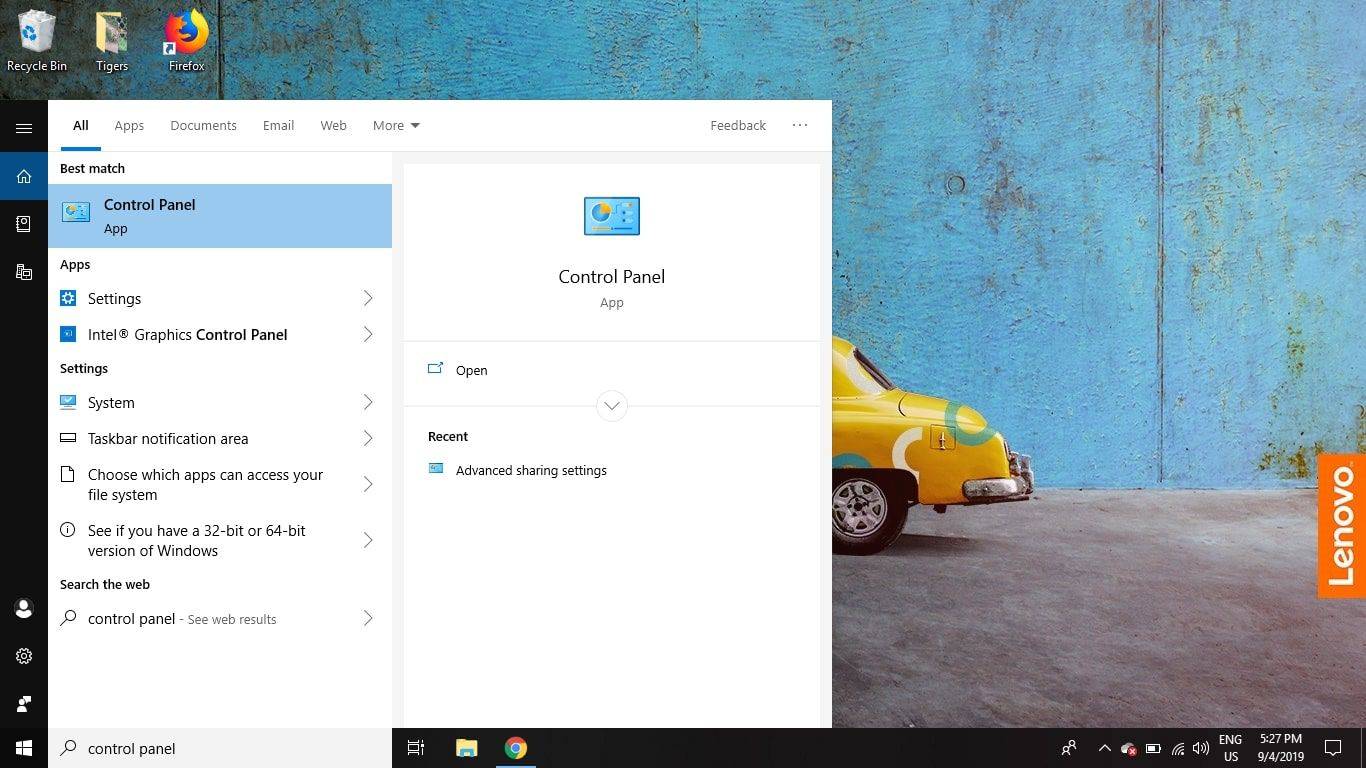
গিগাবিট ইথারনেট কি?
গিগাবিট ইথারনেট তাত্ত্বিক সর্বাধিক 1 Gbps ডেটা স্থানান্তর হার সমর্থন করে। এটি কম্পিউটার নেটওয়ার্কিং এবং যোগাযোগের মানের ইথারনেট পরিবারের অংশ।

অনলাইনে আপনার ব্যাঙ্ক রাউটিং নম্বর কীভাবে সন্ধান করবেন
ব্যাংক রাউটিং নম্বরগুলি হ'ল লিগ্যাসি টেক যা মূলত চালু হওয়ার কয়েকশ বছর পরে প্রাসঙ্গিক থাকার জন্য পরিবর্তন করা হয়েছে। এটি একটি এবিএ রাউটিং ট্রানজিট নম্বর (এবিএ আরটিএন) হিসাবেও পরিচিত, নয়-সংখ্যাটির খেলতে একটি গুরুত্বপূর্ণ অংশ রয়েছে

ওবিএসে একটি অ-কার্যকারী ওয়েবক্যাম কীভাবে ঠিক করবেন
সংক্ষেপে ওপেন ব্রডকাস্টার সফ্টওয়্যার বা ওবিএস হ'ল একটি সহজ, বিনামূল্যে সরঞ্জাম যা আপনি ভিডিও স্ট্রিম বা রেকর্ড করতে ব্যবহার করতে পারেন। এটি বেশিরভাগ অংশের জন্য দুর্দান্ত কাজ করে তবে আপনি এখানে এবং সেখানে কোনও হিক্কারের মুখোমুখি হতে পারেন। যদি আপনার ওয়েবক্যাম বন্ধ হয়ে যায়

যখন একটি PS4 কন্ট্রোলার PS4 এর সাথে সংযুক্ত হবে না তখন এটি কীভাবে ঠিক করবেন
যখন আপনার PS4 কন্ট্রোলার আপনার PS4 এর সাথে সংযোগ করবে না, তখন সম্ভাব্য সমাধানগুলি চেষ্টা করুন যেমন একটি USB কেবল ব্যবহার করা, ব্যাটারি প্রতিস্থাপন করা এবং কন্ট্রোলারটি সিঙ্ক করা।

একটি কন্ট্রোলার ছাড়া PS4 কিভাবে বন্ধ করবেন
আপনার কনসোল বন্ধ করতে PS4 পাওয়ার বোতামটি ব্যবহার করুন বা আপনার কাছাকাছি কোনো কন্ট্রোলার না থাকলে পাওয়ার বাঁচাতে এটিকে রেস্ট মোডে রাখুন।

উইন্ডোজ 10 এ হোমগ্রুপের পাসওয়ার্ড কীভাবে সন্ধান করবেন
এই নিবন্ধে, আমরা কীভাবে উইন্ডোজ 10 এ আপনার হোমগ্রুপের পাসওয়ার্ড সন্ধান করব তা দেখব হোমগ্রুপ বৈশিষ্ট্যটি কম্পিউটারগুলির মধ্যে ফাইল ভাগ করে নেওয়ার ক্ষমতা সরবরাহ করে।



