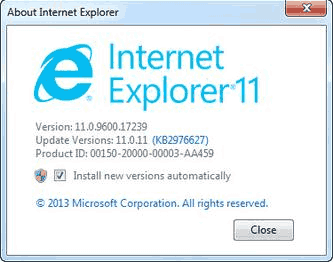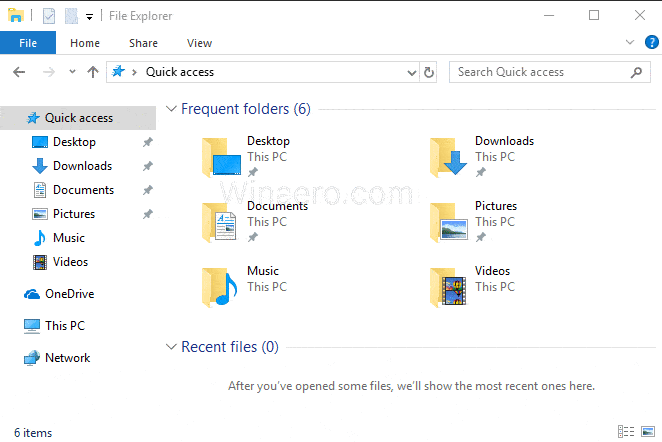আপনি যদি ম্যানুয়ালি গুগল ক্রোম আপডেট করার চেষ্টা করছেন, আপনি এমন একটি ত্রুটির মুখোমুখি হতে পারেন যা বলে: ’ক্রোম আপডেটগুলি আপনার প্রশাসক দ্বারা অক্ষম করা হয়েছে’

বেশিরভাগ ব্যবহারকারী এই সমস্যাগুলিতে আসে না, বিশেষত যেহেতু তারা ক্রোমকে স্বয়ংক্রিয়ভাবে আপডেটগুলি সম্পাদন করতে দিচ্ছে। তবে আপনি যদি আপডেটগুলি নিজে পরিচালনা করতে চান তবে এটি হতাশার প্রমাণ দিতে পারে।
ভাগ্যক্রমে, দুটি সহজ পদ্ধতি রয়েছে যা এই সমস্যাটি সমাধান করবে। এই নিবন্ধটিতে আপনি যে টিপস পড়তে চলেছেন সেগুলি সহ, আপনাকে কয়েকটি পদক্ষেপে ত্রুটিটি ঠিক করতে সক্ষম হওয়া উচিত।
প্রথম পদ্ধতি: গুগল ক্রোম রিসেট করুন
বেশিরভাগ সময়, অ্যাপ্লিকেশনটির একটি সাধারণ পুনঃসূচনাটি কৌশলটি করা উচিত। গুগল ক্রোমকে এর ডিফল্ট সেটিংসে পুনরুদ্ধার করতে আপনার প্রয়োজন:
- ক্রোম খুলুন।
- স্ক্রিনের উপরের ডানদিকে ‘আরও’ আইকন (তিনটি উল্লম্ব বিন্দু) ক্লিক করুন।
- সেটিংস নির্বাচন করুন.'

- পৃষ্ঠার নীচে ‘উন্নত’ সেটিংসে ক্লিক করুন।
- ‘পুনরায় সেট করুন এবং সাফ করুন’ বিভাগের অধীনে ‘তাদের মূল ডিফল্টে সেটিংস পুনরুদ্ধার করুন’ নির্বাচন করুন।
- উইন্ডোটি পপ আপ হয়ে গেলে নীল ‘রিসেট সেটিংস’ বোতামটি ক্লিক করুন।

আপনি অ্যাড্রেস বারে ক্রোম: // সেটিংস / রিসেট টাইপ করে একটি রিসেট সম্পাদন করতে পারেন, যা উপরে থেকে 1-4 পদক্ষেপকে কার্যকরভাবে প্রতিস্থাপন করে।
আপনি কিভাবে মতবিরোধ উদ্ধৃতি না

এটিতে আপনার ব্রাউজারটি পুনরায় সেট করা উচিত এবং সমস্যার সমাধান করা উচিত।
আমি আমার রিংয়ের ডোরবেলের ওয়াইফাই নেটওয়ার্কটি কীভাবে পরিবর্তন করব
দ্বিতীয় পদ্ধতি: রেজিস্ট্রি সংশোধন করুন
উপরের পদ্ধতিটি যদি কাজ না করে তবে আপনার রেজিস্ট্রিটি সংশোধন করতে হতে পারে। এটি একটি আরও নির্ভরযোগ্য পদ্ধতি, তবে এটিতে রেজিস্ট্রি ডাটাবেসে টুইটগুলি জড়িত। আপনি যদি এটি সঠিকভাবে সম্পাদন না করেন তবে এটি কিছু সিস্টেমের সমস্যার কারণ হতে পারে, তাই আপনার অতিরিক্ত যত্নবান হওয়া উচিত।
রেজিস্ট্রি সম্পাদনা করতে আপনার প্রয়োজন:
- 'রান' উইন্ডোটি খুলতে উইন কী + 'আর' টিপুন।
- ডায়ালগ বাক্সে ‘রিজেডিট’ প্রবেশ করান।

- ‘ওকে’ ক্লিক করুন।
- নিম্নলিখিত রেজিস্ট্রি নেভিগেট করুন: HKEY_LOCAL_MACHINESOFTWAREGoogleUpdate।
যদি আপনি এটি সনাক্ত করতে না পারেন তবে চেষ্টা করুন: HKEY_CURRENT_USERSOFTWAREGoogleUpdate। - ‘(ডিফল্ট)’ রেজিস্ট্রিটিতে ডাবল ক্লিক করুন।

- ‘মান ডেটা’ এর অধীনে ডায়ালগ বক্সে ‘1’ টাইপ করুন।

- ‘ওকে’ চাপুন।
- নিবন্ধ থেকে প্রস্থান করুন।
পরিবর্তনগুলি প্রয়োগ করার জন্য এখন আপনার ক্রোম পুনরায় চালু করা উচিত এবং তারপরে আপনার ব্রাউজারটি আপডেট করার চেষ্টা করা উচিত। এখনই সবকিছু ঠিকঠাক করা উচিত।
স্বয়ংক্রিয় আপডেটগুলি চালু এবং বন্ধ করা হচ্ছে
এখন আপনি ক্রোম আপডেটগুলি দিয়ে আপনার সমস্যার সমাধান করেছেন, আপনি নিজেরাই ভবিষ্যতের আপডেটগুলি পরিচালনা করতে বা ক্রোমটিকে স্বয়ংক্রিয়ভাবে করতে দিতে বেছে নিতে পারেন। সাধারণত, ক্রোম আপডেটগুলি খুঁজতে এবং তারপরে স্বয়ংক্রিয়ভাবে ব্রাউজারটি আপডেট করার জন্য দুটি সিস্টেম পরিষেবা ব্যবহার করে। আপনি যদি পূর্বেরটিকে বেছে নেন তবে আপনাকে এই দুটি পরিষেবা ম্যানুয়ালি বন্ধ করতে হবে।
স্বয়ংক্রিয় আপডেটগুলি সক্ষম বা অক্ষম করতে প্রথমে আপনাকে ব্রাউজারটি বন্ধ করতে হবে এবং তারপরে এই পদক্ষেপগুলি অনুসরণ করুন:
- ‘রান’ উইন্ডোটি খুলতে উইন্ডোজ কী এবং ‘আর’ ধরে রাখুন।
- সিস্টেম কনফিগারেশন উইন্ডোটি খুলতে ‘মিসকনফিগ’ টাইপ করুন।

- ‘ওকে’ টিপুন এবং উইন্ডোটি উপস্থিত হওয়া উচিত।
- উইন্ডোর উপরে অবস্থিত ‘পরিষেবা’ ট্যাবটি ক্লিক করুন Click

- দুটি নির্দিষ্ট পরিষেবাদির সন্ধান করুন: ‘গুগল আপডেট পরিষেবা (গুপডেট)’ এবং ‘গুগল আপডেট সার্ভিস (গুপডেটেম)’।

- স্বয়ংক্রিয় আপডেটগুলি অক্ষম করতে এই দুটি বিকল্পের পাশের বাক্সগুলিকে আনটিক করুন বা স্বয়ংক্রিয় আপডেটগুলি সক্ষম করতে তাদের টিক চিহ্ন দিন।
- ‘প্রয়োগ’ বোতামটি ক্লিক করুন।
- উইন্ডোটি বন্ধ করতে ‘ওকে’ টিপুন।
মনে রাখবেন যে সর্বদা স্বয়ংক্রিয় আপডেট পরিষেবাদি সক্ষম করে রাখার পরামর্শ দেওয়া হয়। কিছু সম্ভাবনা রয়েছে যে নির্দিষ্ট অ্যাপস বা ওয়েবসাইটের বৈশিষ্ট্যগুলি গুগল ক্রোমের পুরানো সংস্করণগুলির সাথে সঠিকভাবে কাজ করবে না, সুতরাং আপনার যদি কিছু নির্দিষ্ট কারণ থাকে তবে আপনাকে কেবল ম্যানুয়ালি আপডেটগুলি পরিচালনা করতে হবে।
হার্ড ওয়ে ই রিস্কিয়ার
আপনি দেখতে পাচ্ছেন, নিবন্ধ থেকে প্রথম পদ্ধতিটি সহজ, দ্বিতীয়টিতে সিস্টেম রেজিস্ট্রিতে কিছু কাজ প্রয়োজন। পদক্ষেপগুলি সোজা হলেও, আপনি রেজিস্ট্রি মানগুলি পরিবর্তন করার সিদ্ধান্ত নেওয়ার আগে আপনার বিশেষত গুগল ক্রোম থেকে সমস্ত গুরুত্বপূর্ণ ডেটা ব্যাকআপ করা উচিত। অন্যথায়, আপনি মূল্যবান তথ্য হারানোর ঝুঁকিতে রয়েছেন।
আমি কি আমার পিসিতে কিক পেতে পারি?
‘অ্যাডমিনিস্ট্রেটরের দ্বারা অক্ষম হওয়া আপডেটগুলি’ সমস্যা সমাধানের জন্য আপনি কি আরও কিছু পদ্ধতি জানেন? যদি তা হয় তবে নীচে একটি মন্তব্য করুন এবং সম্প্রদায়ের সাথে ভাগ করুন।