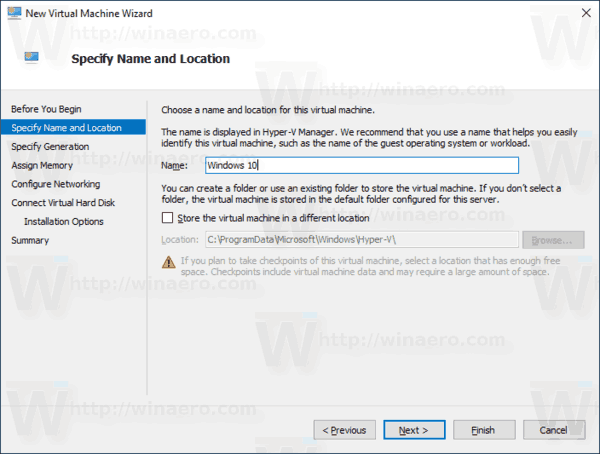আধুনিক স্মার্ট টিভি বিভিন্ন উপায়ে বিনোদনকে সক্ষম করে বিভিন্ন বাহ্যিক ডিভাইসের সাথে বিজোড় একীকরণের অনুমতি দেয়। জনপ্রিয় বিকল্পগুলির মধ্যে একটি হ'ল সরাসরি মোবাইল ডিভাইস থেকে আপনার টিভিতে ভিডিও কাস্ট করা। এমনকি আপনি আপনার ডেস্কটপ কম্পিউটার থেকে সামগ্রীও কাস্ট করতে পারেন।

যদি আপনার টিভি এই বৈশিষ্ট্যটি সমর্থন না করে তবে আপনি এই সংযোগটি স্থাপন করতে স্ট্রিমিং ডিভাইসগুলি ব্যবহার করতে পারেন। এই জাতীয় একটি ডিভাইস হ'ল গুগলের ক্রোমকাস্ট। অনেক স্ট্রিমিং অ্যাপ্লিকেশন সহ লোড, আপনি এটি কোনও গুগল ক্রোম ব্রাউজার থেকে সামগ্রী কাস্ট করতে ব্যবহার করতে পারেন। দুর্ভাগ্যক্রমে, কখনও কখনও Chromecast আপনি ব্যবহার করার চেষ্টা করছেন এমন কোনও উত্স সনাক্ত করতে সক্ষম নাও হতে পারে।

এই নিবন্ধে আমরা একটি ডিভাইসে অন্য ডিভাইসে মিরর দেওয়ার চেষ্টা করার সময় সাধারণত উত্স হিসাবে প্রদর্শিত ‘উত্স নয় সমর্থিত’ ত্রুটির মাধ্যমে আপনাকে পেতে কিছু প্রমাণিত টিপস পর্যালোচনা করব।
উত্স সমর্থিত নয়
Chromecast এর মাধ্যমে আপনি আপনার টিভিতে কাস্ট করতে না পারার অনেকগুলি কারণ থাকতে পারে। আপনি যে অ্যাপ্লিকেশনটি ব্যবহার করছেন তা মাঝেমধ্যে বাগটি দেখতে পেল। আপনার ইন্টারনেট সংযোগ কোনও মুহুর্তে পর্যাপ্ত ব্যান্ডউইদথ সংবহন করতে পারে না।
কিভাবে জিমেইল অ্যাপে অপঠিত ইমেলগুলি সন্ধান করবেন

অথবা আপনার মোবাইল ডিভাইস, রাউটার বা আপনি যে ওয়াই-ফাই নেটওয়ার্কের সাথে সংযুক্ত রয়েছেন সেটিংসে কিছু সমস্যা রয়েছে। কারণ যাই হোক না কেন, দয়া করে নিম্নলিখিত বিভাগগুলিতে বর্ণিত সমস্যা সমাধানের পরামর্শ অনুসরণ করুন।
সরঞ্জাম পুনরায় আরম্ভ করুন
স্মার্ট ডিভাইসগুলির সাথে কাজ করার সময়, একটি সাধারণ পুনঃসূচনা কিছু কার্যকারিতা পুনরুদ্ধারে সহায়তা করতে পারে। আরও ভাল, আপনি এগুলি পুরোপুরি বন্ধ করতে চাইতে পারেন, অল্প সময়ের জন্য অপেক্ষা করুন এবং তারপরে এগুলি আবার শুরু করুন। এইভাবে সমস্ত পটভূমি প্রক্রিয়াগুলি নতুনভাবে শুরু করবে, এমন কোনও ক্র্যাশগুলি সম্ভাব্যভাবে সরিয়ে ফেলবে যা আপনি জানেন না।
- আপনার টিভিটি বন্ধ করুন।
- এখন টিভি থেকে আপনার গুগল ক্রোমকাস্ট আনপ্লাগ করুন।
- এরপরে, ইন্টারনেট মডেম এবং Wi-Fi উভয় রাউটার বন্ধ করুন। আপনি যদি ইন্টিগ্রেটেড ওয়াই-ফাই রাউটার সহ একটি মডেম ব্যবহার করছেন, তবে আপনার আরম্ভ করার জন্য একটি ডিভাইস কম থাকবে।
- আধা মিনিট অপেক্ষা করুন।
- এবার আপনার মডেমটি চালু করুন। কমপক্ষে এক বা দুই মিনিটের জন্য এটির সমস্ত প্রারম্ভিক যাদু করতে দিন।
- এর পরে, আপনি Wi-Fi রাউটারটি চালু করতে পারেন। আবার, রাউটার এবং এটি যে অন্যান্য ডিভাইসগুলি পরিবেশন করে তার সাথে সংযোগ স্থিতিশীল না হওয়া পর্যন্ত দুই মিনিট পর্যন্ত অনুমতি দিন।
- আপনার টিভি চালু করুন এবং প্রায় 20 সেকেন্ড অপেক্ষা করুন।
- এখন আপনার Chromecast টি টিভিতে প্লাগ করুন।
- Chromecast এখন আরম্ভ করবে, সুতরাং সমস্ত সংযোগ স্থাপন না করা পর্যন্ত আবার 20-30 সেকেন্ডের অনুমতি দিন।
যখন সমস্ত ডিভাইস অনলাইনে থাকে এবং যেতে প্রস্তুত হয়, তখন আপনার একই সমস্যাটি কাস্ট করার চেষ্টা করুন। এইভাবে আপনি জানবেন যে পুনরায় আরম্ভটি কৌশলটি করেছে কিনা। যদি তা না হয় তবে আপনি নীচের পরামর্শগুলি ব্যবহার করে দেখতে পারেন।
Wi-Fi নেটওয়ার্কগুলি পরীক্ষা করুন
কিছু ওয়াই-ফাই রাউটারগুলির একই সাথে বেশ কয়েকটি ওয়াই-ফাই নেটওয়ার্ক তৈরি করার ক্ষমতা রয়েছে, তাই আপনার ডিভাইসগুলি কোন নেটওয়ার্ক ব্যবহার করছে তা আপনি পরীক্ষা করতে চাইতে পারেন want উদাহরণস্বরূপ, আপনার রাউটারে দুটি নেটওয়ার্ক একসাথে চলতে পারে - হোম 1 এবং হোম 2 যদি আপনার Chromecast হোম 1 এর সাথে সংযুক্ত থাকে এবং আপনার ফোন হোম 2 নেটওয়ার্ক ব্যবহার করে তবে তারা একে অপরকে সন্ধান করতে সক্ষম হবে না। যদিও উভয়ই একই শারীরিক রাউটার ব্যবহার করছে, তারা আসলে দুটি সম্পূর্ণ ভিন্ন নেটওয়ার্কে রয়েছে যা একে অপরের সাথে যোগাযোগ করতে পারে না।

সমস্ত ডিভাইস একই ওয়াই-ফাইতে রয়েছে তা নিশ্চিত করতে, সংশ্লিষ্ট ওয়াই-ফাই সেটিংসটি পরীক্ষা করুন এবং তারা বর্তমানে যে নেটওয়ার্কটি ব্যবহার করছেন তার নাম সন্ধান করুন। যদি তারা বিভিন্ন ওয়াইফিস ব্যবহার করে তবে কেবল আপনার Chromecast এর সাথে সংযুক্ত যার সাথে সেগুলিকে স্যুইচ করুন।
আপনি কাস্ট করতে অ্যাপ ব্যবহার করছেন তা পরীক্ষা করুন Check
Ingালাইয়ের জন্য ব্যবহৃত অ্যাপের উপর নির্ভর করে এটি বর্তমান মুহুর্তে সঠিকভাবে সম্পাদন করছে না। এই ক্ষেত্রে, অ্যাপটি নিজেই পুনরায় চালু করা ভাল। আপনি যদি আপনার ল্যাপটপ বা একটি ডেস্কটপ কম্পিউটার থেকে কাস্ট করার চেষ্টা করছেন, কেবল সমস্যাযুক্ত অ্যাপটি বন্ধ করুন এবং এটি আবার শুরু করুন।

আপনি যদি আপনার অ্যান্ড্রয়েড স্মার্টফোন বা ট্যাবলেট থেকে কাস্ট করছেন তবে অ্যাপ্লিকেশন ম্যানেজারটি ব্যবহার করে অ্যাপ্লিকেশনটি পুনরায় চালু করুন। আপনি এগিয়ে যাওয়ার আগে, দয়া করে নোট করুন যে অ্যাপ্লিকেশনটি যদি আপনার ব্যবহারকারী সেটিংস অনলাইনে না সঞ্চয় করে তবে এই ক্রিয়াটি সমস্ত কিছু ডিফল্টে পুনরায় সেট করতে পারে। এছাড়াও, একবার আপনি হয়ে গেলে, আপনার শংসাপত্রগুলি ব্যবহার করে আপনাকে আবার লগইন করতে হতে পারে, সুতরাং সেগুলি কী তা নিশ্চিত হয়ে নিন।
- অ্যাপস ফোল্ডারটি খুলুন।
- সেটিংস আইকনটিতে আলতো চাপুন।
- এখন আপনার অ্যাপ্লিকেশন ম্যানেজারটি খুলতে হবে। আপনি যে অ্যান্ড্রয়েড ব্যবহার করছেন তার সংস্করণ অনুসারে এই পাথগুলির একটি অনুসরণ করুন:
- পুরানো সংস্করণগুলি - সাধারণ ট্যাবটি আলতো চাপুন এবং তারপরে অ্যাপ্লিকেশন পরিচালককে আলতো চাপুন।
- আরও নতুন সংস্করণ - অ্যাপ্লিকেশন পরিচালক বা অ্যাপ্লিকেশনগুলির মধ্যে নীচে স্ক্রোল করুন। আপনি যদি অ্যাপ্লিকেশন বিকল্পটি সন্ধান করে থাকেন, যখন আপনি এটিটি ট্যাপ করেন, তখন উপলভ্য বিকল্পগুলির মধ্যে আপনার অ্যাপ্লিকেশন ম্যানেজারটি দেখতে হবে।
- এখন আপনার অ্যাপ্লিকেশনটিতে স্ক্রোল করুন যার সাহায্যে আপনার টিভিতে কাস্ট করতে আপনার সমস্যা হয়েছিল। আপনি যখন অ্যাপটি সন্ধান করবেন তখন এটিকে আলতো চাপুন।
- অ্যাপ্লিকেশনটির মেনুতে একবার, ফোর্স স্টপ আলতো চাপুন।
- স্টোরেজ বিভাগে, সাফ ডেটা আলতো চাপুন।
- ক্যাশে বিভাগে, ক্যাশে সাফ করুন আলতো চাপুন।
- এখন আপনার হোম স্ক্রিনে ফিরে আসুন এবং অ্যাপ্লিকেশনটি পুনরায় চালু করুন।
এটি অ্যাপ্লিকেশনটির অস্থিরতা থেকে আসা যে কোনও সমস্যা সমাধান করবে। যদি আপনি সরাসরি ক্রোম ব্রাউজার থেকে কাস্ট করছেন এবং আপনি এখনও উত্স নয় সমর্থিত বার্তাটি নিয়ে সমস্যার সম্মুখীন হন তবে নীচের পরামর্শটি ব্যবহার করে দেখুন।
Chrome এ মিররিং চালু করুন
আপনি যদি আপনার ল্যাপটপ বা ডেস্কটপ কম্পিউটারে ক্রোম ব্রাউজার ব্যবহার করে Chromecast এ স্ট্রিম করতে অক্ষম হন তবে নিশ্চিত হয়ে নিন যে Chrome এর মিররিং বিকল্পটি সক্ষম হয়েছে is যদি ক্রোম সাম্প্রতিক আপডেট পেয়ে থাকে তবে এর ফলে মিররিং পরিষেবাদিগুলি ডিফল্টরূপে অক্ষম হয়ে থাকতে পারে। এটি বাছাই করতে, নীচের পদক্ষেপগুলি অনুসরণ করুন:
উইন্ডোজ 10 এর জন্য উইন্ডোজ এক্সপি থিম
- আপনার ল্যাপটপ / ডেস্কটপে ক্রোম ব্রাউজারটি খুলুন।
- ব্রাউজারের ঠিকানা বারে ক্রোম: // ফ্ল্যাগ টাইপ করুন।
- সন্ধান ক্ষেত্রটি আনতে আপনার কীবোর্ডে Ctrl + F টিপুন।
- মিররিং টাইপ করুন।
- এখন আপনার মিররিং পরিষেবা বিভাগটি দেখতে হবে।
- ড্রপ-ডাউন মেনু থেকে ডানদিকে, সক্ষম নির্বাচন করুন।
- ক্রোম বন্ধ করুন এবং এটি আবার শুরু করুন।

মিররিংটি যদি আপনার ক্রোম ব্রাউজার থেকে কাস্ট করতে না পারার কারণ ছিল তবে অবশ্যই সমস্যাটি সমাধান করা উচিত।
চেষ্টা করার অন্যান্য জিনিস
যদি আপনার কাস্ট করার প্রচেষ্টা এখনও ব্যর্থ হয় তবে যোগাযোগের আগে আরও কয়েকটি জিনিস চেষ্টা করতে হবে সহায়তা দল ।
আপনি যদি উইন্ডোজ ব্যবহার করে থাকেন তবে কিছু ব্যবহারকারী উইন্ডোজ ডিফেন্ডার বন্ধ করতে সহায়ক বলে মনে করেছেন। আপনি যখন আপনার কম্পিউটারটিকে ভাইরাস থেকে প্রকাশ করতে চান না, তখন উইন্ডোজ ডিফেন্ডার আপনার কম্পিউটার এবং Chromecast এর মধ্যে সমস্যার সৃষ্টি করতে পারে।
অন্যান্য ব্যবহারকারীরা জানিয়েছেন যে তাদের ক্রোমকে তাদের ডিফল্ট ব্রাউজার হিসাবে সেট করতে হয়েছিল। যদিও আমরা এই ফিক্সটির অনুলিপি করতে সক্ষম হলাম না অন্য কিছু যদি কাজ না করে তবে এটি চেষ্টা করার উপযুক্ত।
আর একটি শেষ চেষ্টা কারখানাটি আপনার Chromecast পুনরায় সেট করুন । আপনি নিজের মোবাইল ডিভাইসে হোম অ্যাপে এটি করতে পারেন। কেবল সাবধান, যে কোনও সঞ্চিত ডেটা বা সেটিংস মুছে ফেলা হবে এবং আপনাকে স্ক্র্যাচ থেকে শুরু করতে হবে।
ক্রোমকাস্টিং দুর্দান্ত!
যে কোনও বাহ্যিক ডিভাইস থেকে আপনার টিভিতে স্ট্রিমিং সঙ্গীত শুনতে বা ইউটিউব ভিডিওগুলি ব্রাউজ করার সত্যিই দুর্দান্ত উপায়। Chromecast দিয়ে, আপনি এটি করতে পারেন এমনকি যদি আপনার টিভি ডিফল্টরূপে বিকল্পটিকে সমর্থন না করে। পরের বার আপনার বন্ধুরা বেড়াতে আসার পরে, তাদের স্মার্টফোন থেকে সরাসরি তাদের টিভি প্লেলিস্টে তাদের পছন্দের গানগুলি যুক্ত করতে দিতে পারেন।
আপনি কাস্টিংয়ের সমস্যাগুলি বাছাই করতে পেরেছেন? সমস্যার কারণ কী ছিল? নীচের মন্তব্য বিভাগে আপনার অভিজ্ঞতা শেয়ার করুন।