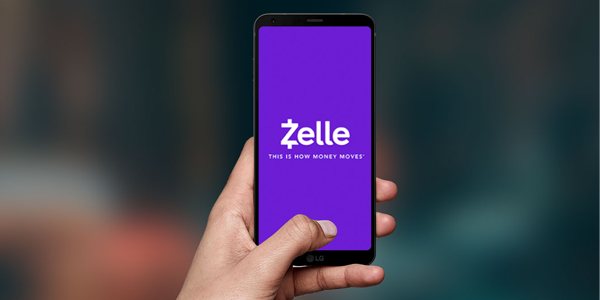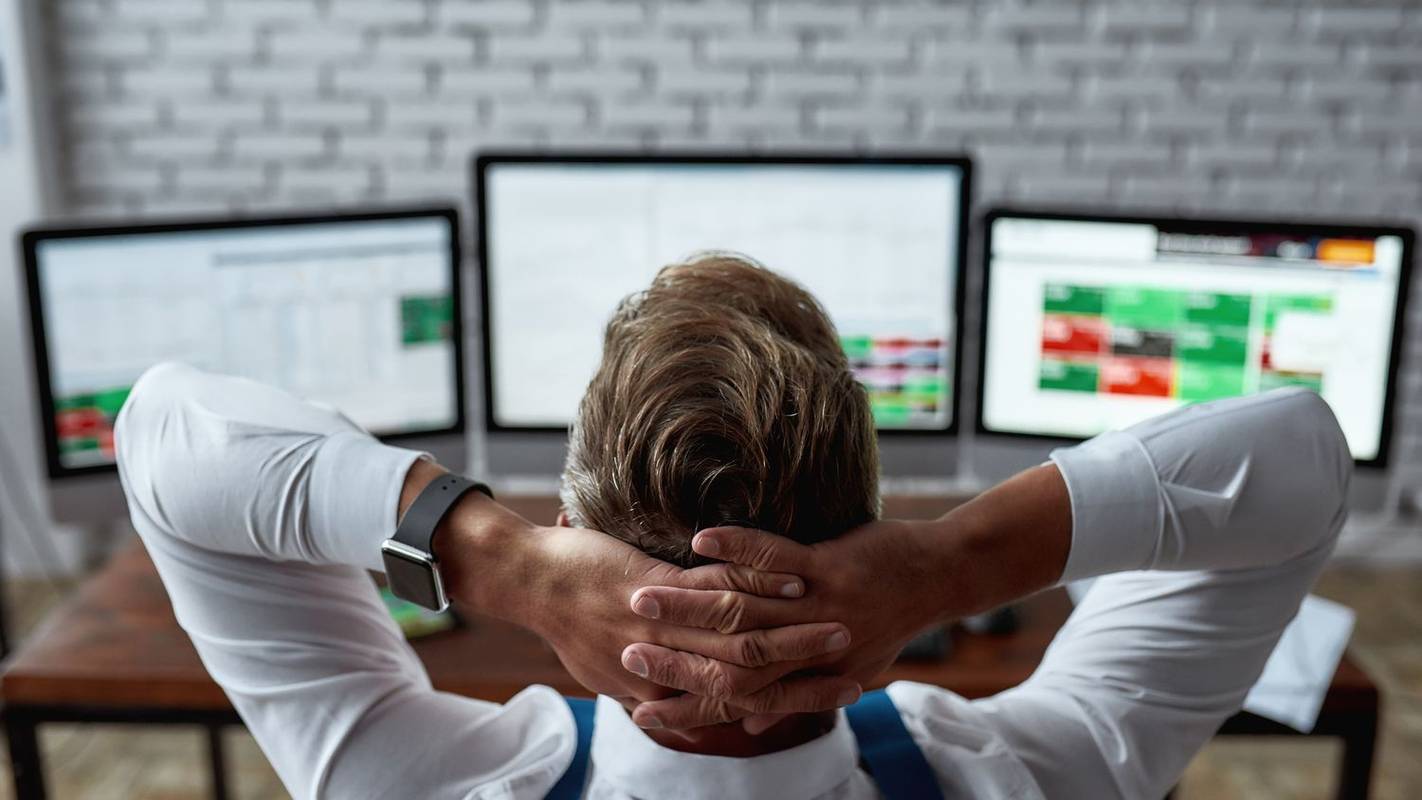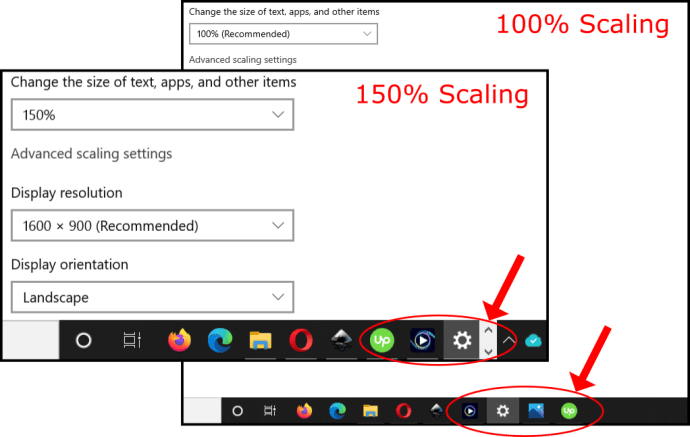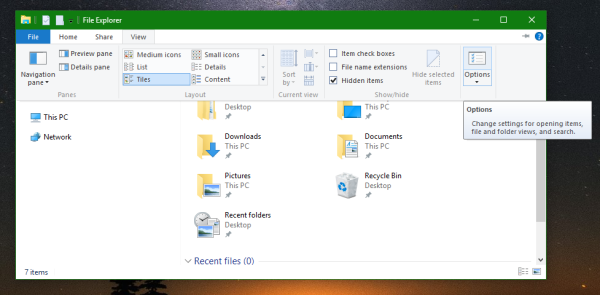ClickUp হল একটি উৎপাদনশীলতা টুল যা চটপটে প্রজেক্ট পরিচালনা থেকে শুরু করে ব্যক্তিগত কাজের জন্য ব্যবহার করা যেতে পারে। এটি আপনার প্রয়োজনীয় সমস্ত সরঞ্জাম এক জায়গায় রেখে আপনার সময় বাঁচাতে সাহায্য করে - এর কীবোর্ড শর্টকাট এবং হটকি৷

আপনি যদি এই শর্টকাটগুলি জানতে চান তবে পড়তে থাকুন। এই কীবোর্ড শর্টকাট এবং হটকিগুলি সক্ষম করে এমন প্রকল্প পরিচালক এবং ব্যক্তিগত উত্পাদনশীলতার জন্য কীভাবে হটকিগুলিকে সক্ষম করতে হয় এবং ক্লিকআপ বৈশিষ্ট্যগুলির মধ্য দিয়ে যেতে হয় তা আমরা আপনাকে দেখাব৷
ক্লিকআপে কীবোর্ড শর্টকাট এবং হটকি কীভাবে ব্যবহার করবেন?
ClickUp-এ হটকিগুলি ব্যবহার শুরু করতে, আপনাকে আমার সেটিংসের মাধ্যমে হটকিগুলি সক্ষম করতে হবে৷
- ক্লিকআপ চালু করুন।

- আপনার প্রোফাইল অবতার নির্বাচন করুন.

- My Settings এ ক্লিক করুন।

- Hotkeys বিকল্পে টগল করুন।

হটকি এবং শর্টকাট ক্লিক করুন
ClickUp-এর হটকি এবং শর্টকাটগুলি আপনার মাউস ব্যবহার করার সময় কমিয়ে আপনাকে আপনার সর্বাধিক উত্পাদনশীল হতে সাহায্য করার জন্য ডিজাইন করা হয়েছে৷ বর্তমানে, তাদের হটকি এবং শর্টকাটগুলি নিম্নরূপ:
নেভিগেশন ড্যাশবোর্ড
বিঃদ্রঃ : উইন্ডোজের জন্য ctrl কী এবং macOS-এর জন্য cmd কী ব্যবহার করুন।
আপনার ড্যাশবোর্ড নেভিগেট করতে নিম্নলিখিত হটকিগুলি ব্যবহার করুন:
- d আপনার ড্যাশবোর্ড[গুলি] উপরে আনতে
- একটি উইন্ডো বা টাস্ক বন্ধ করতে ESC
- l আগের টাস্ক বা পেজ ভিউতে যেতে
- n আপনার বিজ্ঞপ্তি দেখতে
- একটি অনুসন্ধান খুলতে s
- আপনার বিজ্ঞপ্তি পুনরায় লোড করার স্থান
আপনার স্পেসে প্রয়োজনীয় ভিউগুলির মধ্যে সরানোর জন্য:
- বক্স ভিউ এর জন্য b বা x
- ক্যালেন্ডার ভিউ এর জন্য c
- লিস্ট ভিউ এর জন্য
শর্টকাট
- টি একটি নতুন টাস্ক তৈরি করতে
- r একটি নতুন অনুস্মারক তৈরি করতে
- p নোটপ্যাড খুলতে
- কুইকসুইচ নেভিগেশনের জন্য k
- এটি দেখার সময় নিজেকে একটি কাজ বরাদ্দ করা
- / স্ল্যাশ কমান্ড সক্রিয় করতে
- @ ট্যাগ-ব্যবহারকারী নির্বাচককে সক্রিয় করতে একটি দলের সদস্যকে উল্লেখ বা ট্যাগ করতে
- @@ একটি টাস্ক বর্ণনা বা মন্তব্য ক্ষেত্রে একটি টাস্ক উল্লেখ করতে
- আপনার সাম্প্রতিক মন্তব্য সম্পাদনা করতে উপরের তীরটি ব্যবহার করুন৷
- মাইনাস কী (–) আপনার বর্তমান ভিউ থেকে ফিল্টারগুলি সাফ করে
- : ইমোজি খুলতে এবং ফিল্টার করতে, তারপর একটি ইমোজি নির্বাচন করতে রিটার্ন কী
- Ctrl + মাউস ক্লিক (উইন্ডোজ) বা cmd + মাউস ক্লিক (macOS) যেকোনো লিঙ্ক থেকে একটি নতুন ট্যাব চালু করতে
- Ctrl + k (উইন্ডোজ) বা cmd + k (macOS) মন্তব্য বা কাজের বিবরণে একটি লিঙ্ক অ্যাঙ্কর করতে
- q একটি সাইডবার দেখাতে বা লুকানোর জন্য
- পরবর্তী টাস্কে যেতে, Ctrl + shift + বাম বা ডান তীর (Windows), বা cmd + shift + বাম বা ডান তীর (macOS)
- একবার আপনি একটি নতুন টাস্ক তৈরি করলে, এর সাথে খোলার জন্য 1 টিপুন, ট্রেতে সরানোর জন্য 2 টিপুন এবং এর সাথে URL কপি করতে 3 টিপুন
ডক শর্টকাট
- নির্বাচিত পাঠ্য থেকে একটি মন্তব্য তৈরি করতে, ctrl + shift + m (Windows) বা cmd + shift + m (macOS)
- একটি পাঠ্য ব্লক হাইলাইট করতে, ctrl + shift + h (উইন্ডোজ) বা cmd + shift + h (macOS)
- একটি টেক্সট ব্লক নকল করতে, ctrl + d (উইন্ডোজ) বা cmd + d (macOS)
সচরাচর জিজ্ঞাস্য
ক্লিকআপে ব্যবহার করার জন্য সেরা কীবোর্ড শর্টকাটগুলি কী কী?
ClickUp-এ ব্যবহার করার জন্য সেরা কীবোর্ড শর্টকাটগুলি নির্ভর করবে আপনি এটি কিসের জন্য ব্যবহার করছেন।
এর পরে, আমরা প্রকল্প পরিচালনা এবং ব্যক্তিগত উত্পাদনশীলতা ব্যবহারের জন্য কিছু সহজ শর্টকাট এবং হটকিগুলির মাধ্যমে যাব:
বিঃদ্রঃ : আপনি সেগুলি ব্যবহার করার আগে আপনার অবতার সেটিংসের মাধ্যমে হটকিগুলিকে সক্ষম করতে হবে:
1. ক্লিকআপ চালু করুন।

2. আপনার প্রোফাইল অবতার নির্বাচন করুন.

3. আমার সেটিংসে ক্লিক করুন।

4. Hotkeys বিকল্পে টগল করুন।

প্রকল্প পরিচালকদের জন্য শর্টকাট
ClickUp বৈশিষ্ট্যগুলি প্রকল্প পরিচালকদের তাদের কাজ এবং দায়িত্বগুলির সাথে সাহায্য করতে পারে, যার মধ্যে রয়েছে ম্যাপিং টাইমলাইন এবং কাজ অর্পণ করা ইত্যাদি৷ টাস্ক হায়ারার্কি আপনার দলের কার্যকলাপগুলিকে দ্রুত খুঁজে বের করা এবং সংগঠিত করে৷ এখানে স্বজ্ঞাত কাঠামো যা এটি অনুসরণ করে এবং প্রযোজ্য শর্টকাট এবং হটকি যেখানে উপলব্ধ রয়েছে:
কর্মক্ষেত্র
একটি ওয়ার্কস্পেস সংস্থার সমস্ত সদস্যদের প্রতিনিধিত্ব করে। প্রতিটি ওয়ার্কস্পেস অন্যদের থেকে সম্পূর্ণ স্বাধীন। একটি ওয়ার্কস্পেস তৈরি করতে:
1. ClickUp চালু করুন এবং আপনার প্রোফাইল অবতারে ক্লিক করুন।
2. সেটিংস নির্বাচন করুন, তারপর ওয়ার্কস্পেস।
3. একটি নতুন ওয়ার্কস্পেস যোগ করতে + এ ক্লিক করুন।
বিকল্পভাবে:
আপনার সেটিংস মেনু থেকে + চিহ্নে ক্লিক করুন।

স্থান
প্রতিটি ওয়ার্কস্পেস বিভাগ হিসাবে কাজ করে মহাকাশে সংগঠিত হয়। আপনি প্রতিটি ক্লায়েন্টের জন্য একটি স্থান তৈরি করার সিদ্ধান্ত নিতে পারেন যার সাথে আপনি কাজ করেন বা প্রতিটি ক্লায়েন্টের জন্য ফোল্ডার বা তালিকা সহ একটি ক্লায়েন্ট স্পেস তৈরি করতে পারেন। স্পেস বিকল্পটি সর্বদা মেনু বারে পাওয়া যায়। একটি স্থান তৈরি করতে:
বাম দিকের মেনু বার থেকে, একটি নতুন স্পেস তৈরি করতে +অ্যাড স্পেস বোতামে ক্লিক করুন।

ফোল্ডার
ফোল্ডারগুলি স্থানগুলিতে থাকে এবং আপনার প্রকল্পের সাথে যুক্ত সমস্ত টাস্ক তালিকা রাখে৷ তালিকার গোষ্ঠী রয়েছে যাতে কার্য রয়েছে। একটি ফোল্ডার তৈরি করতে:
1. উপরের বাম কোণে, সাইডবার প্রসারিত করতে > চিহ্নে ক্লিক করুন৷

আপনার ফোন নম্বরটি কীভাবে সন্ধান করবেন
2. স্পেস নামের ডানদিকে, + চিহ্নে ক্লিক করুন।

3. হয় স্ক্র্যাচ থেকে বা একটি টেমপ্লেট ব্যবহার করে একটি নতুন ফোল্ডার তৈরি করুন৷

4. ফোল্ডার তৈরি করুন নির্বাচন করুন।

তালিকা
বিট বিট করতে কিভাবে বট যোগ করুন
তালিকায় আপনার কাজের জন্য কন্টেইনারের মতো কাজগুলি সম্পূর্ণ হওয়া প্রয়োজন। এগুলি স্প্রিন্টের মতো জিনিস এবং আপনাকে সংগঠিত রাখার জন্য ব্যবহার করা যেতে পারে। মেনু বার থেকে একটি নতুন তালিকা তৈরি করতে:
1. Space অপশন খুলতে Space-এর ডানদিকে + চিহ্নে ক্লিক করুন।

2. নতুন তালিকাতে ক্লিক করুন।

তালিকা দেখুন
এটি প্রতিটি স্থান, ফোল্ডার এবং তালিকার জন্য প্রস্তাবিত একটি প্রয়োজনীয় টাস্ক ভিউ। এটি সাজানো, ফিল্টারিং এবং গ্রুপিংয়ের ক্ষেত্রে অভিযোজিত।
· তালিকা দেখার জন্য হটকি হল l।
টাস্ক
কাজগুলি হল খোলা থেকে সম্পূর্ণ হওয়া পর্যন্ত স্থিতির অগ্রগতি ব্যবহার করে কর্মযোগ্য আইটেম। তারা সাবটাস্ক, মন্তব্য, এবং আরো আছে. তালিকার জন্য শর্টকাট এবং হটকি:
একটি নতুন টাস্ক তৈরি করতে।
· ESC একটি উইন্ডো বা টাস্ক বন্ধ করতে
· আমি আপনাকে আগের কাজটিতে নিয়ে যাব
· @@ একটি টাস্ক বর্ণনা বা মন্তব্য ক্ষেত্রে একটি টাস্ক উল্লেখ করতে
· Ctrl + k (উইন্ডোজ) বা cmd + k (macOS) মন্তব্য বা কাজের বিবরণে একটি লিঙ্ক অ্যাঙ্কর করতে
একটি সাইডবার দেখানো বা লুকানোর জন্য q
· Ctrl + shift + বাম বা ডান তীর (Windows) বা cmd + shift + বাম বা ডান তীর (macOS) পরবর্তী টাস্কে যেতে
· একবার আপনি একটি নতুন টাস্ক তৈরি করলে, এর সাথে খোলার জন্য 1 টাইপ করুন, ট্রেতে সরানোর জন্য 2টি এবং এর সাথে URL কপি করার জন্য 3 টাইপ করুন
সাবটাস্ক
সাবটাস্কগুলি জটিল কাজগুলিকে ছোট কাজগুলিতে বিভক্ত করে। একটি টাস্ক থেকে একটি সাবটাস্ক তৈরি করতে:
1. আপনি যে টাস্ক থেকে একটি সাবটাস্ক তৈরি করতে চান সেটি নির্বাচন করুন।
2. উইন্ডোর শীর্ষে, তিন-বিন্দুযুক্ত আইকনে ক্লিক করুন৷
3. মেক সাবটাস্ক বিকল্পে ক্লিক করুন।

4. এই সাবটাস্কের উত্তরাধিকারী হতে টাস্ক নির্বাচন করুন।
চেকলিস্ট
এগুলি কাজগুলি সম্পূর্ণ করার জন্য প্রয়োজনীয় পদক্ষেপ। এগুলি কার্য এবং সাবটাস্কগুলির মধ্যে অন্তর্ভুক্ত করা যেতে পারে। একটি টেমপ্লেট থেকে একটি চেকলিস্ট শুরু করতে:
1. আপনি যে কাজটির জন্য একটি চেকলিস্ট তৈরি করতে চান তা নির্বাচন করুন৷
2. তারপর, To Do বিভাগ থেকে, Add নির্বাচন করুন।
3. চেকলিস্ট নির্বাচন করুন, তারপর বাম সাইডবার থেকে একটি টেমপ্লেট চয়ন করুন৷
4. Use Template এ ক্লিক করুন।
একাধিক অ্যাসাইনি
আপনি আপনার দলের সদস্যদের কাজ এবং সাবটাস্ক বরাদ্দ করতে পারেন। একাধিক অ্যাসাইনি ব্যবহার করার জন্য একটি শর্টকাট হল:
· m এটি দেখার সময় নিজেকে একটি কাজ বরাদ্দ করা।
অগ্রাধিকার
একটি কাজ কতটা জরুরী তার উপর ভিত্তি করে, আপনি প্রতিটিতে একটি অগ্রাধিকার পতাকা যোগ করতে পারেন। আপনার এক বা একাধিক কর্মক্ষেত্রে অগ্রাধিকার সক্ষম করতে:
1. ClickUp চালু করুন এবং আপনার প্রোফাইল অবতারে ক্লিক করুন।
2. তারপরে বাম সাইডবার থেকে সেটিংস নির্বাচন করুন, Apps ক্লিক করুন৷
3. ClickApps বিভাগ থেকে অগ্রাধিকারে টগল করুন।

বক্স ভিউ
আপনি যদি বাড়ি থেকে কাজ করেন তবে বক্স ভিউ আপনাকে আপনার দলের অগ্রগতি নিরীক্ষণ করতে দেয়। এক নজরে, আপনি দেখতে সক্ষম হবেন কী কাজ করা হচ্ছে, কী সম্পন্ন হয়েছে এবং কার সম্পূর্ণ করার জন্য অনেক বেশি কাজ আছে।
· বক্স ভিউতে স্যুইচ করার জন্য হটকি হল: b বা x।

গ্যান্ট ভিউ
আপনার প্রকল্পের পরিকল্পনা করার জন্য আপনার প্রয়োজন হবে গ্যান্ট ভিউ। একটি যোগ করতে:
1. যেকোনো তালিকা, ফোল্ডার বা স্থান থেকে + চিহ্ন নির্বাচন করুন।

2. Gantt-এ ক্লিক করুন, তারপর আপনার চার্টের নাম দিন।

3. আপনি এটিকে একটি ব্যক্তিগত দৃশ্য হিসাবে চিহ্নিত করতে পারেন বা না করতে পারেন৷
পূর্ণ আকারের ইনস্টাগ্রাম ফটো কীভাবে দেখবেন

4. দ্রুত অ্যাক্সেসের জন্য এটি পিন করুন।
ব্যক্তিগত উৎপাদনশীলতার জন্য শর্টকাট
ClickUp আপনার দিনের পরিকল্পনা করতে, আপনার করণীয়গুলিকে সংগঠিত করতে, ধারণাগুলি পরিচালনা করতে এবং আরও অনেক কিছুর জন্য বৈশিষ্ট্যগুলির সাথে আপনার ব্যক্তিগত উত্পাদনশীলতাকে সহায়তা করে৷
হোম ভিউ
হোম ভিউ আপনাকে আপনার দিনটি কেমন হবে তার একটি দ্রুত ওভারভিউ দেয় – আপনার অনুস্মারক, কাজ এবং মন্তব্য ইত্যাদি দেখে। আপনার হোম ভিউ অ্যাক্সেস করতে, আপনার স্ক্রিনের উপরের বাম থেকে হোম আইকনে ক্লিক করুন।
আমাকে দেখ
এই ভিউ আপনাকে কাজ, সাবটাস্ক এবং মন্তব্যের মতো আপনার জন্য নির্ধারিত জিনিসগুলিতে ফোকাস করতে সহায়তা করে।
নোটপ্যাড
ClickUp-এর নোটপ্যাডগুলি ব্যবহার করতে আপনার ধারনা বা নোটগুলি অন্য সময়ে কাজ করার জন্য লিখতে, শর্টকাটটি ব্যবহার করুন:
নোটপ্যাড খুলতে পি.
কেন আমার ফাংশন কীগুলি হটকি হিসাবে সঠিকভাবে কাজ করে না?
ClickUp হটকি এবং কীবোর্ড শর্টকাটের জন্য ফাংশন কী ব্যবহার করে না। ক্লিকআপ হটকি কীভাবে সক্ষম করবেন এবং সেগুলি কী তা জানতে এই নিবন্ধের ক্লিকআপ হটকি এবং শর্টকাট বিভাগটি দেখুন।
ক্লিকআপ হটকি এবং শর্টকাট সহ ক্লিকগুলি হ্রাস করা হয়েছে
ক্লিকআপ প্রোডাক্টিভিটি অল-ইন-ওয়ান অ্যাপটি আপনাকে আপনার কাজটি দ্রুত করতে সাহায্য করার জন্য ডিজাইন করা হয়েছে, আপনার প্রয়োজনীয় সমস্ত টুল এক জায়গায় অ্যাক্সেস সহ এবং এর সুবিধাজনক কীবোর্ড শর্টকাট এবং হটকিগুলির সাহায্যে মাউস ব্যবহারের সময় হ্রাস করা হয়েছে৷
এখন আমরা আপনাকে দেখিয়েছি কিভাবে তাদের হটকি এবং শর্টকাটগুলি ব্যবহার করতে হয়, আপনি কি খুঁজে পেয়েছেন যে তারা আপনাকে সময় বাঁচাতে সাহায্য করেছে? আপনি কি ধরনের প্রকল্পের জন্য ClickUp ব্যবহার করেন? ClickUp ব্যবহার করার বিষয়ে আপনি সবচেয়ে বেশি কী উপভোগ করেন তা আমরা জানতে চাই - নীচের মন্তব্য বিভাগে আমাদের জানান।