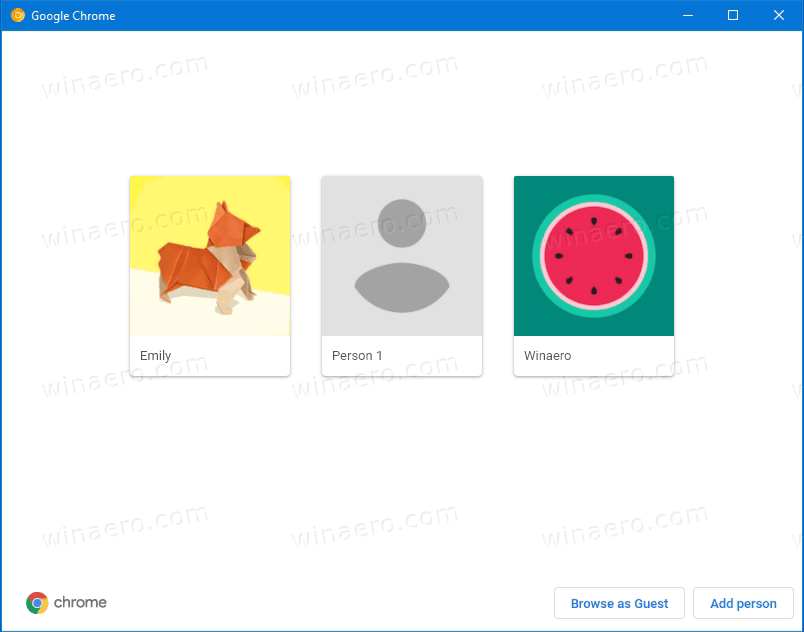আপনি ইতিমধ্যে জানেন যে, উইন্ডোজ 10 এর মধ্যে ডিস্কের স্থান খালি করার জন্য আপনার রিসাইকেল বিনের মধ্যে ফাইলগুলি স্বয়ংক্রিয়ভাবে মুছে ফেলা, অস্থায়ী ফাইলগুলি এবং ডাউনলোডগুলি ফোল্ডারে থাকা ফাইলগুলি মুছে ফেলার ক্ষমতা অন্তর্ভুক্ত রয়েছে। সাম্প্রতিক উইন্ডোজ 10 বিল্ডগুলিতে স্টোরেজ সেন্স স্বয়ংক্রিয়ভাবে আপনার ব্যবহারকারীর অ্যাকাউন্টের জন্য অস্থায়ী ফাইলগুলি মুছতে পারে। এর বিকল্পগুলি কীভাবে পরিবর্তন করা যায় তা এখানে।
মতবিরোধে কীভাবে একটি বন্ধু অনুরোধ পাঠাতে হয়
বিজ্ঞাপন
অস্থায়ী ফাইলগুলি বিভিন্ন উইন্ডোজ পরিষেবা, ইনস্টলড অ্যাপ্লিকেশন এবং সরঞ্জাম দ্বারা তৈরি করা হয়। অস্থায়ী ফাইলগুলি যে প্রক্রিয়া তৈরি করেছে সেগুলি বন্ধ হয়ে যাওয়ার পরে নিরাপদে মোছা যাবে। যাইহোক, এটি প্রায়শই ঘটে না, তাই সিস্টেমের অস্থায়ী ডিরেক্টরি বা অ্যাপ্লিকেশনটির টেম্প ডিরেক্টরিটি তাদের সংরক্ষণ করা অবিরত করে এবং আপনার ডিস্ক ড্রাইভটি জাঙ্ক দিয়ে পূর্ণ করে। যখন এই বিকল্পটি সক্ষম করা থাকে, উইন্ডোজ সেগুলি স্বয়ংক্রিয়ভাবে মুছে ফেলা হবে এবং আপনার ডিস্কের স্থান সাশ্রয় করার পাশাপাশি আপনাকে ড্রাইভ পরিষ্কার রাখবে।
স্টোরেজ সেন্স একটি দুর্দান্ত, ডিস্ক ক্লিনআপের জন্য আধুনিক প্রতিস্থাপন । এটি আপনাকে নির্দিষ্ট ফোল্ডারগুলি খুব বড় হওয়া থেকে রোধ করে এবং সেগুলি স্বয়ংক্রিয়ভাবে পরিষ্কার করার অনুমতি দেয়। স্টোরেজ সেনস বৈশিষ্ট্যটি সিস্টেম -> স্টোরেজ এর অধীনে সেটিংসে পাওয়া যাবে।
স্টোরেজ সেন্স ব্যবহার করা যেতে পারে উইন্ডোজ আপগ্রেড লগ ফাইলগুলি অপসারণ করতে, সিস্টেম-তৈরি উইন্ডোজ ত্রুটি প্রতিবেদনকারী ফাইলগুলি, উইন্ডোজ ডিফেন্ডার অ্যান্টিভাইরাস অস্থায়ী ফাইলগুলি, থাম্বনেইলস, অস্থায়ী ইন্টারনেট ফাইলগুলি, ডিভাইস ড্রাইভার প্যাকেজগুলি, ডাইরেক্টএক্স শ্যাডার ক্যাশে, ডাউনলোড প্রোগ্রাম ফাইলগুলি, বিতরণ অপ্টিমাইজেশন ফাইলগুলি, পুরানো সিস্টেম লগ ফাইলগুলি, সিস্টেম ত্রুটি মেমরি ডাম্প ফাইল এবং মিনিডাম্পস, অস্থায়ী উইন্ডোজ আপডেট ফাইল এবং আরও অনেক কিছু।
আপনি নিজেই% টেম্প% ফোল্ডার সাফ করতে পারবেন (উল্লেখ: নিবন্ধ # 1 , নিবন্ধ # 2 , নিবন্ধ # 3 ), আপনি স্টোরেজ সেন্স ব্যবহার করে এই প্রক্রিয়াটি স্বয়ংক্রিয় করতে পারেন। উইন্ডোজ 10 এ এই বৈশিষ্ট্যটি ডিফল্টরূপে সক্ষম করা আছে এটি কীভাবে অক্ষম করতে হবে বা পুনরায় সক্ষম করতে হবে তা এখানে।
উইন্ডোজ 10 এ অস্থায়ী ফাইলগুলি মুছতে স্টোরেজ সেন্সটি অক্ষম করুন
- খোলা সেটিংস ।
- সিস্টেম - স্টোরেজে যান।
- চালু করো স্টোরেজ বোধ ডানদিকে বিকল্প।

- ডানদিকে, ক্লিক করুন স্টোরেজ সেন্সটি কনফিগার করুন বা এটি এখন চালান লিঙ্ক
- পরবর্তী পৃষ্ঠায়, নেভিগেট করুন অস্থায়ী ফাইল অধ্যায়.
- বিকল্পটি (আনচেক) বন্ধ করুন আমার অ্যাপ্লিকেশনগুলি ব্যবহার করছে না এমন অস্থায়ী ফাইলগুলি মুছুন ।

আপনি চেক বাক্সটি চালু করে বৈশিষ্ট্যটি পুনরায় সক্ষম করতে পারবেনআমার অ্যাপ্লিকেশনগুলি ব্যবহার করছে না এমন অস্থায়ী ফাইলগুলি মুছুনযে কোন মূহুর্তে.
বিকল্পভাবে, আপনি এই বিকল্পটি সক্ষম বা অক্ষম করতে একটি রেজিস্ট্রি টুইট করতে পারেন।
কিভাবে PS4 এ কত ঘন্টা খেলে তা পরীক্ষা করতে হবে
একটি রেজিস্ট্রি টুইকের সাহায্যে অস্থায়ী ফাইলগুলি মুছে ফেলা থেকে স্টোরেজ সেন্সকে বাধা দিন
- খোলা রেজিস্ট্রি এডিটর অ্যাপ্লিকেশন ।
- নিম্নলিখিত রেজিস্ট্রি কীতে যান।
HKEY_CURRENT_USER সফ্টওয়্যার, মাইক্রোসফ্ট, উইন্ডোজ, কারেন্ট ভার্সন, স্টোরেজসেন্স, পরামিতি, স্টোরেজপলিস
কীভাবে একটি রেজিস্ট্রি কীতে যাবেন দেখুন এক ক্লিকে ।
- ডানদিকে, একটি নতুন 32-বিট DWORD মানটি সংশোধন করুন বা তৈরি করুন 04 ।
দ্রষ্টব্য: আপনি থাকলেও 64৪-বিট উইন্ডোজ চলমান আপনার এখনও একটি 32-বিট DWORD মান তৈরি করতে হবে।
বৈশিষ্ট্যটি অক্ষম করতে এর মান 0 তে সেট করুন। 1 এর একটি মান ডেটা এটি সক্ষম করবে।
- রেজিস্ট্রি টুইট দ্বারা করা পরিবর্তনগুলি কার্যকর করতে, আপনার প্রয়োজন সাইন আউট এবং আপনার ব্যবহারকারীর অ্যাকাউন্টে সাইন ইন করুন।
আপনি নিম্নলিখিত প্রস্তুত-ব্যবহার-রেজিস্ট্রি ফাইলগুলি ডাউনলোড করতে পারেন।
রেজিস্ট্রি ফাইল ডাউনলোড করুন
পূর্বাবস্থায় ফিরিয়ে নেওয়া অন্তর্ভুক্ত।
অবশেষে, আপনি স্থানীয় গ্রুপ নীতি ব্যবহার করতে পারেন।
স্থানীয় গ্রুপ নীতি সহ অস্থায়ী ফাইলগুলি মুছতে স্টোরেজ সেন্সটি অক্ষম করুন
আপনি যদি উইন্ডোজ 10 প্রো, এন্টারপ্রাইজ বা শিক্ষা চালাচ্ছেন সংস্করণ , আপনি সমস্ত ব্যবহারকারীদের জন্য অস্থায়ী ফাইলগুলি মুছুন বৈশিষ্ট্যটি নিষ্ক্রিয় করতে বা সক্ষম করতে স্থানীয় গ্রুপ নীতি সম্পাদক অ্যাপ্লিকেশনটি ব্যবহার করতে পারেন। নীতিটি উইন্ডোজ 10 বিল্ড 18282 এ শুরু হয়ে রয়েছে See দেখুন আপনার চলমান উইন্ডোজ 10 বিল্ড নম্বরটি কীভাবে খুঁজে পাবেন ।
এখানে কিভাবে।
- আপনার কীবোর্ডে Win + R কী একসাথে টিপুন এবং টাইপ করুন:
gpedit.msc
টিপুন.

- গ্রুপ পলিসি সম্পাদক খুলবে। যাওকম্পিউটার কনফিগারেশন প্রশাসনিক টেম্পলেটগুলি সিস্টেম স্টোরেজ সেন্স। নীতি বিকল্পটি সক্ষম করুনস্টোরেজ সেন্স অস্থায়ী ফাইলগুলি পরিষ্কারের অনুমতি দিন।

- এটি সেট করুনসক্ষমএটি সর্বদা সমস্ত ব্যবহারকারীদের জন্য সক্ষম করে তুলতে।
- এটি সেট করুনঅক্ষম করুনএটি সর্বদা ব্যবহারকারীর জন্য অক্ষম রাখতে।
- ডিফল্ট (কনফিগার করা নেই) রাষ্ট্র ব্যবহারকারীদের সেটিংস অ্যাপ্লিকেশন ব্যবহার করে বিকল্পগুলি পরিবর্তনের অনুমতি দেবে।
যদি আপনার উইন্ডোজ 10 সংস্করণ স্থানীয় গ্রুপ নীতি সম্পাদক অ্যাপ্লিকেশনটির সাথে না আসে তবে আপনি তার পরিবর্তে একটি রেজিস্ট্রি টুইট করতে পারেন।
একটি রেজিস্ট্রি টুইকের সাহায্যে নীতি বিকল্পটি কনফিগার করুন
- খোলা রেজিস্ট্রি সম্পাদক ।
- নিম্নলিখিত রেজিস্ট্রি কীতে যান:
HKEY_LOCAL_MACHINE OF সফ্টওয়্যার icies নীতিগুলি, মাইক্রোসফ্ট, উইন্ডোজ স্টোরেজসেন্স
টিপ: দেখুন কীভাবে এক ক্লিক দিয়ে কাঙ্ক্ষিত রেজিস্ট্রি কীতে যেতে পারেন ।
যদি আপনার কাছে এমন কী না থাকে তবে কেবল এটি তৈরি করুন।
- এখানে, একটি নতুন 32-বিট DWORD মান তৈরি করুন স্টোরেজসেন্সেকটিম্পেরিফায়ালস ক্লিনআপের অনুমতি দিন ।দ্রষ্টব্য: আপনি থাকলেও 64৪-বিট উইন্ডোজ চলমান , আপনার এখনও একটি 32-বিট DWORD মান ধরণের হিসাবে ব্যবহার করতে হবে।
সমস্ত ব্যবহারকারীর জন্য বৈশিষ্ট্যটি অক্ষম করার জন্য এটি 0 তে সেট করুন। 1 এর একটি মান ডেটা এটি সমস্ত ব্যবহারকারীর জন্য জোর করে সক্ষম করে দেবে। - রেজিস্ট্রি টুইট দ্বারা করা পরিবর্তনগুলি কার্যকর করতে, আপনার প্রয়োজন উইন্ডোজ 10 পুনরায় চালু করুন ।
পরে, আপনি এটি মুছতে পারেনস্টোরেজসেন্সেকটিম্পেরিফায়ালস ক্লিনআপের অনুমতি দিনসীমাবদ্ধতা বাতিল করার মান। এর পরে ওএস পুনরায় চালু করতে ভুলবেন না।
আপনি নিম্নলিখিত প্রস্তুত-ব্যবহার-রেজিস্ট্রি ফাইলগুলি ডাউনলোড করতে পারেন।
নেট ফ্রেমওয়ার্ক 4.6 1 অফলাইন ইনস্টলার
রেজিস্ট্রি ফাইল ডাউনলোড করুন
গ্রুপ নীতি সম্পর্কিত ফাইলগুলি এর অধীনে রয়েছেসম্মিলিত নীতিজিপ সংরক্ষণাগারটিতে ফোল্ডার।
এটাই.