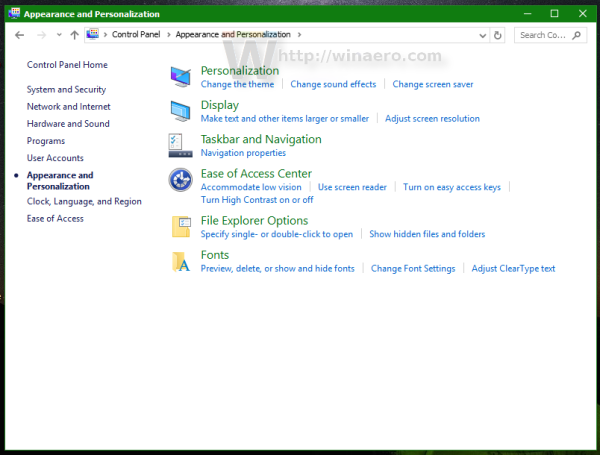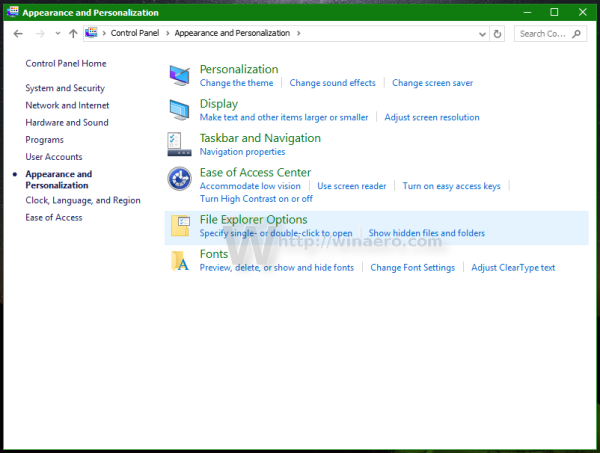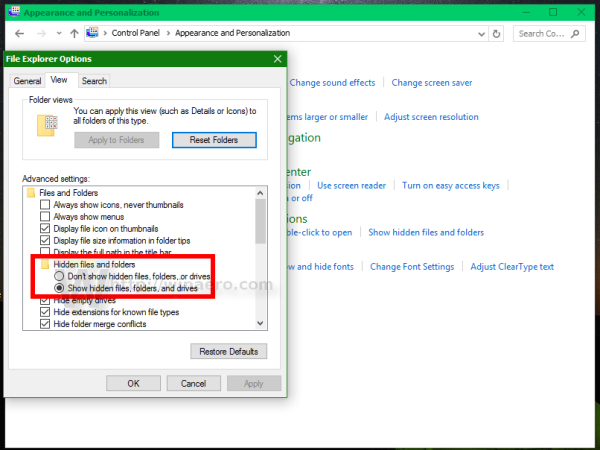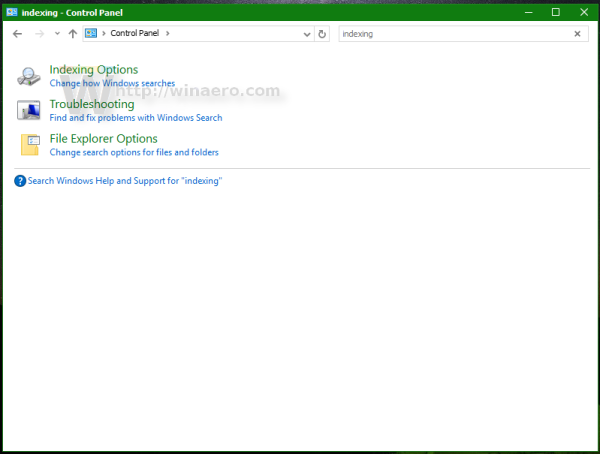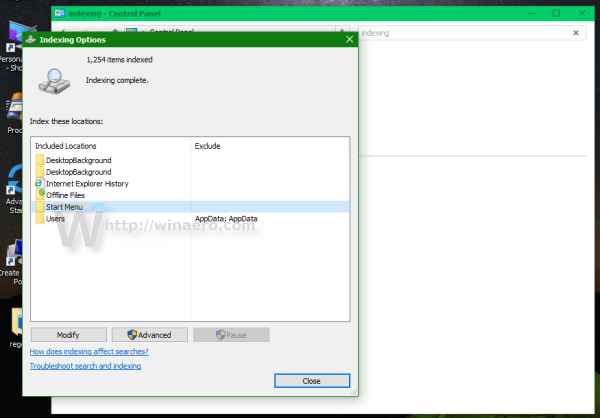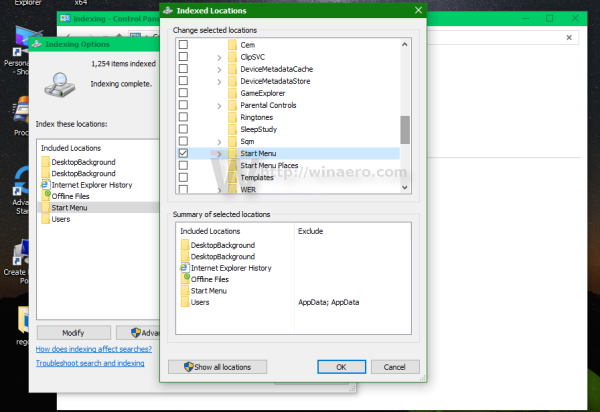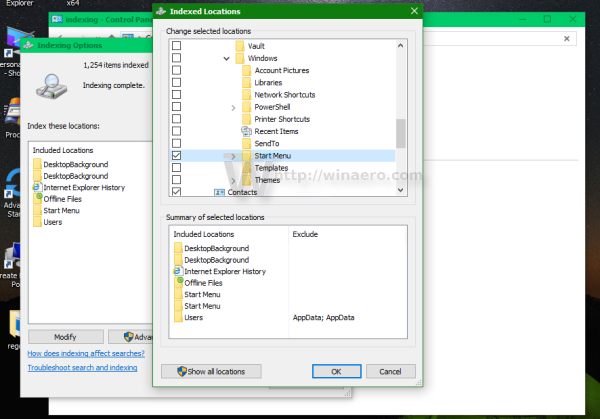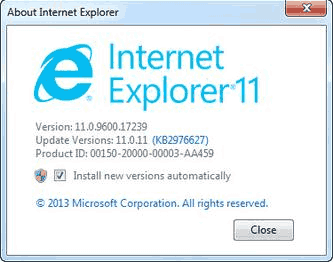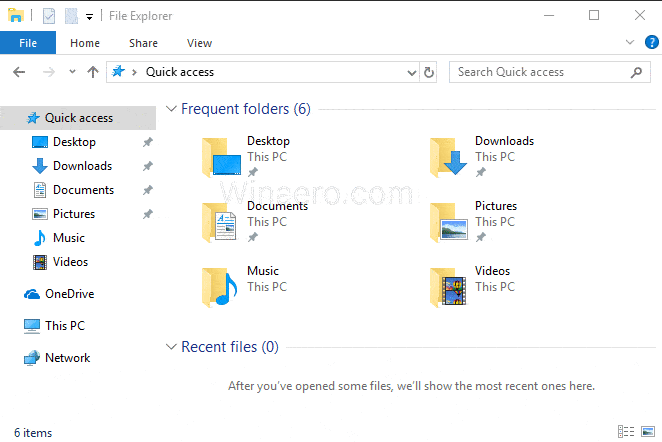বেশ কয়েকটি উইনারো পাঠক উইন্ডোজ 10-এ একটি সমস্যার মুখোমুখি হয়েছেন যে কয়েকটি বিল্ড আপগ্রেডের পরে অনুসন্ধান স্লো হয়ে যায় এবং উল্লেখযোগ্য পরিমাণ সিপিইউ শক্তি গ্রহণ করে। এটি প্রতিটি সময়ই টাস্কবারের কর্টানা ইউআই / অনুসন্ধান পাঠ্য বাক্স ব্যবহার করে কোনও ফাইল বা নথি অনুসন্ধান করার সময় এটি ঘটে happens অনুসন্ধানটি দ্রুত এবং প্রতিক্রিয়াশীল করার জন্য আমরা এখানে একটি সমাধান পেয়েছি।
বিজ্ঞাপন
আপনি ইতিমধ্যে জানেন যে, উইন্ডোজ অনুসন্ধান ফলাফল তাত্ক্ষণিক কারণ তারা উইন্ডোজ অনুসন্ধান সূচক দ্বারা চালিত। এটি উইন্ডোজ 10-এ নতুন নয়, তবে উইন্ডোজ 10 তার পূর্বসূরীদের মতো একই সূচক-চালিত অনুসন্ধান ব্যবহার করে যদিও এটি একটি ভিন্ন অ্যালগরিদম এবং একটি ভিন্ন ডাটাবেস ব্যবহার করে। এটি এমন একটি পরিষেবা হিসাবে চালিত হয় যা ফাইল সিস্টেমের আইটেমগুলির নাম, সামগ্রী এবং বৈশিষ্ট্যগুলি সূচীকরণ করে এবং একটি বিশেষ ডাটাবেসে সংরক্ষণ করে stores উইন্ডোজের ইনডেক্সযুক্ত অবস্থানগুলির একটি মনোনীত তালিকা রয়েছে, সেইসাথে গ্রন্থাগারগুলি যা সর্বদা সূচিত হয়। সুতরাং, ফাইল সিস্টেমে ফাইলগুলির মাধ্যমে একটি রিয়েল-টাইম অনুসন্ধানের পরিবর্তে অনুসন্ধানটি অভ্যন্তরীণ ডাটাবেসে একটি কোয়েরি করে, যা ফলাফলগুলি তাত্ক্ষণিকভাবে দেখায়।
আপনি যখন কোনও ফোল্ডার বা ফাইল অনুসন্ধান করেন যা কোনও সূচকযুক্ত অবস্থানে অবস্থিত না হয়, অনুসন্ধানের বিস্তৃতি কয়েকটি আদেশের দ্বারা ধীর হয়। উইন্ডোজ 10 বিল্ড আপগ্রেড করার পরে ঠিক এই ক্ষেত্রে ঘটছিল। কিছু স্থান যা সূচী করা দরকার সার্চ সূচী থেকে অনুপস্থিত।
যদি এই ধীর উইন্ডোজ 10 অনুসন্ধানের সমস্যা আপনাকে প্রভাবিত করে তবে সহজেই তা ঠিক করতে নীচের এই সাধারণ নির্দেশাবলী অনুসরণ করুন।
বিভেদে শব্দগুলি কেটে যায় কীভাবে
- কন্ট্রোল প্যানেলটি খুলুন ।
- যাও
নিয়ন্ত্রণ প্যানেল ব্যক্তিগতকরণ এবং চেহারা
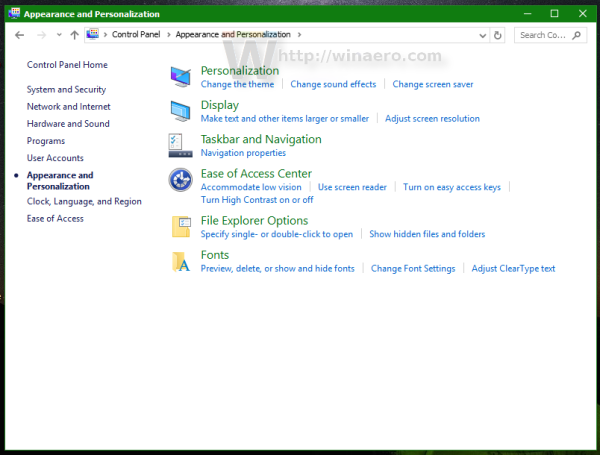
- সেখানে আপনি ফাইল এক্সপ্লোরার বিকল্পগুলির নামের একটি আইকন পাবেন:
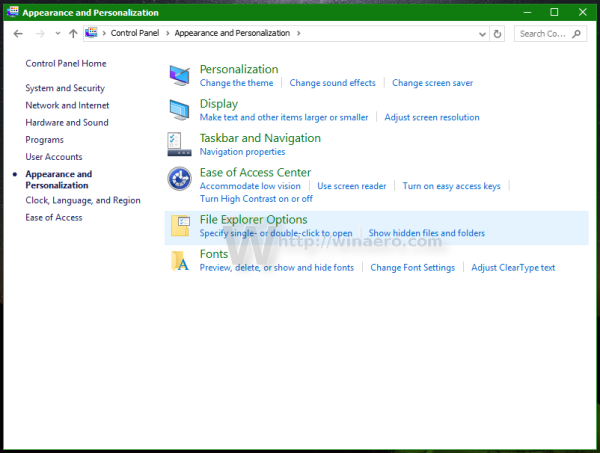
- ফাইল এক্সপ্লোরার বিকল্পগুলি খুলুন, দেখুন ট্যাবে স্যুইচ করুন এবং নীচের স্ক্রিনশটে প্রদর্শিত গোপন আইটেমগুলির প্রদর্শন চালু করুন। এই নিবন্ধটি দেখুন কীভাবে লুকানো আইটেম দেখানো যায় তা বোঝার জন্য।
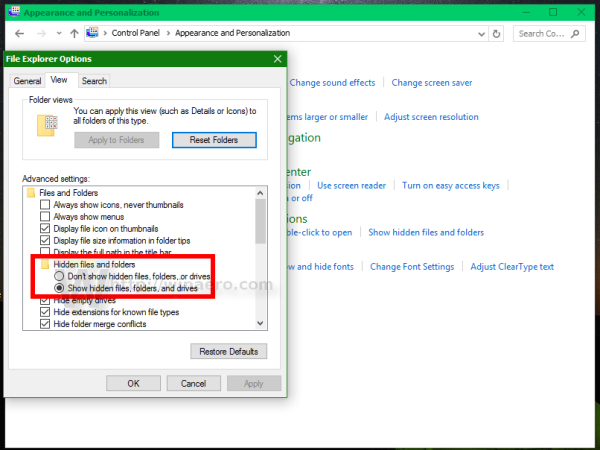
- এখন, টাইপ করে সূচীকরণ বিকল্পগুলি খুলুন সূচীকরণ বিকল্পসমূহ কন্ট্রোল প্যানেলের অনুসন্ধান বাক্সে এবং তারপরে সেটিংস আইটেম সূচক বিকল্পগুলিতে ক্লিক করুন।
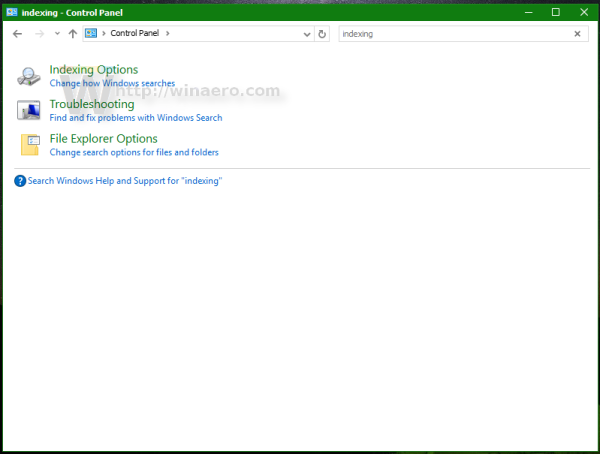
- সূচীকরণ বিকল্প অ্যাপলেট খুলুন। সূচনা মেনু ফোল্ডারটি সূচিযুক্ত অবস্থানের তালিকায় থাকা উচিত I পেছনে.
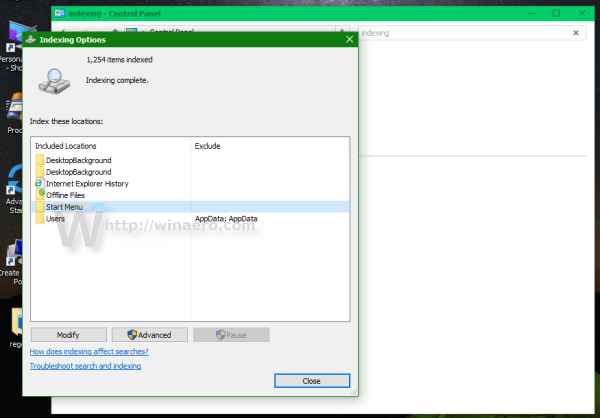
- 'পরিবর্তন' বোতামটি ক্লিক করুন Click
- নিম্নলিখিত ফোল্ডার যুক্ত করুন:
সি: প্রোগ্রামডেটা মাইক্রোসফ্ট উইন্ডোজ স্টার্ট মেনু
এটি কেবল ফোল্ডার গাছের মধ্যে সনাক্ত করুন এবং উপযুক্ত চেকবক্সটি টিক দিন:
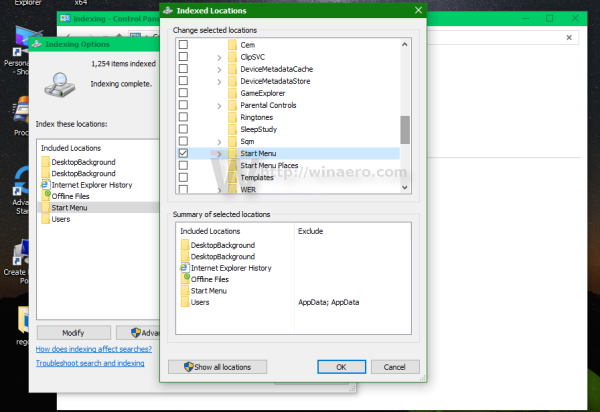
- নিম্নলিখিত অবস্থানের জন্য পদক্ষেপ # 6 পুনরাবৃত্তি করুন:
সি: ব্যবহারকারীগণ আপনার ব্যবহারকারীর নাম অ্যাপডাটা রোমিং মাইক্রোসফ্ট উইন্ডোজ স্টার্ট মেনু
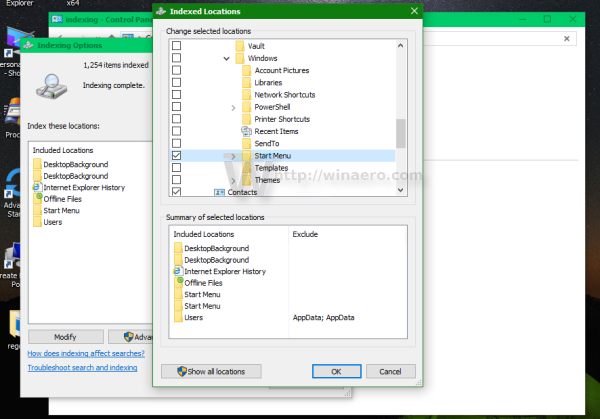
এটাই. এই অবস্থানগুলি সূচী করতে উইন্ডোজকে কয়েক মিনিট সময় দিন। তাহলে আপনার উইন্ডোজ 10 এ আবার অনুসন্ধান দ্রুত হবে!
আপনার অনুসন্ধানটি আরও দ্রুত এবং আরও কার্যকর করার জন্য আপনাকে নীচের নিবন্ধগুলি পড়ার পরামর্শ দিচ্ছি:
- উইন্ডোজ 10-এ স্টার্ট মেনুতে দ্রুত অ্যাপ্লিকেশনগুলি অনুসন্ধান করুন
- কীভাবে উইন্ডোজ 10 স্টার্ট মেনুতে অনুসন্ধান বাক্সটি নিষ্ক্রিয় করা হবে
- উইন্ডোজ 10 টাস্কবারে কীভাবে ওয়েব অনুসন্ধান নিষ্ক্রিয় করবেন
- ক্লাসিক শেল সহ উইন্ডোজ 10-এ কীভাবে বিশ্বের দ্রুততম স্টার্ট মেনু পাবেন
- উইন্ডোজ 10 এ নেটওয়ার্ক শেয়ার বা ম্যাপযুক্ত ড্রাইভগুলি কীভাবে অনুসন্ধান করবেন