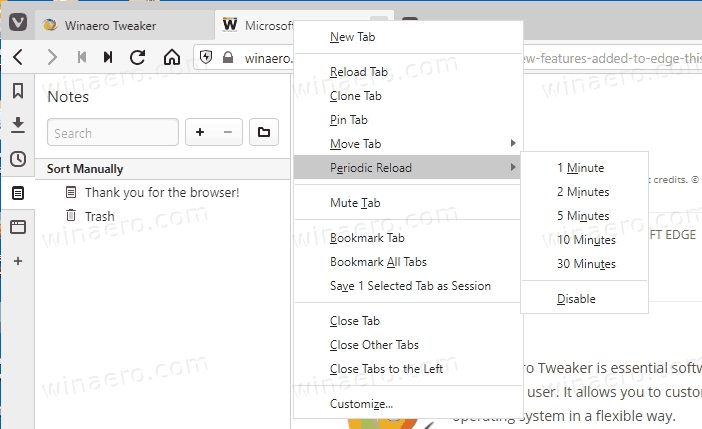Google ডক্স ডিফল্টরূপে বেছে নেওয়ার জন্য বেশ কয়েকটি ফন্টের সাথে আসে এবং ব্যবহারকারীদের আরও Google ফন্ট যোগ করার অনুমতি দেয়। দুর্ভাগ্যবশত, আপনি স্থানীয় বা কাস্টম ফন্টগুলি ব্যবহার করতে পারবেন না যা Google ফন্ট সংগ্রহস্থলে বা ব্রাউজার এক্সটেনশন থেকে অন্তর্ভুক্ত নয়।
এই নিবন্ধে, আমরা আপনাকে দেখাব কীভাবে আপনার Google ডক্স ডকুমেন্টে Google ফন্টের সংগ্রহস্থল ব্যবহার করবেন এবং স্থানীয় ব্যবহারের জন্য Windows 10 মেশিনে ইনস্টল করবেন। সুতরাং, আর কোন সময় নষ্ট না করে, চলুন শুরু করা যাক।
Google ডক্সে নতুন কাস্টম Google ফন্ট যোগ করুন
আপনি Windows এ কোন নতুন ফন্ট ইনস্টল করার আগে, প্রথমে একটি Google ডক্স ডকুমেন্টে তাদের পূর্বরূপ দেখুন। এটি আপনাকে তাদের চেহারা যেভাবে পছন্দ করে তা নিশ্চিত করতে সহায়তা করবে।
- ভিজিট করুন Google ডক্স এবং ক্লিক করুন খালি একটি নতুন নথি খুলতে।

- ক্লিক করুন হরফ Google ডক্স টুলবারে ড্রপডাউন মেনু (এটি সম্ভবত আপনার নথিতে 'Arial' বলে, কারণ এটি Google ডক্সের জন্য ডিফল্ট)।

- তারপর একটি পপ-আপ উইন্ডো খুলতে More fonts এ ক্লিক করুন।
- সেখান থেকে, আপনি ডক্স ফন্ট ড্রপডাউন মেনুতে যোগ করতে Google ফন্টের একটি সম্পূর্ণ সংগ্রহ নির্বাচন করতে পারেন।

- বিভাগের তালিকার জন্য শীর্ষে দেখান ড্রপডাউন মেনুতে ক্লিক করুন। তারপর আপনি আরো নির্দিষ্ট বিভাগে ফন্ট জন্য অনুসন্ধান করতে পারেন. এটি অনেক বেশি সুবিধাজনক কারণ একটি দৈত্যাকার বিভাগে তাদের সকলের মাধ্যমে ব্রাউজ করার চেষ্টা করা কিছুটা অপ্রতিরোধ্য হয়ে উঠবে।
- আপনি নথিতে যোগ করতে চান এমন কোনো ফন্ট নির্বাচন করুন এবং টিপুন ঠিক আছে বোতাম কিছু পাঠ্য লিখুন এবং ওয়ার্ড প্রসেসরে এটির পূর্বরূপ দেখতে ফন্টটি ফর্ম্যাট করুন।

এক্সটেনসিস ফন্ট ব্যবহার করে গুগল ডক্সে কীভাবে গুগল ফন্ট যুক্ত করবেন
Google-এর অন্তর্নির্মিত অতিরিক্ত ফন্টগুলি হ্যান্ডাইল, কিন্তু তারা দুটি সমস্যা নিয়ে আসে: প্রথমত, প্রতিটি Google ফন্ট এটি Google ফন্ট সিস্টেমে তৈরি করে না এবং দ্বিতীয়ত, আপনি যখনই একটি ভিন্ন ফন্ট ব্যবহার করতে চান তখন আপনাকে Google ফন্টে যেতে হবে।
বাহ্যিক হার্ড ড্রাইভ ম্যাক দেখাচ্ছে না
ভাগ্যক্রমে, এই সমস্যাগুলির একটি সমাধান আছে। ডক্সের জন্য এক্সটেনসিস ফন্ট অ্যাড-অন আপনার সমস্ত ফন্টগুলিকে সহজে অ্যাক্সেসযোগ্য মেনুতে রেখে এবং যখনই একটি নতুন ফন্ট Google ফন্ট লাইব্রেরিতে আঘাত করে তখনই স্বয়ংক্রিয়ভাবে আপডেট করে উভয় সমস্যার সমাধান করে৷
এক্সটেনসিস ফন্ট ইনস্টল করা খুবই সহজ।
- একটি খোলা Google ডক্স নথিতে, নির্বাচন করুন৷ এক্সটেনশন > অ্যাড-অন > অ্যাড-অন পান উপরের বাম কোণে, সার্চ বারে 'এক্সটেনসিস' টাইপ করুন এবং রিটার্ন টিপুন।

- অ্যাড-অনে ক্লিক করুন এবং ইনস্টল বোতামটি নির্বাচন করুন, এবং এটি কোন Google অ্যাকাউন্টে এটি ইনস্টল করতে হবে তা জিজ্ঞাসা করার পরে এবং এটি ইনস্টল করার অনুমতি চাওয়ার পরে এটি স্বয়ংক্রিয়ভাবে ইনস্টল হয়ে যাবে৷

- আপনি এক্সটেনসিস ফন্ট ইনস্টল করার পরে, এটি সক্রিয় করা সহজ। এটি করতে, ক্লিক করুন অ্যাড-অন মেনু এবং নির্বাচন করুন এক্সটেনসিস ফন্ট > শুরু করুন .

- এক্সটেনসিস ফন্টগুলি আপনার সমস্ত ফন্টের পূর্বরূপ সহ সাইডবারে খুলবে।

এই এক্সটেনশনটি আপনাকে অনায়াসে সাজানোর এবং নির্বাচন করার ক্ষমতাও দেয়।
গুগল ফন্ট ওয়েবসাইট থেকে উইন্ডোজে গুগল ফন্টগুলি কীভাবে যুক্ত করবেন
আপনি যদি আপনার উইন্ডোজ মেশিনে স্থানীয়ভাবে Google ফন্ট ব্যবহার করতে চান?
সৌভাগ্যবশত, Google ডক্সে Google ফন্ট সংগ্রহস্থল ব্যবহার করা সহজ। আপনি উপরে বর্ণিত ফন্টগুলি ব্যবহার করুন। যাইহোক, আপনি যদি সামগ্রিকভাবে নথিটি কাস্টমাইজ করার উপর আরও নিয়ন্ত্রণ চান তবে আপনি একটি ডেস্কটপ ওয়ার্ড প্রসেসর যেমন Microsoft Word পছন্দ করতে পারেন। সেই ক্ষেত্রে, আপনাকে আপনার স্থানীয় মেশিনে যে ফন্টগুলি ব্যবহার করতে চান তা ডাউনলোড করতে হবে।
- শুধু নেভিগেট করুন গুগল ফন্ট এবং প্রচুর সংখ্যক ফন্ট ব্রাউজ করুন।

- ফন্টগুলি দ্রুত খুঁজে পেতে, সেগুলি অনুসন্ধান করুন বা বিভাগ ড্রপডাউন মেনু ব্যবহার করুন এবং আপনি যে বিকল্পগুলি চান না তা নির্বাচন করুন৷
- আপনার পছন্দসই ফন্টে ক্লিক করুন এবং তারপরে আপনি যে ফন্টগুলি ডাউনলোড করতে চান তা চয়ন করতে এই শৈলী নির্বাচন করুন + বোতামগুলি ক্লিক করুন৷

- এর পরে, আপনি নীচের স্ক্রিনশটে দেখানো ফন্টগুলির আপনার নির্বাচন খুলতে পৃষ্ঠার নীচে মিনিমাইজ করা পরিবার নির্বাচিত উইন্ডোতে ক্লিক করতে পারেন।

- ক্লিক করুন সবগুলো ডাউনলোড আপনার হার্ড ড্রাইভে নির্বাচিত ফন্ট সংরক্ষণ করতে বোতাম। ফন্টগুলি একটি সংকুচিত জিপ ফাইলের মধ্যে সংরক্ষণ করা হবে।

- ফাইল এক্সপ্লোরারে আপনি যে ফোল্ডারটি ডাউনলোড করেছেন সেটি খুলুন এবং নতুন ফন্ট জিপ ফাইলটিতে ক্লিক করুন। Extract all বোতাম টিপে সংকুচিত জিপ ফোল্ডারটি বের করুন। এটি করার ফলে সরাসরি নীচে দেখানো উইন্ডোটি খুলবে। জিপ এক্সট্র্যাক্ট করতে একটি ফোল্ডার নির্বাচন করতে ব্রাউজ বোতামে ক্লিক করুন এবং এক্সট্রাক্ট বোতাম টিপুন।

- নিষ্কাশিত ফন্ট ফোল্ডারটি খুলুন, Google ফন্ট ফাইলগুলির একটিতে ডান-ক্লিক করুন এবং প্রসঙ্গ মেনুতে ইনস্টল বিকল্পটি নির্বাচন করুন। একাধিক ফন্ট নির্বাচন করতে, ধরে রাখুন এবং Ctrl বোতাম টিপুন।

- বিকল্পভাবে, আপনি এক্সট্রাক্ট করা ফোল্ডার থেকে Google ফন্টগুলিকে উইন্ডোজ ফন্ট ফোল্ডারে টেনে আনতে এবং ফেলে দিতে পারেন। ফন্ট ফোল্ডারের পথ হল C:\WindowsFonts।
- এরপরে, উইন্ডোজে আপনার ওয়ার্ড প্রসেসর খুলুন এবং নতুন Google ফন্ট নির্বাচন করতে এর ফন্ট ড্রপডাউন মেনুতে ক্লিক করুন। আপনি ইমেজ এডিটর এবং অন্যান্য অফিস সফ্টওয়্যার থেকে ফন্ট নির্বাচন করতে পারেন।
এখানেই শেষ এটা পেতে ওখানে যাও. শুধু উপরে বর্ণিত ধাপগুলি অনুসরণ করুন, এবং আপনি দ্রুত আপনার Windows কম্পিউটারে Google ফন্ট ব্যবহার করতে পারেন।
SkyFonts দিয়ে Windows এ Google ফন্ট যোগ করুন
আপনি অতিরিক্ত তৃতীয় পক্ষের সফ্টওয়্যার সহ উইন্ডোজে Google ফন্ট যোগ করতে পারেন। SkyFonts হল একটি বিনামূল্যের ফন্ট ম্যানেজমেন্ট সফ্টওয়্যার যা আপনি আপনার ফন্টগুলি ইনস্টল এবং বজায় রাখতে ব্যবহার করতে পারেন। SkyFonts ব্যবহার করা বাঞ্ছনীয় কারণ যদি একটি ফন্ট পরিবার পরিবর্তিত হয়, SkyFonts স্বয়ংক্রিয়ভাবে আপনাকে নতুন বা সংশোধন করা ফন্টগুলির সাথে আপ টু ডেট রাখবে৷
এটি ভুলে যাওয়ার বিষয়ে চিন্তা করার একটি কম জিনিস।
- শুধু পরিদর্শন করুন SkyFonts সাইট এবং ক্লিক করুন SkyFonts ডাউনলোড করুন সফটওয়্যারটি উইন্ডোজে যুক্ত করতে। আপনাকে ক্লিক করে SkyFonts ওয়েবসাইটে একটি অ্যাকাউন্ট সেট আপ করতে হবে সাইন ইন করুন .
- সফটওয়্যারটি ডাউনলোড করার পর, চাপুন গুগল ফন্ট ব্রাউজ করুন নীচের উইন্ডোটি খুলতে SkyFonts সাইটে বোতাম।
- উইন্ডোজে তালিকাভুক্ত ফন্টগুলির একটি যোগ করতে, এটিতে ক্লিক করুন স্কাইফন্টস বোতাম তারপর, চাপুন যোগ করুন উইন্ডোজে সেই ফন্টটি ইনস্টল করার জন্য বোতাম।

Google ফন্ট ডিরেক্টরি হল ওয়েব ফন্টগুলির একটি দুর্দান্ত সংগ্রহ যে কেউ তাদের নিজস্ব উদ্দেশ্যে ব্যবহার করতে পারে। আপনি সেই ফন্টগুলিকে আপনার নথিতে অন্তর্ভুক্ত করতে পারেন এবং Windows ওয়ার্ড প্রসেসর এবং ইমেজ এডিটর ব্যবহার করে আপনার ছবিতে যুক্ত করতে পারেন।
কীভাবে কাউকে গ্রুপ পাঠ্যে যুক্ত করতে হয়
Google ডক্সে অন্যান্য দুর্দান্ত ফন্ট এবং টেক্সট প্রভাব
আপনি সম্ভবত Google ডক্সে ফন্টগুলির সাথে করতে পারেন এমন অন্যান্য অনেক দুর্দান্ত জিনিস সম্পর্কে অবগত নন৷ আপনার নথিগুলিকে পরবর্তী স্তরে নিয়ে যেতে, এই দুর্দান্ত এবং অনন্য ফন্ট এবং পাঠ্য প্রভাবগুলি দেখুন।
ডকটুলস

ডকটুলস ডক্সের জন্য একটি বিনামূল্যের অ্যাড-অন যা আপনার নথিতে এক ডজনেরও বেশি সহায়ক পাঠ্য বৈশিষ্ট্য যোগ করে৷ DocTools আপনাকে কেস পরিবর্তন করতে, ফন্টের আকারগুলি সামঞ্জস্য করতে, সমতুল্য শব্দগুলিতে সংখ্যা পরিবর্তন করতে এবং তদ্বিপরীত, হাইলাইটিং যোগ এবং অপসারণ করতে এবং আরও অনেক কিছু করতে দেয় মাত্র একটি ক্লিকের মাধ্যমে৷
অ্যাড-অন ডাউনলোড করুন এবং এই বিনামূল্যের টুলের সাহায্যে আপনি যে আশ্চর্যজনক জিনিসগুলি করতে পারেন তা দেখতে এর বৈশিষ্ট্যগুলি নিয়ে খেলুন৷
ম্যাজিক রেইনবো ইউনিকর্ন

ম্যাজিক রেইনবো ইউনিকর্ন (সত্যিই) আপনাকে আপনার বিরক্তিকর পাঠ্যকে রঙের আক্ষরিক রংধনুতে পরিণত করতে দেয়। আপনার প্রারম্ভিক এবং শেষ রঙের পরিসর বাড়াতে এবং বাছাই করতে পাঠ্য এলাকাটি নির্বাচন করুন। একবার আপনি এটি করলে, ম্যাজিক রেইনবো ইউনিকর্ন (আবার, সত্যিই) স্বয়ংক্রিয়ভাবে পাঠ্যের রঙটিকে একটি সুন্দর রংধনুতে রূপান্তরিত করবে।
অবশ্যই, আপনি টেক্সট হাইলাইটিং দিয়ে এটি নিজে করতে পারেন, তবে এটি খুব সময়সাপেক্ষ হবে। এই অ্যাড-অন এটি অনেক সহজ এবং দ্রুত করে তোলে।
মজার টেক্সট

মজার টেক্সট একটি অ্যাড-অন যা আপনাকে আপনার টেক্সটে সব ধরনের ঝরঝরে ভিজ্যুয়াল ইফেক্ট যোগ করতে দেয়, যার মধ্যে রংধনু, এলোমেলো রং, ফেইড এবং আরও অনেক কিছু। আপনি আপনার অক্ষরগুলিকে বড় করতে পারেন, উল্টে দিতে পারেন...এটি বেশ, ভাল, মজাদার।
অটো ল্যাটেক্স

ঠিক আছে, এই অ্যাড-অনটি বিশেষভাবে মজাদার নয় (কোনও রংধনু নেই), তবে এটি শক্তিশালী এবং Google ডক্সে বৈজ্ঞানিক, গাণিতিক বা প্রকৌশলের কাজ করা লোকেদের জন্য দরকারী।
LaTeX হল একাডেমিক কাজের জন্য প্রভাবশালী ওয়ার্ড প্রসেসিং প্রোগ্রামগুলির মধ্যে একটি, এবং খ্যাতির জন্য এটির প্রধান দাবি হল এটি সূত্র এবং সমীকরণগুলি ভালভাবে পরিচালনা করে। আপনি যদি Google ডক্সে এটি করতে পারেন তবে এটি কি দুর্দান্ত হবে না?
ওয়েল, আপনি সঙ্গে করতে পারেন অটো ল্যাটেক্স . এই অ্যাড-অনটি আপনার নথিতে যেকোন LaTeX সমীকরণ স্ট্রিং নেয় এবং এটিকে একটি ছবিতে পরিণত করে যার সাথে আপনি স্বচ্ছভাবে কাজ করতে পারেন।
ডক্সের জন্য আইকন সন্নিবেশ করান

লোকেরা কাস্টম ফন্ট চায় কারণ অনেকের কাছে বিশেষ অক্ষর রয়েছে যা নথিতে ব্যবহার করা যেতে পারে। এই অ্যাড-অনটি সেই ধরনের আনাড়ি সমাধানকে বাইপাস করে। পরিবর্তে, এটি আপনাকে সরাসরি আপনার পছন্দের সমস্ত বিশেষ অক্ষর আমদানি করতে দেয়। ডক্সের জন্য আইকন আপনাকে ফন্ট অসাধারণ থেকে 900টির বেশি আইকন এবং Google মেটেরিয়াল ডিজাইন থেকে 900টি আইকন আমদানি করতে, তাদের রঙ পরিবর্তন করতে এবং সরাসরি নথিতে তাদের আকার পরিবর্তন করতে দেয়৷
স্বাক্ষর

Google ডক্স একটি চমৎকার, ক্লাউড-ভিত্তিক নথি পরিষেবা। সমগ্র Google স্যুট শীট (Microsoft Excel এর অনুরূপ) এবং এমনকি Google Forms অফার করে। অনেকগুলি কাস্টমাইজেশন বিকল্প সহ, সমস্ত ক্ষমতা বোঝা আপনার উত্পাদনশীলতা উন্নত করতে যাচ্ছে.
উইন্ডোজ 10 ভাগ করা ফোল্ডার অ্যাক্সেস করতে পারে না