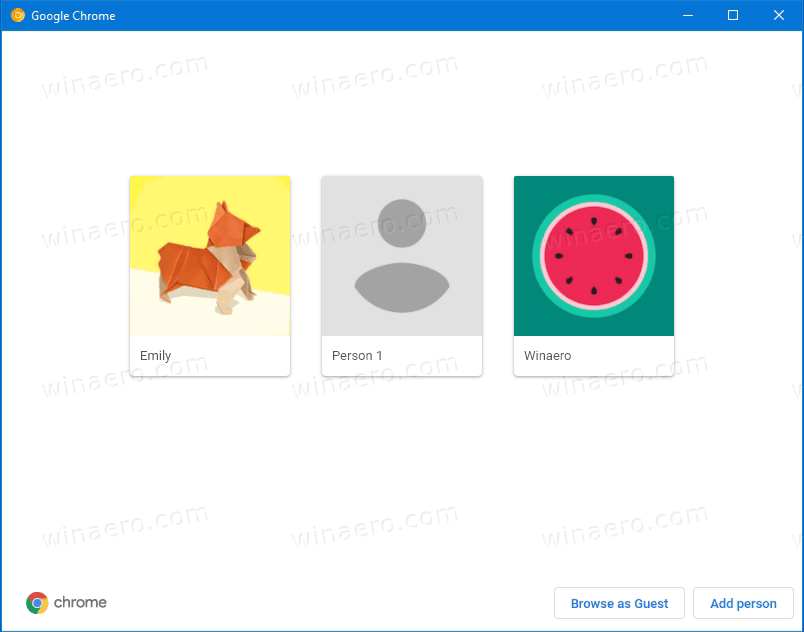আপনি কি সারাদিন আপনার প্রজেক্টে কাজ করছেন শুধুমাত্র ভুলবশত আপনার প্রয়োজনীয় Chrome ট্যাবটি বন্ধ করার জন্য? আমরা বুঝি যে আপনার কাজের ট্র্যাক হারানো কখনই একটি আনন্দদায়ক অভিজ্ঞতা নয়।

এই নিবন্ধে, আমরা ব্যাখ্যা করব কীভাবে আপনার ট্যাবগুলি পুনরুদ্ধার করবেন যাতে আপনি কয়েক সেকেন্ডের মধ্যে কাজে ফিরে যেতে পারেন। আপনি আইফোন, আইপ্যাড বা অ্যান্ড্রয়েড ব্যবহারকারী হোন না কেন, আমরা আপনাকে কভার করেছি।
গুগল ক্রোমে কীভাবে সমস্ত ট্যাব পুনরুদ্ধার করবেন
Chrome অনেক লোকের জন্য একটি সর্বকালের প্রিয় ব্রাউজার অ্যাপ, এবং সম্ভাবনা রয়েছে - আপনার জন্যও।
এই ব্রাউজিং অ্যাপে তথ্য অনুসন্ধান করা আমাদের দৈনন্দিন জীবনের একটি অপরিহার্য অংশ হয়ে উঠেছে। যাইহোক, দুর্ঘটনা আমাদের সেরাদেরও ঘটে। আপনি হয়তো ঘটনাক্রমে একটি গুরুত্বপূর্ণ ট্যাব বন্ধ করে দিয়েছেন। অথবা হয়ত কোন আপাত কারণ ছাড়াই আপনার উপর Chrome ক্র্যাশ হয়েছে।
গুগল স্লাইডগুলিতে একটি পিডিএফ .োকান
ভাল জিনিস হল যে Google Chrome আপনার ব্রাউজিং ইতিহাস রাখে, তাই আপনি যেকোনও সময় যে কোনও বন্ধ ট্যাব দ্রুত পুনরুদ্ধার করতে পারেন।
ডেস্কটপে ক্রোমের সমস্ত ট্যাব কীভাবে পুনরুদ্ধার করবেন তা এখানে রয়েছে:
- গুগল ক্রোম খুলুন এবং উপরের ডানদিকের কোণায় তিনটি বিন্দুতে ক্লিক করুন।

- 'ইতিহাস' এ ক্লিক করুন।

- 'এক্স ট্যাব' বিকল্পে ক্লিক করুন।

- 'পৃষ্ঠাগুলি পুনরুদ্ধার করুন' এ ক্লিক করুন।

আপনার পৃষ্ঠাগুলি আপনি পূর্বে যেখান থেকে ছেড়েছিলেন সেখানে আবার খুলবে৷
সাধারণ উপদেশ : 'আপনি যেখানে ছেড়েছিলেন সেখানে চালিয়ে যান' বৈশিষ্ট্যটি সক্ষম করুন৷ এটি আপনার আগের সেশনে চলমান সমস্ত ট্যাব পুনরায় খুলবে৷ এইভাবে, আপনার ট্যাবগুলি সম্ভাব্য ব্রাউজার ক্র্যাশ থেকে নিরাপদ থাকবে৷
আপনি Chrome মেনুর অধীনে এই বিকল্পটি খুঁজে পেতে পারেন (উপরে ডানদিকে তিনটি উল্লম্ব বিন্দু) > সেটিংস > স্টার্টআপে > আপনি যেখানে ছেড়েছিলেন সেখানে চালিয়ে যান।
আইফোনে গুগল ক্রোমে কীভাবে সমস্ত ট্যাব পুনরুদ্ধার করবেন
হয়তো আপনি আপনার আইফোনে একটি রেসিপি খুঁজছিলেন, কিন্তু আপনার বন্ধু আপনাকে টেক্সট করেছে এমন একটি লিঙ্কের দ্বারা আপনি বিভ্রান্ত হয়েছেন। আপনি এটি জানার আগে, আপনার স্ক্রিনশট নেওয়ার সময় পাওয়ার আগেই আপনার রেসিপিটি চলে গেছে।
তবে চিন্তার কিছু নেই, আপনি সহজভাবে এটি এবং অন্যান্য সমস্ত ট্যাব পুনরুদ্ধার করতে পারেন যা আপনি দুর্ঘটনাক্রমে আপনার আইফোনে বন্ধ করে দিয়েছেন। শুধু এই সহজ পদক্ষেপ অনুসরণ করুন:
আইফোনে গুগল ক্রোমে সম্প্রতি বন্ধ হওয়া ট্যাবগুলি পুনরুদ্ধার করুন
- আপনার iPhone এ Chrome চালু করুন।

- স্ক্রিনের নীচে ডানদিকের কোণায় তিনটি অনুভূমিক বিন্দুতে ক্লিক করুন। এটি বিকল্প মেনু খুলবে।

- তালিকায় 'সাম্প্রতিক ট্যাব' বিকল্পটি খুঁজুন।

- 'সম্পূর্ণ ইতিহাস দেখান' এ আলতো চাপুন।

- আপনি আপনার পরিদর্শন করা সমস্ত সাম্প্রতিক সাইটগুলির একটি তালিকা দেখতে পাবেন৷ আপনি যেটিকে খুঁজছিলেন সেটিতে শুধু আলতো চাপুন, এবং Chrome এটি খুলবে। ডিফল্টরূপে, Chrome এটি একটি নতুন ট্যাবে খুলবে৷

আইফোনে গুগল ক্রোমে ইতিহাসের মাধ্যমে ট্যাবগুলি পুনরুদ্ধার করুন
কিন্তু আপনি যদি এক সপ্তাহ আগে বা তারও আগে বন্ধ করা ট্যাব পুনরুদ্ধার করতে চান তাহলে কী হবে? সেই ক্ষেত্রে, আপনি 'সাম্প্রতিক ট্যাব' বিভাগে আপনার ট্যাবটি খুঁজে পেতে সক্ষম হবেন না।
এটি যখন আপনি আপনার ইতিহাস পরীক্ষা করুন. ভাগ্যক্রমে, এটি একটি অপেক্ষাকৃত সহজবোধ্য প্রক্রিয়া।
- আপনার iPhone এ Chrome চালু করুন।

- স্ক্রিনের নীচে ডানদিকের কোণায় তিনটি অনুভূমিক বিন্দুতে ক্লিক করুন। এটি বিকল্প মেনু খুলবে।

- 'ইতিহাস' বিকল্পটি সন্ধান করুন।

- আপনি যে ওয়েবসাইটটি দেখতে চান তা না পাওয়া পর্যন্ত শুধু নিচে স্ক্রোল করুন।
- আপনি এটিতে ট্যাপ করে ওয়েবসাইটটি অ্যাক্সেস করতে পারেন।
টিপ : আপনি যদি সাত দিন আগে দেখা এমন একটি ওয়েবসাইট খুঁজে পেতে চান কিন্তু তারপর থেকে আপনি অনেক বেশি ইন্টারনেট ব্রাউজ করেছেন, তাহলে আপনি গত ছয় দিনের ইতিহাস মুছে ফেলতে পারেন। এটি আপনার ট্যাব পুনরুদ্ধারের প্রক্রিয়াটিকে ত্বরান্বিত করবে।
আইপ্যাডে গুগল ক্রোমে কীভাবে সমস্ত ট্যাব পুনরুদ্ধার করবেন
আপনি যদি আপনার আইপ্যাডে গুগল ক্রোমে হারিয়ে যাওয়া ট্যাবগুলি পুনরুদ্ধার করতে সংগ্রাম করে থাকেন তবে আপনি সঠিক জায়গায় এসেছেন৷ ক্রোম আপনার আইপ্যাডে আপনার সমস্ত ব্রাউজিং ইতিহাস ট্র্যাক করে (অথবা আপনি যে সমস্ত ডিভাইসের অধীনে আপনার Google অ্যাকাউন্ট ব্যবহার করেন সেগুলি জুড়ে), আপনার দুর্ঘটনাক্রমে বন্ধ করা ট্যাবগুলি পুনরুদ্ধার করা তুলনামূলকভাবে সহজ করে তোলে।
- আপনার iPad এ Google Chrome চালু করুন।
- মেনু খুলুন। এটি ব্রাউজার ইন্টারফেসের উপরের ডানদিকের কোণায় তিনটি অনুভূমিক রেখা।
- 'সাম্প্রতিক ট্যাব' এ আলতো চাপুন।
- আপনি সম্প্রতি খোলা সমস্ত ট্যাবের একটি তালিকা দেখতে পাবেন। শুধু আপনার প্রয়োজন একটি খুঁজুন এবং এটি আলতো চাপুন.
Chrome এখন সেই ওয়েবসাইটটি একটি নতুন ট্যাবে খুলবে।
অ্যান্ড্রয়েডে গুগল ক্রোমে কীভাবে সমস্ত ট্যাব পুনরুদ্ধার করবেন
আপনার অ্যান্ড্রয়েড ডিভাইসে গুগল ক্রোমে আপনার হারিয়ে যাওয়া ট্যাবগুলি পুনরুদ্ধার করা একটি খুব সহজবোধ্য প্রক্রিয়া।
আপনি যদি সম্প্রতি বন্ধ করা ট্যাবগুলি খুঁজছেন, নীচের পদক্ষেপগুলি অনুসরণ করুন৷ আপনি যদি একটি ওয়েবসাইট খুঁজছেন যা আপনি অনেক আগে পরিদর্শন করেছেন, তাহলে পরবর্তী পদ্ধতি অনুসরণ করুন।
বিভেদ উপর সার্ভার পরিবর্তন কিভাবে
অ্যান্ড্রয়েডে গুগল ক্রোমে সম্প্রতি বন্ধ হওয়া ট্যাবগুলি পুনরুদ্ধার করা হচ্ছে
Chrome এ আপনার সম্প্রতি বন্ধ হওয়া ট্যাবগুলি পুনরুদ্ধার করতে এটি সত্যিই তিনটি পদক্ষেপ নেয়:
- আপনার অ্যান্ড্রয়েড ডিভাইসে ক্রোম চালু করুন।

- ক্রোম মেনু খুলতে তিনটি উল্লম্ব বিন্দু খুঁজুন। এটি স্ক্রিনের উপরের ডানদিকের কোণায় রয়েছে।

- ড্রপ-ডাউন মেনু থেকে 'সাম্প্রতিক ট্যাব' বিকল্পটি দেখুন।

- এখন আপনি সম্প্রতি খোলা সমস্ত ট্যাবের একটি তালিকা দেখতে পাবেন। শুধু আপনার প্রয়োজন একটি খুঁজুন এবং এটি আলতো চাপুন.
বিঃদ্রঃ: আপনি এখানে শুধুমাত্র সবচেয়ে সাম্প্রতিক পাঁচটি ট্যাব দেখতে সক্ষম হবেন। আপনার ট্যাব তালিকায় না থাকলে, 'সম্পূর্ণ ইতিহাস দেখান' এ ক্লিক করুন।
অ্যান্ড্রয়েডে গুগল ক্রোমে ইতিহাসের মাধ্যমে ট্যাব পুনরুদ্ধার করা হচ্ছে
হতে পারে আপনি এমন একটি ওয়েবসাইট খুঁজছেন যা আপনি এক সপ্তাহ আগে দেখেছেন। সেই ক্ষেত্রে, আপনার দ্রুততম বিকল্পটি আপনার অ্যান্ড্রয়েড ডিভাইসে আপনার ক্রোম ইতিহাস ব্রাউজ করা হবে।
- আপনার ফোনে Chrome চালু করুন।

- আরও বিকল্পের জন্য মেনুতে আলতো চাপুন। এটি আপনার স্ক্রিনের উপরের ডানদিকের কোণায় তিনটি উল্লম্ব বিন্দু।

- 'ইতিহাস' বিকল্পটি সন্ধান করুন এবং এটিতে আলতো চাপুন।

- এখন আপনি দিনে দিনে আপনার ব্রাউজিং ইতিহাস দেখতে সক্ষম হবেন। আপনার ট্যাব খোলার তারিখে স্ক্রোল করুন এবং সেখানে এটি সন্ধান করুন।
- এটি আবার খোলার জন্য ট্যাবটিতে আলতো চাপুন।
টিপ : আপনি যদি আপনার ট্যাবে থাকা কিছু কীওয়ার্ড মনে রাখেন, আপনি নিজের কিছু সময় বাঁচাতে পারেন এবং ইতিহাসের অধীনে ট্যাবটি অনুসন্ধান করতে পারেন।
গুগল ক্রোম ছদ্মবেশীতে সমস্ত ট্যাবগুলি কীভাবে পুনরুদ্ধার করবেন
দুর্ভাগ্যবশত, তৃতীয় পক্ষের সফ্টওয়্যার ব্যবহার না করে আপনার ট্যাবগুলিকে ছদ্মবেশী মোডে পুনরুদ্ধার করার কোনও উপায় নেই৷
সর্বোপরি, ছদ্মবেশী মোড একটি নির্দিষ্ট উদ্দেশ্যে তৈরি করা হয়েছে: আপনার ব্রাউজারের ইতিহাস সংরক্ষণ না করার জন্য। এই কারণেই ক্রোমের পক্ষে আপনাকে এই মোডে ট্যাবগুলি পুনরুদ্ধার করতে দেওয়া কোন অর্থে হবে না৷
যাইহোক, এই চারপাশে একটি উপায় আছে। আপনাকে একটি Chrome এক্সটেনশন ইনস্টল করতে হবে যা বিশেষভাবে ছদ্মবেশী মোড ট্যাবগুলি পুনরুদ্ধার করার জন্য তৈরি করা হয়েছিল৷ সফ্টওয়্যারটিকে 'অফ দ্য রেকর্ড হিস্ট্রি' বলা হয় এবং আপনি এটি ডাউনলোড করতে পারেন৷ এখানে .
- এক্সটেনশন ইনস্টল করার পরে, 'এক্সটেনশন' আইকনে ক্লিক করুন এবং 'এক্সটেনশন পরিচালনা করুন' খুলুন।

- 'বিশদ বিবরণ' এ ক্লিক করুন, তারপর 'ছদ্মবেশীতে অনুমতি দিন' বোতামটি টগল করুন, যাতে এটি সক্ষম হয়।

এই এক্সটেনশনের সাথে, আপনি আপনার সাম্প্রতিক বন্ধ করা ট্যাব এবং একটি ছদ্মবেশী ব্রাউজিং সেশনের জন্য আপনার সম্পূর্ণ ইতিহাস দেখতে পাবেন।

দ্রষ্টব্য: আপনার ছদ্মবেশী ট্যাবগুলি পুনরুদ্ধার করতে, আপনাকে প্রথমে এই এক্সটেনশনটি কাজ করতে হবে৷ তাই আপনি এক্সটেনশন ইনস্টল করার আগে খোলা ট্যাবগুলি পুনরুদ্ধার করতে এটি ব্যবহার করতে পারবেন না।
আপনার ল্যাপটপটি কত পুরানো তা সন্ধান করুন
অতিরিক্ত প্রায়শই জিজ্ঞাসিত প্রশ্নাবলী
Chrome-এ ওয়েব পৃষ্ঠাগুলি পুনরুদ্ধার করার বিষয়ে আমাদের জিজ্ঞাসা করা প্রশ্নগুলির আরও উত্তর এখানে রয়েছে৷
ক্রোমে ট্যাব পুনরুদ্ধার করার জন্য কীবোর্ড শর্টকাট কী?
আপনি দুর্ঘটনাক্রমে বন্ধ করা একটি ট্যাব পুনরুদ্ধার করার সবচেয়ে সহজ উপায় হল শর্টকাট। আপনি যদি একজন ম্যাক ব্যবহারকারী হন, তাহলে আপনার Chrome ট্যাবগুলি পুনরুদ্ধার করতে নিম্নলিখিত শর্টকাটটি ব্যবহার করুন:
কমান্ড + শিফট + টি
আপনি যদি একজন উইন্ডোজ ব্যবহারকারী হন তবে নিম্নলিখিত শর্টকাটটি ব্যবহার করুন:
কন্ট্রোল + শিফট + টি
ক্র্যাশের পরে আমি কীভাবে ক্রোম ট্যাবগুলি পুনরুদ্ধার করব
আপনি যে ট্যাবটি খুলতে চান তা না পাওয়া পর্যন্ত আপনি প্রক্রিয়াটি পুনরাবৃত্তি করতে পারেন। যাইহোক, আপনার সম্প্রতি বন্ধ করা ট্যাব পুনরুদ্ধার করার জন্য আমরা শুধুমাত্র শর্টকাট ব্যবহার করার পরামর্শ দিই।
একটি ভাল ব্রাউজিং অভিজ্ঞতা
আপনি প্রতিদিন Chrome এ কয়েক ডজনেরও বেশি পৃষ্ঠা ব্রাউজ করার সম্ভাবনা রয়েছে। এই কারণে, আপনার ব্রাউজিং অভিজ্ঞতা মসৃণভাবে চালানো গুরুত্বপূর্ণ। এবং যদি একটি সমস্যা দেখা দেয়, এটি সমাধান করতে সক্ষম হওয়া অপরিহার্য। এখন আপনাকে ভুলবশত একটি ট্যাব বন্ধ করে বা আপনার উপর আপনার Chrome ক্র্যাশ করে ট্র্যাক হারানোর বিষয়ে চিন্তা করতে হবে না।
আমরা আপনাকে Chrome-এ একটি ট্যাব পুনরুদ্ধার করার বিষয়ে বিস্তারিত পদক্ষেপ দিয়েছি। সম্প্রতি বন্ধ হওয়া ট্যাবগুলি পুনরায় খোলার জন্য আমাদের পরামর্শ হ'ল শর্টকাটগুলি ব্যবহার করা। তারা সবচেয়ে সহজ, দ্রুততম উপায় যাও. কিন্তু শর্টকাট কাজ না করলে আপনার কাছে আরও বিকল্প আছে জেনে রাখা ভালো।
ট্যাব পুনরুদ্ধার করতে আপনি সাধারণত কোন বিকল্প ব্যবহার করেন? আপনি কি আগে ক্রোম ক্র্যাশ হওয়ার কারণে ট্যাব হারিয়েছেন? নীচের মন্তব্যে আপনার অভিজ্ঞতা শেয়ার করুন.