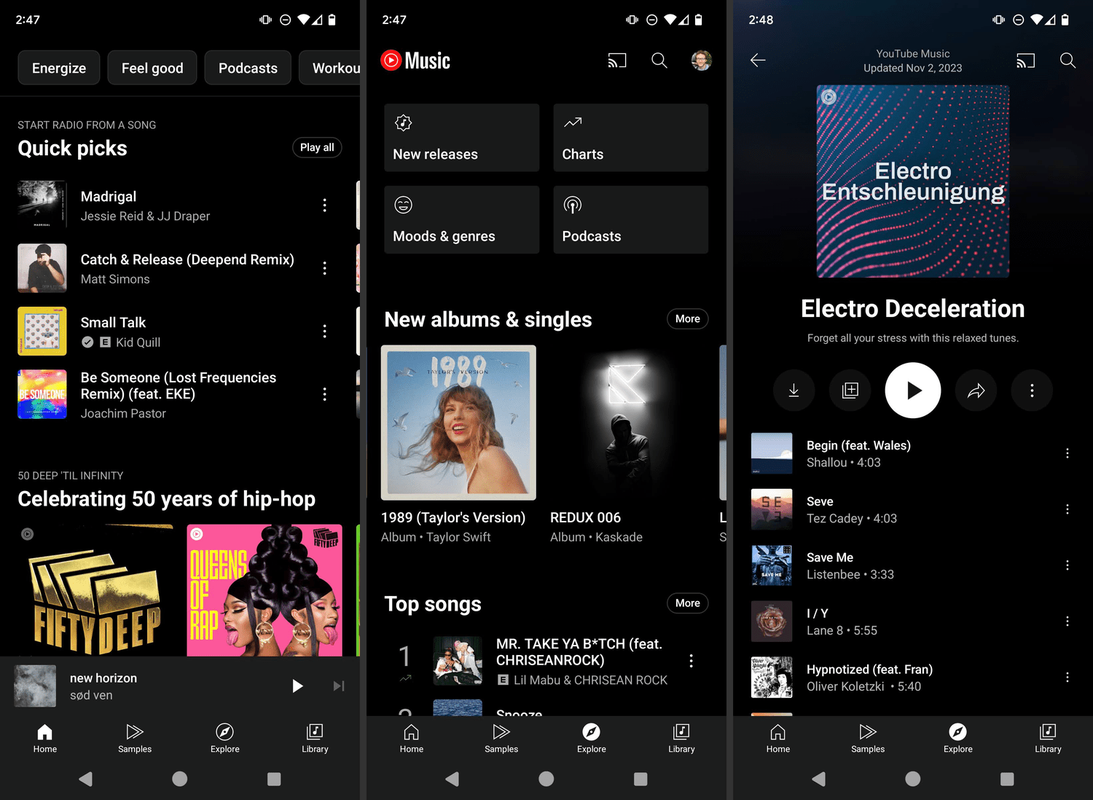আপনার প্রিয় CRM সমাধান থেকে আপনার পরিচিতিগুলি রপ্তানি করতে চাওয়ার জন্য আপনার কাছে প্রচুর কারণ থাকতে পারে, হাবস্পট . হয়তো আপনি একটি নতুন ইমেল প্রচারাভিযান কিকস্টার্ট করতে চান। অথবা সম্ভবত, আপনি অন্য প্ল্যাটফর্মে আপনার যোগাযোগের তালিকার ব্যাকআপ চান। যাই হোক না কেন, আপনার পরিচিতি রপ্তানি করা মাথাব্যথার জন্য একটি রেসিপি হতে হবে না।

এই নিবন্ধে, আপনি HubSpot থেকে বিভিন্ন উপায়ে আপনার পরিচিতিগুলি কীভাবে রপ্তানি করবেন তা শিখবেন। খুঁজে বের করতে পড়ুন।
কীভাবে পরিচিতি রপ্তানি করবেন
আপনার HubSpot অ্যাকাউন্ট থেকে আপনার যোগাযোগের তালিকা রপ্তানি করা একটি অপেক্ষাকৃত সহজ প্রক্রিয়া। এটি সম্পর্কে কীভাবে যেতে হবে তা এখানে:
আমি কি আপনাকে অন্য কিছু কল করতে পারি?
- আপনার 'পরিচিতি' এ নেভিগেট করুন হাবস্পট ড্যাশবোর্ড, এবং তারপর 'তালিকা।'

- আপনি যে পরিচিতি তালিকাটি রপ্তানি করতে চান তার উপর হোভার করুন এবং 'আরো' এ ক্লিক করুন।

- পপ আপ হওয়া নতুন মডেলে, 'রপ্তানি' এ ক্লিক করুন।

- প্রতিটি সম্পত্তির পাশের বক্সে আপনার পরিচিতি তালিকা থেকে আপনি যে সমস্ত বৈশিষ্ট্য পেতে চান তা নির্বাচন করুন। বিকল্পভাবে, আপনি আপনার পরিচিতি তালিকার সমস্ত বৈশিষ্ট্য রপ্তানি করতে 'সব বৈশিষ্ট্য নির্বাচন করুন' চেক করতে পারেন।

- আপনি যদি আপনার পরিচিতি তালিকায় একটি সম্পত্তি না চান, আপনি উইন্ডোর ডানদিকে উইজেটের প্রতিটি সম্পত্তির পাশে 'X' বোতামে ক্লিক করতে পারেন।

- অব্যাহত রাখার জন্য পরবর্তী ক্লিক করুন.

- 'ফাইল বিন্যাস' মেনু থেকে আপনার নথির জন্য রপ্তানি বিন্যাস চয়ন করুন। (CSV পছন্দের, এবং এটি সবচেয়ে জনপ্রিয়।)

- এগিয়ে যেতে 'রপ্তানি' ক্লিক করুন. আপনার ফাইলের ডাউনলোড লিঙ্ক সহ উইন্ডোর শীর্ষে একটি পপ-আপ বার্তা দেখতে হবে৷ আপনি যদি এটি মিস করেন তবে আপনার বিজ্ঞপ্তিগুলির মাধ্যমে দ্রুত পরীক্ষা করুন৷

- আপনাকে একটি ইমেলের মাধ্যমে আপনার পরিচিতি তালিকার বিতরণ সম্পর্কেও অবহিত করা হবে। ইমেল বার্তায়, প্রক্রিয়াটি সম্পূর্ণ করতে 'ডাউনলোড করুন' এ ক্লিক করুন।

বিকল্পভাবে, আপনি আপনার HubSpot CRM ডাটাবেস থেকে আপনার সমস্ত পরিচিতি রপ্তানি করতে চাইতে পারেন। এটি করার জন্য, আপনি এই পদক্ষেপগুলি অনুসরণ করতে পারেন:
- নেভিবার মেনুতে, 'পরিচিতি' এ ক্লিক করুন এবং ড্রপডাউন মেনু থেকে 'পরিচিতি' নির্বাচন করুন।

- সমস্ত পরিচিতি নির্বাচন করুন।

- 'অ্যাকশন নিন' এ যান।
- 'ভিউ রপ্তানি করুন' নির্বাচন করুন।

- পপ আপ হওয়া মডেল থেকে পরিচিতি এক্সপোর্ট ফাইল ফরম্যাট বেছে নিন।

- প্রয়োজন অনুযায়ী অন্যান্য বাক্সে চেক করুন এবং 'রপ্তানি' এ ক্লিক করুন।

দ্রষ্টব্য: HubSpot থেকে ডাউনলোড লিঙ্ক পাওয়ার সাথে সাথে আপনার ফাইলটি ডাউনলোড করা গুরুত্বপূর্ণ কারণ এটি 30 দিন পরে মেয়াদ শেষ হয়ে যায়।
আপনি যদি পপ-আপ বার্তাটি মিস করেন যাতে আপনার ডাউনলোড লিঙ্ক রয়েছে, আপনি আপনার রপ্তানি করা অডিট অ্যাক্সেস করতে এই পদক্ষেপগুলি অনুসরণ করতে পারেন:
- উইন্ডোর উপরের গিয়ার আইকনে ক্লিক করুন।

- 'সেটিংস' এ নেভিগেট করুন এবং 'রপ্তানি এবং আমদানি' এ যান।

- একটি নতুন উইন্ডো আপনার অ্যাকাউন্টে সমস্ত রপ্তানি এবং আমদানির একটি তালিকা প্রদর্শন করবে৷ পরিচিতি ফাইলগুলি ডাউনলোড করতে আপনি একই উইন্ডো থেকে তালিকার যেকোনো আইটেমে ক্লিক করতে পারেন।

অডিট উপকারী হতে পারে যদি আপনি ট্র্যাক করার চেষ্টা করেন যে আপনার HubSpot অ্যাকাউন্ট থেকে অন্য কে পরিচিতিগুলি রপ্তানি করছে।
HubSpot API রপ্তানি পরিচিতি
HubSpot পরিচিতি API ডেভেলপারদের HubSpot ইকোসিস্টেম এবং অন্যান্য অ্যাপ্লিকেশনগুলির মধ্যে ডেটা পরিচালনা এবং সিঙ্ক করার অনুমতি দেয়। একটি অ্যাকাউন্ট থেকে সমস্ত পরিচিতি পেতে API কীভাবে ব্যবহার করবেন তা এখানে:
- আপনার বিকাশকারীর অ্যাকাউন্টের মাধ্যমে প্রাসঙ্গিক কীগুলি অর্জন করুন।

- আপনার পছন্দের একটি প্রোগ্রামিং ভাষা ব্যবহার করে, “/contacts/v1/lists/all/contacts/all” এন্ডপয়েন্টে একটি GET অনুরোধ করুন।

- আপনি একটি নির্দিষ্ট অ্যাকাউন্টের সাথে যুক্ত সমস্ত অ্যাকাউন্ট থেকে JSON ফর্ম্যাটে একটি প্রতিক্রিয়া পেতে হবে।

- প্রাপ্ত JSON ফর্ম্যাটটিকে একটি CSV ফর্ম্যাটে পরিণত করতে একটি স্ক্রিপ্ট তৈরি করুন৷

হাবস্পট থেকে মেলচিম্পে কীভাবে পরিচিতিগুলি রপ্তানি করবেন
আপনার HubSpot পরিচিতি রপ্তানি করার দুটি পদ্ধতি আছে মেইলচিম্প , যা তুলনামূলকভাবে সহজবোধ্য।
ম্যানুয়ালি পরিচিতি রপ্তানি এবং আমদানি করা
আপনি যদি ম্যানুয়াল পথে যেতে চান, প্রথমে উপরে উল্লিখিত পদক্ষেপগুলি ব্যবহার করে HubSpot থেকে আপনার পরিচিতিগুলি রপ্তানি করুন৷ এছাড়াও, নিশ্চিত করুন যে আপনি একটি CSV ফর্ম্যাটে আপনার ফাইল ডাউনলোড করেছেন কারণ এটি Mailchimp সাইডে সমর্থিত ফর্ম্যাট।
আপনি যদি প্রস্তুত থাকেন তবে আপনার হাবস্পট পরিচিতিগুলিকে Mailchimp-এ আমদানি করতে এই পদক্ষেপগুলি অনুসরণ করুন:
- আপনার সাইন ইন করুন মেইলচিম্প অ্যাকাউন্ট

- বাম সাইডবারে 'দর্শক' এবং 'শ্রোতা ড্যাশবোর্ড'-এ নেভিগেট করুন৷

- নতুন উইন্ডোতে 'শ্রোতা পরিচালনা করুন' ড্রপডাউন মেনুতে ক্লিক করুন এবং 'পরিচিতি আমদানি করুন' নির্বাচন করুন।

- 'একটি ফাইল আপলোড করুন' বলে উইজেটটি নির্বাচন করুন এবং 'চালিয়ে যান' এ ক্লিক করুন।

- HubSpot থেকে ডাউনলোড করা CSV ফাইলটি আপলোড বক্সে টেনে আনুন এবং ফেলে দিন।

- 'সংগঠিত করা চালিয়ে যান' এ ক্লিক করুন।

- আপনার পরিচিতি তালিকার জন্য উপযুক্ত স্থিতি নির্বাচন করুন এবং 'ট্যাগ চালিয়ে যান' এ ক্লিক করুন।

- একটি প্রাসঙ্গিক ট্যাগ চয়ন করুন এবং 'মিলতে চালিয়ে যান' এ ক্লিক করুন।

- আপনি পরবর্তী উইন্ডোতে আপনার ফাইলের একটি মিলে যাওয়া সংস্করণ দেখতে পাবেন। নিশ্চিত করুন যে সমস্ত ক্ষেত্র সঠিক এবং 'আমদানি চূড়ান্ত করুন' এ ক্লিক করুন।

- আপনার আমদানি সেটিংস পর্যালোচনা করুন এবং 'সম্পূর্ণ আমদানি' এ ক্লিক করুন।

আপনি আপনার নতুন আমদানি করা HubSpot পরিচিতিগুলিকে আপনার Mailchimp শ্রোতাদের সাথে একত্রিত দেখতে পাবেন।
একটি অটোমেশন টুল ব্যবহার করে স্বয়ংক্রিয় ইন্টিগ্রেশন
আপনি যদি একটি স্বয়ংক্রিয় কর্মপ্রবাহের সাথে যেতে চান, তাহলে আপনি একটি অটোমেশন টুল ব্যবহার করতে বাধ্য হতে পারেন। ভাগ্যক্রমে, বাজারে প্রচুর অটোমেশন সরঞ্জাম রয়েছে। যাইহোক, সবচেয়ে জনপ্রিয় এক জাপিয়ার . Zapier-এর সাথে HubSpot একীভূত করার একটি উল্লেখযোগ্য সুবিধা হল দুটি অ্যাপের মধ্যে স্বয়ংক্রিয়ভাবে আপনার পরিচিতি সিঙ্ক করার ক্ষমতা।
জ্যাপিয়ার ব্যবহার করে হাবস্পটের সাথে মেলচিম্পকে কীভাবে সংযুক্ত করবেন তা এখানে রয়েছে:
- যাও তোমার জাপিয়ার ড্যাশবোর্ড এবং 'জ্যাপ তৈরি করুন' এ ক্লিক করুন।

- অনুসন্ধান করুন এবং ফলাফল থেকে 'হাবস্পট' নির্বাচন করুন৷

- 'ট্রিগার ইভেন্ট' ড্রপডাউন মেনুর অধীনে, 'নতুন পরিচিতি' নির্বাচন করুন।

- আপনার হাবস্পট অ্যাকাউন্টটি প্রমাণীকরণ করুন যদি আপনি ইতিমধ্যে না থাকেন।

- একটি 'ক্রিয়া' হিসাবে অনুসন্ধান করুন এবং 'Mailchimp' নির্বাচন করুন৷

- 'অ্যাকশন ইভেন্ট'-এর অধীনে, 'Mailchimp-এ সাবস্ক্রাইবার যোগ/আপডেট করুন' বেছে নিন।

- Zapier-এর সাথে আপনার Mailchimp অ্যাকাউন্ট প্রমাণীকরণ করুন

- আপনার Mailchimp অ্যাকাউন্ট সম্পর্কিত সমস্ত প্রয়োজনীয় তথ্য পূরণ করুন এবং 'চালিয়ে যান' এ ক্লিক করুন।

- ইন্টিগ্রেশন সংক্রান্ত সমস্ত বিবরণ নিশ্চিত করুন এবং 'Test & Continue' এ ক্লিক করুন।

- আপনার পরিচিতি সিঙ্ক করা শুরু করতে 'Zap চালু করুন' নির্বাচন করুন

উপরের ধাপগুলি থেকে, আপনার HubSpot পরিচিতিগুলি এখন আপনার Mailchimp অ্যাকাউন্টের সাথে স্বয়ংক্রিয়ভাবে সিঙ্ক হওয়া উচিত। এছাড়াও, আপনি যখনই একটি নতুন পরিচিতি তৈরি করবেন, এটি স্বয়ংক্রিয়ভাবে আপনার Mailchimp দর্শকদের কাছে একটি নতুন গ্রাহক হিসাবে যুক্ত হবে।
হাবস্পটে পরিচিতিগুলি কীভাবে আমদানি করবেন
আপনার কাছে অন্য CRM থেকে পরিচিতি থাকলে, আপনি সেগুলিকে আরও ভালভাবে পরিচালনা করতে HubSpot এ আমদানি করতে চাইতে পারেন। ভাগ্যক্রমে, আপনার হাবস্পটে পরিচিতিগুলি আমদানি করা বেশ সহজবোধ্য প্রক্রিয়া। যাইহোক, এটি পেতে একটু কাজ করতে হবে কারণ আপনাকে নিশ্চিত করতে হবে যে পরিচিতিগুলি আপনি হাবস্পটে সেট আপ করা ডেটাবেসের সাথে মেলে।
এটি সম্পর্কে কীভাবে যেতে হবে তা এখানে:
- আপনার নববার উপর হাবস্পট ড্যাশবোর্ড , 'পরিচিতি' এ ক্লিক করুন।

- মেনু থেকে 'পরিচিতি' বা 'কোম্পানী' নির্বাচন করুন, দুটির মধ্যে যেকোন একটি আপনাকে একই পৃষ্ঠায় পাঠাতে হবে।

- উইন্ডোর উপরের ডানদিকে 'আমদানি' বোতাম টিপুন।

- 'একটি আমদানি শুরু করুন' বলে উইজেটে ক্লিক করুন।

- HubSpot আপনাকে জিজ্ঞাসা করবে আপনি কি আমদানি করতে চান। 'কম্পিউটার থেকে ফাইল' নির্বাচন করুন এবং চালিয়ে যেতে 'পরবর্তী' ক্লিক করুন।

- 'একটি ফাইল' উইজেট নির্বাচন করুন, তারপর 'পরবর্তী' ক্লিক করুন।

- প্রক্রিয়া সহজ রাখতে, 'একটি বস্তু' নির্বাচন করুন। এগিয়ে যেতে 'পরবর্তী' ক্লিক করুন.

- 'পরিচিতি' নির্বাচন করুন এবং 'পরবর্তী' এ ক্লিক করুন।

- আপনার স্থানীয় মেশিন থেকে আপনার পরিচিতি রয়েছে এমন ফাইল আপলোড করুন।

- আপনি যদি প্রথমবারের মতো পরিচিতি আমদানি করছেন, তাহলে 'পরবর্তী' এ ক্লিক করুন। অন্যথায়, সদৃশ পরিচিতিগুলি এড়াতে আপলোড বক্সের নীচে বক্সটি চেকমার্ক করুন৷

- HubSpot স্বয়ংক্রিয়ভাবে আপনার জন্য পরিচিতি কলাম একত্রিত করা উচিত। যদি কলামগুলিতে কোনো অসঙ্গতি থাকে, সেগুলি ঠিক করুন এবং 'পরবর্তী' এ ক্লিক করুন।

- আপনার পরিচিতি তালিকার জন্য একটি উপযুক্ত নাম লিখুন। পরবর্তী বাক্সগুলি নির্বাচন করুন, তারপরে 'আমদানি শেষ করুন' এ ক্লিক করুন।

আপনার HubSpot CRM-এ কোনো পরিচিতি আমদানি করার আগে, নিশ্চিত করুন যে আপনার কাছে তাদের সাথে যোগাযোগ করার অনুমতি আছে। যদি তা না হয়, তাহলে আপনি একটি ব্যবসা হিসাবে আপনার খ্যাতি এবং আপনার সামগ্রিক ডোমেন স্বাস্থ্যকে ক্ষতিগ্রস্ত করার ঝুঁকিতে থাকবেন।
একটি পার্শ্ব নোট হিসাবে, আপনার আমদানির নামকরণের জন্য একটি সম্মেলন থাকা প্ল্যাটফর্মে আপনার পরিচিতিগুলিকে সংগঠিত করতে উল্লেখযোগ্যভাবে সাহায্য করবে৷
অতিরিক্ত প্রায়শই জিজ্ঞাসিত প্রশ্নাবলী
হাবস্পট কি একটি বিনামূল্যের সিআরএম সমাধান?
HubSpot CRM সহ এর কিছু সরঞ্জামগুলিতে বিনামূল্যে অ্যাক্সেস অফার করে। যাইহোক, তাদের অর্থপ্রদানের পরিকল্পনা রয়েছে যা আপনি আরও শক্তিশালী বৈশিষ্ট্যের জন্য সদস্যতা নিতে পারেন।
এখনই আপনার হাবস্পট পরিচিতি রপ্তানি শুরু করুন
হাবস্পট থেকে আপনার পরিচিতিগুলি রপ্তানি করা আপনাকে একটি শক্ত ব্যাকআপ কৌশল এবং একটি অতিরিক্ত সুরক্ষা স্তর দেয় যদি সিস্টেমের দুর্বলতা এবং প্ল্যাটফর্মে ডেটা ক্ষতি হয়। যদিও এত বড় প্ল্যাটফর্মের জন্য এই ধরনের ক্ষতির সম্মুখীন হওয়া অসম্ভব, তবে সম্ভাবনা শূন্য নয়।
আপনি কি কখনও আপনার HubSpot পরিচিতি রপ্তানি করার চেষ্টা করেছেন? আপনি কোন প্রযুক্তিগত অসুবিধা সম্মুখীন? আপনি কিভাবে তাদের সমাধান করেছেন? নীচের মন্তব্য বিভাগে আপনার চিন্তা শেয়ার করুন.