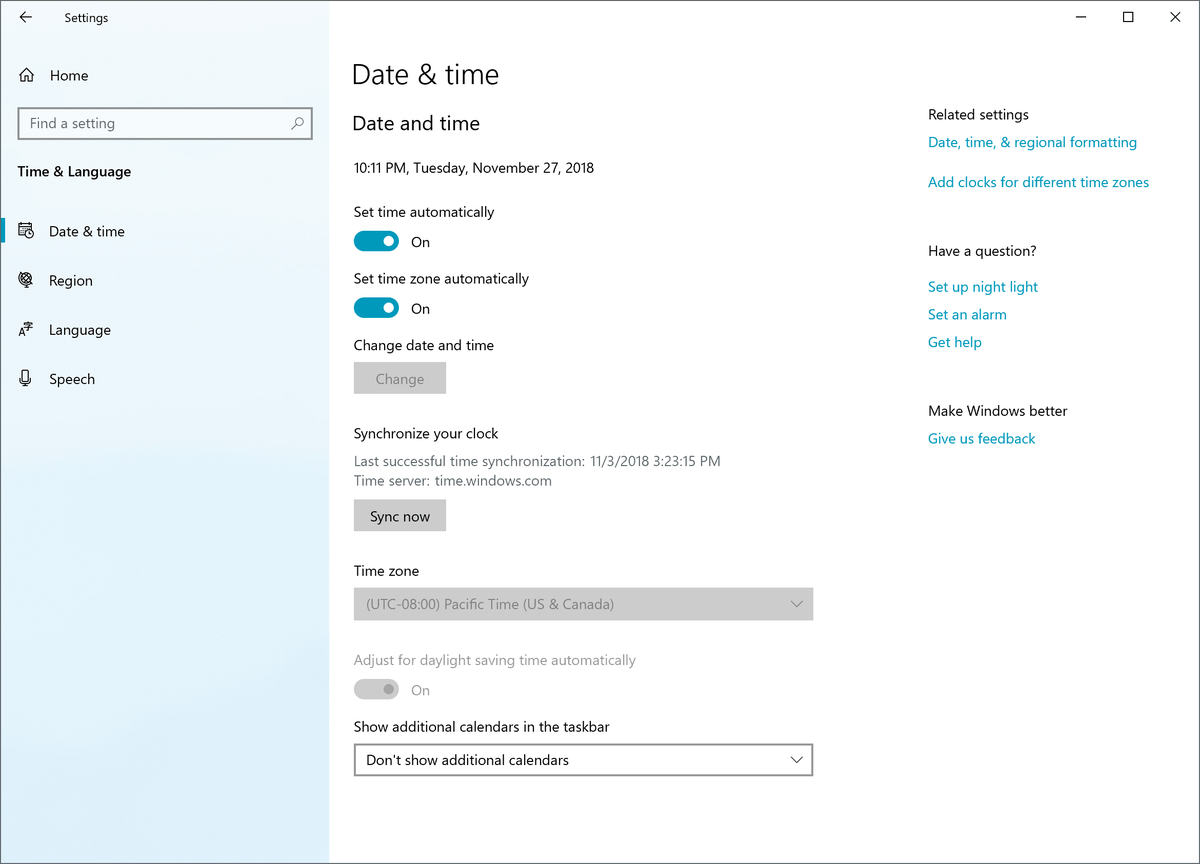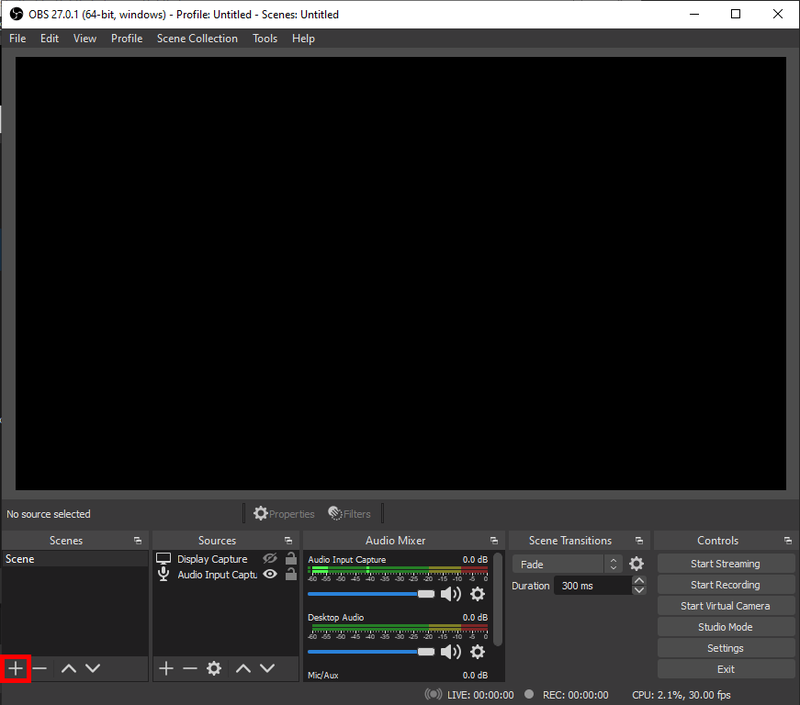গ্রহে সর্বাধিক ব্যবহৃত অপারেটিং সিস্টেমগুলির মধ্যে একটি, উইন্ডোজ 10 এর ত্রুটি ছাড়া নয়। Windows 10 বৈশিষ্ট্যগুলিকে অতিক্রম করেছে যেখানে 8.1 ব্যর্থ হয়েছে কিন্তু একটি খুব বিরক্তিকর খরচে৷ এই বৈশিষ্ট্যগুলি চালানোর জন্য সংস্থান এবং ব্যান্ডউইথের খরচ আপনার অনলাইন উপভোগের জন্য যথেষ্ট এবং সরাসরি ক্ষতিকারক হতে পারে।
এই বৈশিষ্ট্যগুলি সাধারণত পটভূমিতে নিঃশব্দে চলবে, সম্পদ গ্রাস করবে, আপনার ইন্টারনেটের গতি হাস্যকরভাবে, মন্থর গতিতে নামিয়ে আনবে। এটা বলার অপেক্ষা রাখে না যে এটি কেবল অগ্রহণযোগ্য, কিন্তু এর মানে এই নয় যে আপনার ধীর ইন্টারনেট ঠিক করার জন্য প্রচুর উপায় নেই। সাধারণত, যদি আপনার ইন্টারনেটের গতি কমে যায় তবে তা নয়শুধুআপনার ISP এর সাথে একটি সমস্যা, কিন্তু আপনার কম্পিউটারের সাথেই। উইন্ডোজ 10 এর গতি বাড়ানো এবং আপনার ইন্টারনেটের গতি বাড়ানোর কাজ হাতে-কলমে যায়। তাহলে, আপনি কীভাবে আপনার ইন্টারনেটের গতি ঠিক করবেন?
আপনি যদি Windows 10 এর জন্য ধীর থেকে বিরতিহীন ইন্টারনেট গতির সাথে লড়াই করে থাকেন তবে জেনে রাখুন যে আপনি একা নন। মাইক্রোসফ্ট সহায়তা ফোরামগুলি প্রচুর অভিযোগ এবং অনুসন্ধানে প্লাবিত হয়েছে কেন ইন্টারনেট শামুকের গতিতে চলছে, বিশেষ করে সাম্প্রতিক আপডেটের পরে। আপনি উপরে উল্লিখিত ফোরামে সমস্যার সমুদ্রে হারিয়ে যাওয়ার সিদ্ধান্ত নেওয়ার আগে, এই নির্দেশিকাটি আপনাকে কয়েকটি ভিন্ন কাজের মাধ্যমে চালিত করবে যা আপনি সমস্যার সমাধান করতে সাহায্য করতে এবং আপনার ইন্টারনেটকে আগের মতো মসৃণভাবে চালানোর চেষ্টা করতে পারেন।
পিয়ার টু পিয়ার (P2P) আপডেট প্রক্রিয়া বন্ধ করুন
তালিকায় প্রথমে, আপনাকে সেই চ্যানেলটি সংযোগ বিচ্ছিন্ন করতে হবে যেখান থেকে আপনি একই সার্ভারে থাকা অন্যান্য পিসি থেকে অ্যাপ্লিকেশন এবং সিস্টেম আপডেটের জন্য ডেটা টেনে আনেন। উইন্ডোজ আপনার অনুমতি ছাড়াই মোট অপরিচিতদের সাথে আপনার ইন্টারনেট ব্যান্ডউইথ ভাগ করার জন্য উপযুক্ত বলে মনে করেছে।
এটি যাতে আপনি, আপনি যে অবিশ্বাস্যভাবে নিঃস্বার্থ মানুষ, আপনার ইন্টারনেট গতির খরচে অন্যদের তাদের উইন্ডোজ আপডেটগুলি দ্রুত পেতে সক্ষম করতে পারেন৷ উইন্ডোজ কেন এটি ঠিক মনে করে সে সম্পর্কে খুব বেশি নিশ্চিত নই তবে সাম্প্রতিক আপডেটের সময় এবং পরে উভয় ক্ষেত্রেই এটি আপনার ইন্টারনেটের গতি কমিয়ে দেয়।
আপনার ব্যান্ডউইথ সীমিত করে সমগ্র সম্প্রদায়ের সংযোগ পরিস্থিতির উপর কিবোশ রাখতে, আপনার উচিত:
- আপনার মাথা শুরু করুন মেনু এবং ক্লিক করুন সেটিংস আইকন বা সার্চ বারে সেটিংস টাইপ করুন এবং উপস্থাপিত হলে অ্যাপ্লিকেশনটিতে ক্লিক করুন।

- নির্বাচন করুন আপডেট এবং নিরাপত্তা .

- পরবর্তী ক্লিক করুন উন্নত বিকল্প , তারপর ক্লিক করুন ডেলিভারি অপ্টিমাইজেশান .

- অনুসন্ধান অন্যান্য পিসি থেকে ডাউনলোড করার অনুমতি দিন এবং নীল টগল থেকে অন থেকে অফ পর্যন্ত ক্লিক করুন।

আপনি জানেন না এমন লোকেদের সাথে আর ইন্টারনেট শেয়ার করা হবে না। যদি টগলটি ইতিমধ্যেই ডিফল্ট হিসাবে বন্ধ সেট করা থাকে, তবে আমাদের কাছে এখনও আরও কয়েকটি বিকল্প রয়েছে যা আপনি আপনার ইন্টারনেটের গতি সমতা পর্যন্ত ফিরিয়ে আনার চেষ্টা করতে পারেন।
চলমান পটভূমি অ্যাপ্লিকেশন বন্ধ করুন
ব্যাকগ্রাউন্ডে অনেকগুলি প্রোগ্রাম এবং অ্যাপ্লিকেশন চললে আপনার পিসি আপনার ইন্টারনেটকে ধীর করে দিতে পারে। আসল সমস্যাটি তখন আসে যখন আপনার একাধিক অ্যাপ্লিকেশন সিপিইউ পাওয়ারের উপরে সেই ড্রেন ব্যান্ডউইথ খোলা থাকে। স্টিম, স্কাইপ এবং টরেন্ট ডাউনলোডের মতো প্রোগ্রামগুলি আপনার ইন্টারনেটকে মারাত্মকভাবে ধীর করে দিতে পারে। হেল, এমনকি গেমিংয়ের সময় গুগল ক্রোম খোলা থাকলে গতি কিছুটা পরিবর্তন করতে পারে।
সমস্ত খোলা ব্যাকগ্রাউন্ড অ্যাপ ত্যাগ করা ভাল, তবে আপনি যদি খুঁজে বের করতে চান যে কোনটি আপনার ইন্টারনেট গতির জন্য সবচেয়ে ক্ষতিকর, তাহলে আপনি যা করতে পারেন তা এখানে:
কিভাবে বিনামূল্যে কারও জন্মদিন সন্ধান করতে
- আপনি পেতে হবে কাজ ব্যবস্থাপক . আপনি এটি করতে পারেন কয়েকটি উপায় আছে. প্রথমত, পুরানো মান CTRL + ALT + DEL এবং নির্বাচন কাজ ব্যবস্থাপক অপশন থেকে। আরেকটি উপায় হল রাইট-ক্লিক করা উইন্ডোজ টাস্কবার এবং ডায়ালগ বক্স থেকে টাস্ক ম্যানেজার নির্বাচন করুন। অন্যান্য উপায়ে অনুসন্ধানে টাস্ক ম্যানেজার টাইপ করা বা সেট আপ করা থাকলে আপনি শুধু জিজ্ঞাসা করতে পারেন কর্টানা . উপরন্তু, আপনি এই পরবর্তী কয়েকটি ধাপ এড়িয়ে যেতে পারেন এবং সহজভাবে টাইপ করতে পারেন resmon আপনার রান অ্যাপ্লিকেশনে (উইন্ডোজ কী + আর) এবং এটি আপনাকে 4 ধাপে নিয়ে যাবে।

- একবার টাস্ক ম্যানেজারে, অদলবদল করুন কর্মক্ষমতা ট্যাব
- নীচের কাছাকাছি, ক্লিক করুন রিসোর্স মনিটর খুলুন .

- ক্লিক করুন অন্তর্জাল ট্যাব বর্তমানে চলমান সমস্ত অ্যাপ এবং পরিষেবা এখানে নীচে প্রদর্শিত হয়৷ নেটওয়ার্ক কার্যকলাপ সহ প্রক্রিয়া . যাদের কাছে বেশি অনুরোধ পাঠান এবং গ্রহণ করেন তারা ইন্টারনেট ব্যান্ডউইথের সবচেয়ে বড় অংশ নেওয়ার জন্য দায়ী।

- একটি অ্যাপ বা পরিষেবা বন্ধ করতে, ডান-ক্লিক করুন এবং নির্বাচন করুন শেষ প্রক্রিয়া .
আপনি যদি পছন্দ করেন, প্রতিবার লগ ইন করার সময় স্টার্টআপ অ্যাপ্লিকেশনগুলিকে ব্যাকগ্রাউন্ডে চলা থেকে কীভাবে বন্ধ করবেন তা এখানে রয়েছে:
- ক্লিক করুন শুরু করুন এবং আপনার মাথা সেটিংস .

- এখন, নির্বাচন করুন গোপনীয়তা .

- এরপরে, বাম-হাতের মেনু থেকে, নিচে স্ক্রোল করুন এবং ক্লিক করুন ব্যাকগ্রাউন্ড অ্যাপ .

- তারপর, হয় ক্লিক করুন অ্যাপগুলিকে ব্যাকগ্রাউন্ডে চলতে দিন সমস্ত ব্যাকগ্রাউন্ড অ্যাপ বন্ধ করতে বা ক্লিক করুন চালু/বন্ধ সুইচগুলিকে টগল করুন তারপর আলাদাভাবে বন্ধ করুন৷

একটি ওপেন সোর্স DNS ব্যবহার করুন
আপনার পিসির DNS সাধারণত ডিফল্টরূপে স্বয়ংক্রিয়ভাবে সেট করা থাকে। এটি তাই কম প্রযুক্তিগতভাবে ঝোঁক তাদের Facebook এবং Twitter অ্যাকাউন্টে যাওয়ার জন্য কোন কিছুর সাথে তালগোল পাকানোর দরকার নেই। আরও প্রযুক্তিগত পটভূমির জন্য, আমরা একটি DNS এর গুরুত্ব এবং আমরা যে গতিতে ব্রাউজ করতে পারি তার উপর এর প্রভাব বুঝতে পারি।
আপনার আইএসপি যা পরামর্শ দেয় তার চেয়ে বেশি উপযুক্ত কিছুতে আপনার DNS ঠিকানা পরিবর্তন করতে:
- মাথা নেটওয়ার্ক এবং শেয়ারিং সেন্টার . আপনি আপনার টাস্কবারের ডানদিকে অবস্থিত নেটওয়ার্ক প্রতীকে ডান-ক্লিক করে এটি অর্জন করতে পারেন। আমাদের মধ্যে কেউ কেউ একাধিক প্রক্রিয়া সহ একটি মেনু আনতে পয়েন্টারে ক্লিক করতে হতে পারে যেখান থেকে আমাদের নেটওয়ার্ক আইকনটি প্রকাশ করতে হবে। আপনি পছন্দ করতে পারেন হিসাবে প্রলুব্ধ সমস্যার সমাধান , পরিবর্তে নির্বাচন করুন নেটওয়ার্ক এবং ইন্টারনেট সেটিংস .

আপনি যদি এই ভাবে এটি করতে সমস্যা হয়, আপনি খুলতে পারেন সেটিংস থেকে শুরু করুন মেনু এবং চয়ন করুন নেটওয়ার্ক এবং ইন্টারনেট .
- ডানদিকে, নীচে আপনার নেটওয়ার্ক সেটিংস পরিবর্তন করুন ক্লিক অ্যাডাপ্টারের বিকল্পগুলি পরিবর্তন করুন .

- আপনার ইন্টারনেট সংযোগে ডান-ক্লিক করুন (ইথারনেট বা ওয়াই-ফাই) এবং নির্বাচন করুন বৈশিষ্ট্য .
- এখান থেকে হাইলাইট করুন ইন্টারনেট প্রোটোকল সংস্করণ 4 (TCP/IPv4) এবং ক্লিক করুন বৈশিষ্ট্য .

- এখান থেকে আমরা একটি পছন্দের এবং বিকল্প DNS আইপি টাইপ করতে পারি। আপনার যদি এই এলাকায় ইতিমধ্যেই টাইপ করা IP ঠিকানা থাকে, তবে সেগুলি লিখে রাখুন এবং সেগুলিকে সুরক্ষিত রাখুন কারণ আপনাকে কোনও সময়ে সেগুলিতে ফিরে যেতে হতে পারে৷
সবচেয়ে স্বীকৃত, এবং আমরা যেটি ব্যবহার করব তা হল Google এর পাবলিক DNS। রেডিয়াল লেবেল নিশ্চিত করুন নিম্নলিখিত DNS সার্ভার ঠিকানা ব্যবহার করুন নির্বাচিত. পছন্দের DNS সার্ভার এলাকায় আপনি টাইপ করতে চাইবেন 8.8.8.8 এবং বিকল্পের জন্য 8.8.4.4 .
- ক্লিক ঠিক আছে নিশ্চিত করতে.
আপনার পিসি পুনরায় চালু করা উচিত এবং তারপরে আপনার ইন্টারনেটের গতি আরও ভালভাবে পরিবর্তিত হয়েছে কিনা তা পরীক্ষা করে দেখুন।
উইন্ডোজ আপডেট মনিটর/অক্ষম করুন
বিবেচনা করে Windows 10 নিয়মিত আপডেটের মাধ্যমে ঠেলে দিতে পছন্দ করে, সাধারণত বুদ্ধিমান কেউ না জেনে, বৈশিষ্ট্যটি নিষ্ক্রিয় করা আপনার উপকার করতে পারে। আমি বলছি না যে আপনার উইন্ডোজ আপডেটগুলিকে সম্পূর্ণরূপে অক্ষম করা উচিত, কেবলমাত্র বিজ্ঞপ্তিগুলি সেট আপ করে আপনার সিস্টেমের আপডেটের প্রয়োজন হলে তা নিরীক্ষণ করা বুদ্ধিমানের কাজ হতে পারে।
বিজ্ঞপ্তিগুলি আপনাকে ইন্টারনেট ব্যবহারের একটি গুরুত্বপূর্ণ মুহুর্তে স্বয়ংক্রিয়ভাবে চলার পরিবর্তে উইন্ডোজ 10 আপডেট করতে চান তা চয়ন করার অনুমতি দেবে। আপনার স্পেসিফিকেশনে উইন্ডোজ আপডেট সেটিংস সামঞ্জস্য করার জন্য:
- আপনার স্টার্ট মেনুতে যান এবং সনাক্ত করুন ড্যাশবোর্ড . এটি করার সবচেয়ে সহজ উপায় হল টাইপ করাড্যাশবোর্ডঅনুসন্ধান বারে প্রবেশ করুন এবং অ্যাপ্লিকেশনটিতে ক্লিক করুন।

- পরবর্তী, আপনাকে আপনার সনাক্ত করতে হবে প্রশাসনিক সরঞ্জামাদি . যদি আপনার কন্ট্রোল প্যানেল আইটেম বর্তমানে সেট করা আছে দ্বারা দেখুন: বিভাগ , এটি উভয়ের মধ্যে পরিবর্তন করা সহজ হতে পারে বড় বা ছোট আইকন . এটি সম্ভবত নির্বাচন করার প্রথম বিকল্প হবে।

- উইন্ডোজ এক্সপ্লোরার উইন্ডোতে, সনাক্ত করুন এবং খুলুন সেবা .

- একবার সেবা , আপনি খুঁজে না হওয়া পর্যন্ত নিচে স্ক্রোল করুন উইন্ডোজ আপডেট . রাইট-ক্লিক করুন এবং যেকোনো একটি বেছে নিন থামুন বা বিরতি যদি বৈশিষ্ট্যটি ইতিমধ্যেই চলছে। বৈশিষ্ট্য নিষ্ক্রিয় করতে, নির্বাচন করুন বৈশিষ্ট্য , টোকা প্রারম্ভকালে টাইপ: ড্রপডাউন এবং চয়ন করুন হ্যান্ডবুক (একটি আপডেট উপলব্ধ হলে এটি বিজ্ঞপ্তি পাঠাতে) বা অক্ষম (বিশিষ্ট সম্পূর্ণরূপে নিষ্ক্রিয় করতে)।

আপনি যে পছন্দটিই করেন না কেন, আপনার উইন্ডোজ আপডেটগুলি বজায় রাখা অপরিহার্য। এটিকে উপেক্ষা করার ফলে অন্যত্র এমন সমস্যা হতে পারে যা আপনি সম্ভবত ধীর গতির ইন্টারনেটের উপরে মোকাবেলা করতে চাইবেন না। এছাড়াও, উইন্ডোজ আপডেটগুলি সব খারাপ নয়।
আপনার নেটওয়ার্ক ব্যান্ডউইথ সেটিংস সামঞ্জস্য করুন
ডিফল্টরূপে, Windows 10 আপনার কাছে থাকা মোট ইন্টারনেট ব্যান্ডউইথের 20% অপারেটিং সিস্টেম এবং অন্যান্য সিস্টেম সম্পর্কিত প্রোগ্রামগুলির জন্য সংরক্ষণ করবে। এর মানে হল যে আপনি ওয়েবে ভ্রমণ করার সময়, স্কাইপিং করার সময় বা অন্য কোনো অনলাইন ক্রিয়াকলাপ করার সময় আপনার ইন্টারনেট ব্যান্ডউইথের 100% গ্রহণ করতে পারবেন না।
সেই গতি ফিরে পাওয়ার জন্য, আপনাকে ব্যান্ডউইথ রিজার্ভকে ট্রিম করতে হবে Windows 10 হোর্ডিং করছে এবং এইভাবে:
- আপ টান চালান সঙ্গে আদেশ উইন্ডোজ কী + আর (অথবা অনুসন্ধান বারে অনুসন্ধান চালান)।

- টাইপ gpedit.msc এবং টিপুন ঠিক আছে . আপনি যদি এমন একটি ত্রুটি পান যে Windows gpedit.msc খুঁজে পাচ্ছে না, তাহলে আপনি সম্ভবত Windows 10-এর হোম সংস্করণে আছেন৷ Windows এর সমস্ত হোম সংস্করণ অফার করে না সম্মিলিত নীতি ডিফল্টরূপে ক্ষমতা সম্পাদনা করুন। আপনি এটি ব্যবহার করার আগে আপনাকে এটি ডাউনলোড করতে হবে। যাদের আছে তাদের জন্য গ্রুপ পলিসি এডিটর ইনস্টল করা হয়েছে, আপনি পরবর্তী ধাপে চালিয়ে যেতে পারেন।

- ক্লিক করুন কম্পিউটার কনফিগারেশন .
- জানালার ভিতরে, খুঁজুন এবং খুলুন প্রশাসনিক টেমপ্লেট . তারপর এগিয়ে যান অন্তর্জাল এবং সবশেষে QoS প্যাকেট শিডিউলার .
- ক্লিক করুন সংরক্ষিত ব্যান্ডউইথ সীমিত করুন .
- যখন উইন্ডো পপ আপ হয়, সক্রিয় রেডিয়াল ক্লিক করুন এবং ব্যান্ডউইথ সীমা (%): এলাকায়, এটি 100 থেকে 0 এ পরিবর্তন করুন।
- ক্লিক ঠিক আছে .
Windows 10 আর আপনার মূল্যবান ব্যান্ডউইথের 20% লুকিয়ে রাখবে না এবং আপনি 100% এ ওয়েব সার্ফ করতে পারবেন।
অফিসিয়াল নেটওয়ার্ক ড্রাইভার ইনস্টল/আপডেট করুন
নেটওয়ার্ক ড্রাইভার সময়ের সাথে সাথে পুরানো হয়ে যেতে পারে এবং তাদের আপডেট রাখা আপনার ব্যাপার। নতুন Windows 10 আপডেটের সাথে অবাঞ্ছিত জটিলতা এড়াতে আপনি সঠিক ড্রাইভার ইনস্টল করেছেন তা নিশ্চিত করাও একটি ভাল ধারণা।
আপনার পিসির জন্য সঠিক ড্রাইভার আছে এবং সেগুলি আপ টু ডেট আছে তা নিশ্চিত করার জন্য, তাদের জন্য অফিসিয়াল সাইট পরিদর্শন করা ভাল। আপনি সবসময় Windows তাদের জন্য একটি স্বয়ংক্রিয় অনুসন্ধান করতে বেছে নিতে পারেন তবে আপনার যদি বর্তমানে ভুল ড্রাইভার ইনস্টল করা থাকে তবে এটি কেবলমাত্র বিষয়টিকে আরও খারাপ করে তোলে।
আপনার যদি আপ-টু-ডেট রাখতে সমস্যা হয় বা শুধু ঝামেলার মধ্য দিয়ে যেতে না চান, তাহলে এমন কিছু প্রোগ্রাম আছে যা আপনি ইনস্টল করতে পারেন যা নিশ্চিত করবে যে সবকিছু আপ-টু-ডেট রাখা উচিত। ড্রাইভার প্রতিভা , স্নেইল ড্রাইভার , এবং আইওবিট ড্রাইভার বুস্টার কাজ সম্পন্ন করার জন্য উপলব্ধ সমস্ত বিনামূল্যে বিকল্প আছে.
একটি সঠিক সি ব্যবহার করুন: ড্রাইভ ক্লিনার
একটি চেষ্টা করা এবং সত্য C: ড্রাইভ ক্লিনার ব্যবহার করে সম্ভাব্যভাবে আপনার ইন্টারনেটের (এবং পিসি) গতি বাড়ান। এই অ্যাপটি আপনার হার্ড ড্রাইভ থেকে ট্র্যাশ, অস্থায়ী ফাইল এবং ব্রাউজারের ইতিহাস সরিয়ে আপনার ডিস্কের বেশিরভাগ জায়গা পরিষ্কার করবে। মূলত সমস্ত অবাঞ্ছিত বা অপ্রয়োজনীয় ফাইল যা আপনার পিসি সেভ করার সিদ্ধান্ত নেয়।

সেখান থেকে বেছে নেওয়ার জন্য বেশ কিছু আছে, যার মধ্যে কয়েকটি আপনি স্ক্যাম হিসাবে এড়াতে চাইতে পারেন। তারা বিদ্যুতের গতি এবং ম্যালওয়্যার ব্লক করার প্রতিশ্রুতি দেবে শুধুমাত্র ভাইরাস দ্বারা আপনার পিসি প্লাবিত করবে এবং আপনার পিসি থেকে মুছে ফেলা খুব কঠিন।
আমরা ব্যবহার করার পরামর্শ দিই পিরিফর্ম ক্লিনার , ব্লিচবিট , বা Glarysoft Glary ইউটিলিটি.
ইউটিউব শেষ কয়েক সেকেন্ড বন্ধ
আপনার ফায়ারওয়াল নিষ্ক্রিয় করুন
এই বিশেষ সমাধানটি সুপারিশ করা হয় না তবে কেবলমাত্র যদি আপনার ফায়ারওয়াল আপনার নেট গতিতে বাধা দেয়, তাহলে আপনি এটিকে অক্ষম করতে পারেন:
- টাইপ ফায়ারওয়াল অনুসন্ধান বারে প্রবেশ করুন এবং পপ আপ হওয়া ফায়ারওয়ালে ক্লিক করুন। কিছু ব্যবহারকারীর একটি ভিন্ন ফায়ারওয়াল প্রোগ্রাম থাকতে পারে তবে এই সংক্ষিপ্ত টিউটোরিয়ালের জন্য, আমি ব্যবহার করব উইন্ডোজ ডিফেন্ডার .

- বাম পাশের মেনুতে নির্বাচন করুন উইন্ডোজ ডিফেন্ডার ফায়ারওয়াল চালু বা বন্ধ করুন .

- চিহ্নিত প্রাইভেট এবং পাবলিক উভয় নেটওয়ার্ক সেটিংসে রেডিয়াল ক্লিক করুন উইন্ডোজ ডিফেন্ডার ফায়ারওয়াল বন্ধ করুন (প্রস্তাবিত নয়) .

- ক্লিক ঠিক আছে .
আপনার ইন্টারনেট গতিতে এটির কোনো প্রভাব আছে কিনা তা পরীক্ষা না করা পর্যন্ত ফায়ারওয়ালটিকে বন্ধ থাকার অনুমতি দেবেন না। তাড়াতাড়ি কর গতি পরীক্ষা এবং যদি কিছুই পরিবর্তিত না হয়, উভয় ফায়ারওয়াল পুনরায় সক্রিয় করুন।
এমনকি যদি উইন্ডোজ ডিফেন্ডার অপরাধী হয়, আমি ফায়ারওয়ালটিকে খুব বেশি দিন অক্ষম রাখব না। আপনার পিসির জন্য একটি বিকল্প ফায়ারওয়াল খুঁজে পাওয়া আপনার সর্বোত্তম স্বার্থে হতে পারে যা দীর্ঘমেয়াদে আপনার ইন্টারনেট গতিকে প্রভাবিত করবে না।
উইন্ডোজ অটো-টিউনিং অক্ষম করুন
উইন্ডোজ অটো-টিউনিং হল একটি নিফটি সামান্য বৈশিষ্ট্য যা টিসিপি (ট্রান্সমিশন কন্ট্রোল প্রোটোকল) ব্যবহারের মাধ্যমে আপনার পিসির কর্মক্ষমতা উন্নত করে। সংক্ষেপে, আপনার প্রোগ্রামগুলি একে অপরের মধ্যে ডেটা পাঠায়। স্বয়ংক্রিয়-টিউনিং বৈশিষ্ট্যটি আপনার অপারেটিং সিস্টেমকে প্রাপ্ত প্রতিক্রিয়া নিরীক্ষণ করতে দেয় এবং নেটওয়ার্ক কর্মক্ষমতা সর্বাধিক করতে সেই তথ্য ব্যবহার করে।
বলা বাহুল্য, প্রোগ্রামগুলিকে মসৃণভাবে চালানোর ফলে আপনার ইন্টারনেটের গতি কিছুটা অশান্তি অনুভব করতে পারে। বৈশিষ্ট্যটি বন্ধ করার জন্য:
- খোলা শুরু করুন মেনু এবং টাইপ করুনcmdঅনুসন্ধান বারে এবং ক্লিক করুন প্রশাসক হিসাবে চালান .

- টাইপ করুন netsh ইন্টারফেস tcp শো গ্লোবাল এবং টিপুন প্রবেশ করুন .

- খোঁজা উইন্ডো অটো-টিউনিং স্তর গ্রহণ করুন এবং এটি সেট করা আছে কিনা দেখুন স্বাভাবিক . যদি তাই হয়, আমাদের এটি নিষ্ক্রিয় করতে হবে।
- একটি নতুন কমান্ড লিখুন netsh int tcp গ্লোবাল autotuninglevel=অক্ষম সেট করেছে
TCP গ্লোবাল প্যারামিটার ডায়ালগটি আবার আসবে, এইবার রিসিভ উইন্ডো অটো-টিউনিং লেভেল হিসাবে দেখানো হচ্ছে অক্ষম . এটি সাহায্য করেছে তা নিশ্চিত করতে একটি দ্রুত ইন্টারনেট গতি পরীক্ষা অনুসরণ করুন। তুমি ব্যবহার করতে পার speedtest.net এটা এই পরিস্থিতিতে যথেষ্ট ভাল হিসাবে.
আপনি যদি কোনো উন্নতি লক্ষ্য না করেন, আপনি সর্বদা কমান্ড টাইপ করে অটো-টিউনিং পুনরায় সক্ষম করতে পারেন netsh int tcp সেট গ্লোবাল autotuninglevel=স্বাভাবিক .
LSO অক্ষম করুন
এই বৈশিষ্ট্যটি উপরের উইন্ডোজ অটো-টিউনিং বৈশিষ্ট্যের মত নয়। এটি আপনার ইন্টারনেট গতির খরচে বোর্ড জুড়ে নেটওয়ার্ক কর্মক্ষমতা উন্নত করার জন্য বোঝানো হয়েছে। এই বিশেষ বৈশিষ্ট্যটি আপনার ব্যাকগ্রাউন্ড অ্যাপ্লিকেশানগুলির ব্যবহারের দিকে আরও বেশি প্রভাব ফেলে এবং আপনি অন্য কিছুতে সক্রিয়ভাবে নিযুক্ত থাকার সময় তাদের প্রচুর পরিমাণে ইন্টারনেট ব্যবহার করতে বাধ্য করে৷
এই বৈশিষ্ট্যটি নিষ্ক্রিয় করতে:
- উইন্ডোজ আইকনে ডান ক্লিক করুন এবং নির্বাচন করুন ডিভাইস ম্যানেজার . যদি আপনি এটি দেখতে না পারেন, আপনি মাধ্যমে যেতে পারেন ড্যাশবোর্ড বা টাইপ করুন ডিভাইস ম্যানেজার সরাসরি অনুসন্ধান বারে প্রবেশ করুন এবং অ্যাপ্লিকেশনটিতে ক্লিক করুন।

- প্রসারিত করুন নেটওয়ার্ক অ্যাডাপ্টার মেনু এবং আপনার নির্দিষ্ট নেটওয়ার্ক কার্ড সন্ধান করুন। এটা ডাবল ক্লিক করুন.

- এখান থেকে Advanced ট্যাব সিলেক্ট করে হাইলাইট করুন বড় সেন্ড অফলোড v2 (IPv4) .
- সক্ষম থেকে নিষ্ক্রিয় মান পরিবর্তন করুন.

- জন্য এই পুনরাবৃত্তি বড় সেন্ড অফলোড v2 (IPv6) , যদি গ্রহণযোগ্য.
- ক্লিক ঠিক আছে .
আপনি যদি এই সিদ্ধান্তটি যেকোন সময়ে উল্টাতে চান, কেবলমাত্র মানগুলিকে আবার সক্ষম করে পরিবর্তন করুন এবং ঠিক আছে ক্লিক করুন৷
Microsoft OneNote থেকে পরিত্রাণ পান
এটি কিছুটা অদ্ভুত বলে মনে হতে পারে, তবে OneNote ইন্টারনেটকে কিছুটা ধীর গতিতেও চালাতে পারে। আপনি এটির মন্তব্য বিভাগে কথোপকথনটি পাবেন মাইক্রোসফট উত্তর পোস্ট . আপনি যদি OneNote ব্যবহার করেন তবে এটি দুর্দান্ত। স্বাভাবিক হিসাবে এটি করা চালিয়ে যান। আপনি যদি Microsoft Office ব্যবহার করেন কিন্তু OneNote-এ কোনো আগ্রহ না থাকে, তাহলে আপনার PC থেকে এটি মুছে ফেলা সাহায্য করতে পারে।
OneNote হল Evernote-এর মতো একটি মহিমান্বিত স্টিকি নোট অ্যাপ যা আপনার সমস্ত নোট এক জায়গায় একত্রিত করতে পারে। সুতরাং, যদি আপনি মনে করেন যে এটি আপনার জীবনের জন্য প্রয়োজনীয় কিছু, এটি রাখুন। যদি না হয়, তাহলে আপনি কীভাবে এটি সরিয়ে ফেলবেন তা এখানে:
- রাইট ক্লিক করুন শুরু করুন মেনু এবং নির্বাচন করুন উইন্ডোজ পাওয়ারশেল (অ্যাডমিন) . ক্লিক হ্যাঁ পপ-আপে।

- আপনি একটি DOS-এর মতো পর্দার একটি নীল সংস্করণ দেখবেন। এই কমান্ড লিখুন:
Get-AppxPackage *OneNote* | সরান-অ্যাপএক্সপ্যাকেজ
- আঘাত প্রবেশ করুন .
এবং ঠিক যে মত, OneNote চলে গেছে.
***
আপনি যদি মনে করেন যে আমি Windows 10 ধীর গতির ইন্টারনেট গতির সমস্যার সমাধান মিস করেছি বা উপরের নির্দেশাবলী অনুসরণ করতে সমস্যা হচ্ছে বলে মনে হয়, নীচের মন্তব্যে আমাকে এটি সম্পর্কে বলুন।