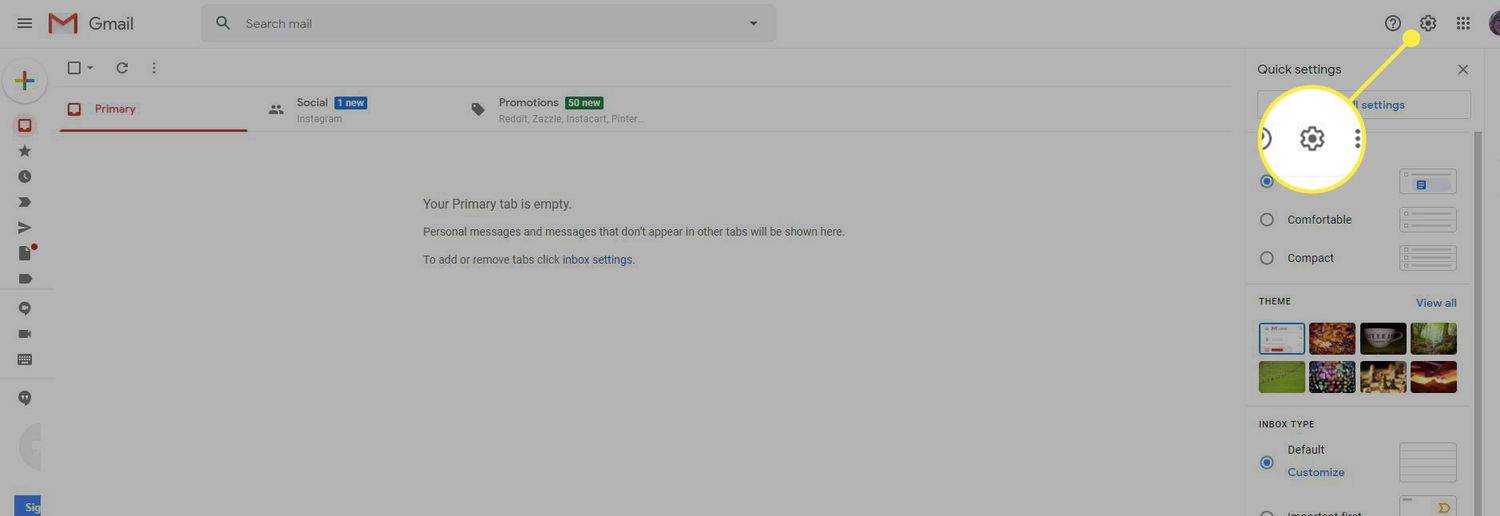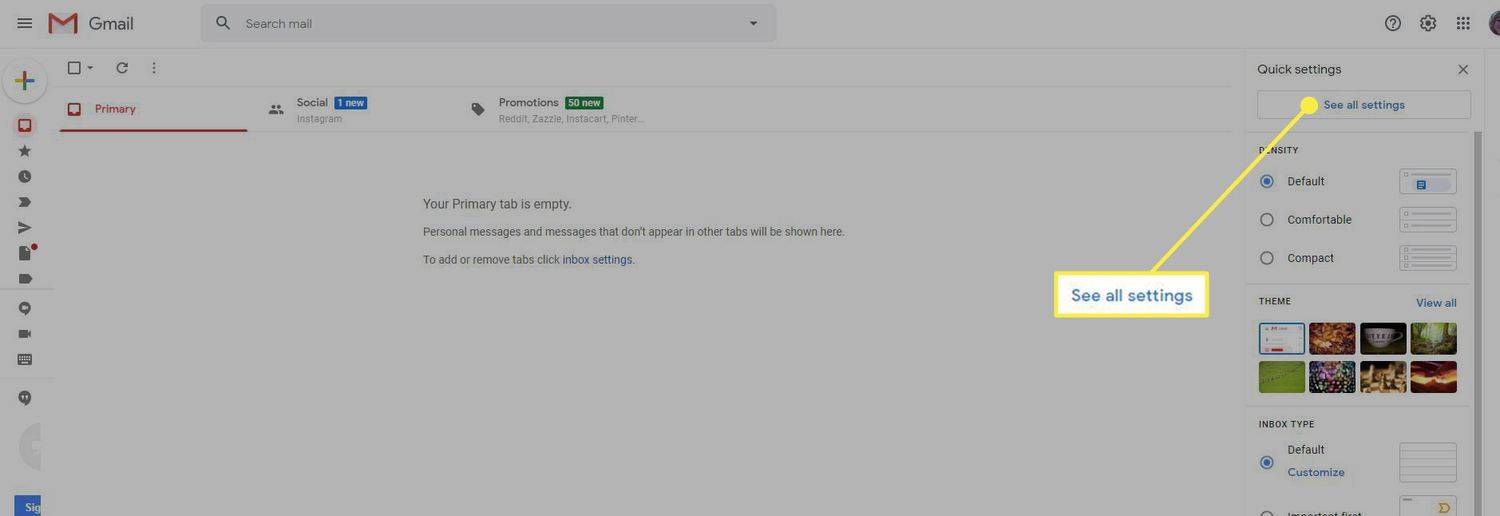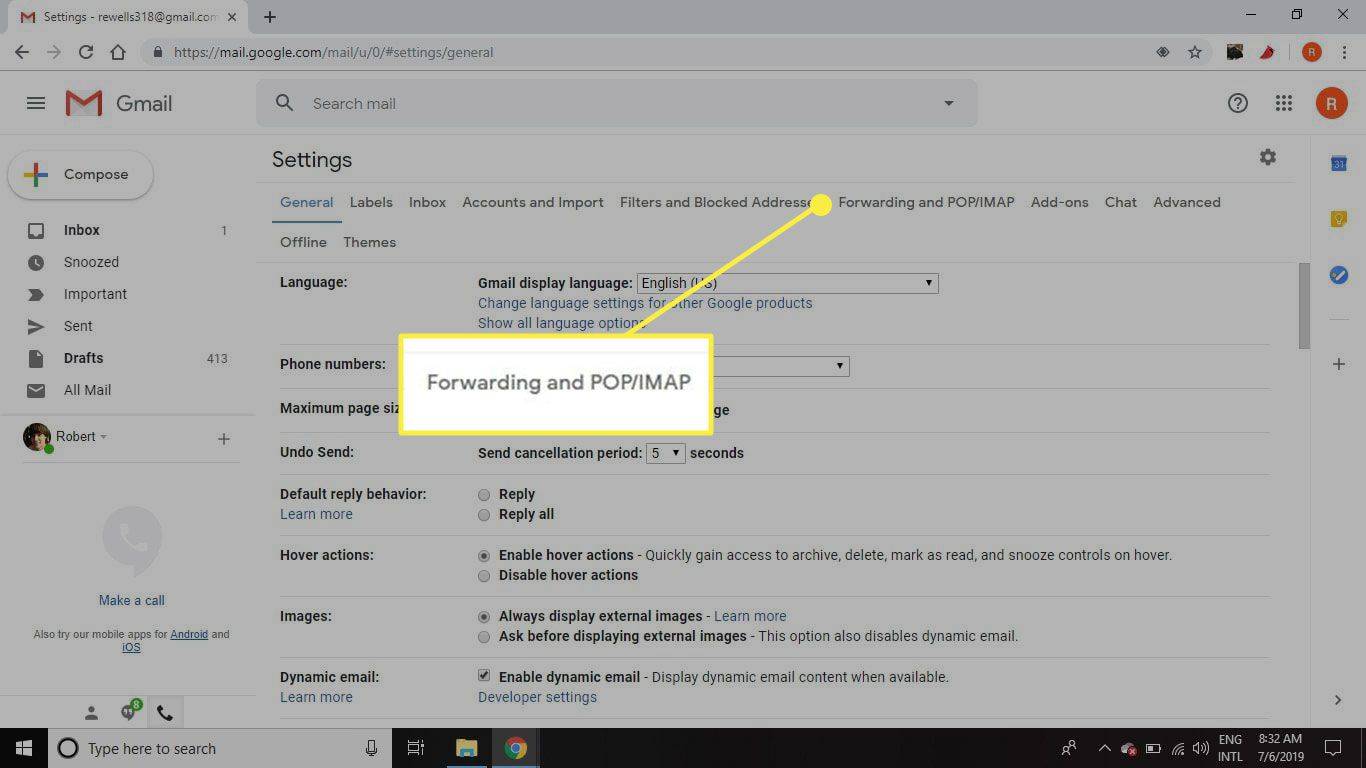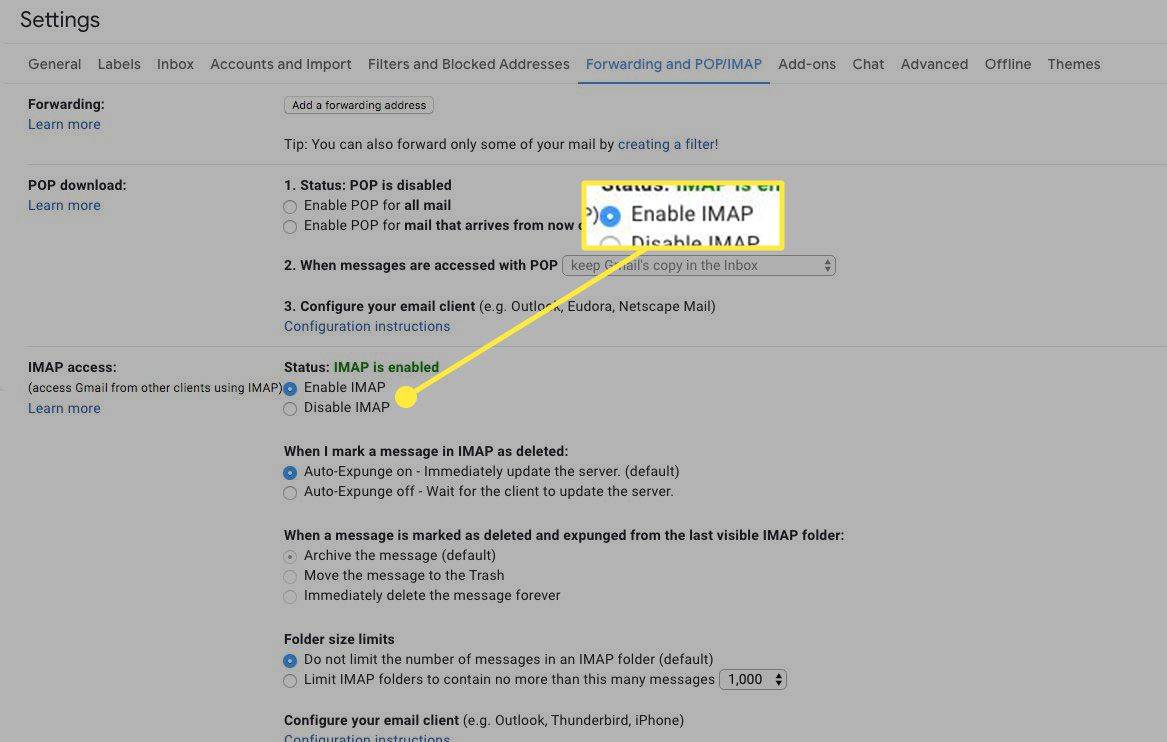আপনি যদি একটি পৃথক ইমেল ক্লায়েন্টের মাধ্যমে Gmail পেতে চান তবে আপনার সমস্ত মেল এক জায়গায় পেতে অন্য ইমেল ক্লায়েন্টে আপনার Gmail অ্যাকাউন্ট সেট আপ করুন। আপনাকে ইন্টারনেট বার্তা অ্যাক্সেস প্রোটোকল (IMAP) সেটিংস প্রদান করতে হবে যাতে ইমেল ক্লায়েন্ট আপনার Gmail বার্তাগুলি কীভাবে পুনরুদ্ধার করতে হয় তা জানে৷
Gmail এর জন্য IMAP কি?
IMAP হল একটি ইন্টারনেট প্রোটোকল যা ইমেল ক্লায়েন্টদের একটি ইমেল পরিষেবার সাথে যোগাযোগ করতে দেয়, যেমন Gmail। IMAP হল পুরোনো POP3 ইমেল প্রোটোকলের প্রতিস্থাপন। IMAP অনেক সুবিধা দেয়, যার মধ্যে ইমেলের স্থিতি সিঙ্কে রাখার ক্ষমতা, একটি একক সার্ভারে একাধিক মেলবক্স অ্যাক্সেস করা এবং সার্ভার-সাইড সার্চ করার অনুমতি দেওয়া।
IMAP এর সাহায্যে, আপনি একাধিক ডিভাইসে আপনার Gmail পড়তে পারেন, এবং বার্তা এবং ফোল্ডারগুলি রিয়েল-টাইমে সিঙ্ক করা হয়৷
কিভাবে অপরিকল্পিত একটি হেলিকপ্টার উড়ন্ত
আপনার ইমেল ক্লায়েন্টে Gmail IMAP সেটিংস কাজ করার জন্য, IMAP অ্যাক্সেস অবশ্যই Gmail-এ সক্রিয় করতে হবে৷
কিভাবে Gmail এ IMAP সক্রিয় করবেন
IMAP প্রোটোকলের মাধ্যমে আপনার ইমেল প্রোগ্রাম বা মোবাইল ডিভাইসে একটি Gmail অ্যাকাউন্ট অ্যাক্সেস করতে, Gmail এ IMAP সক্রিয় করুন।
-
একটি ওয়েব ব্রাউজারে Gmail খুলুন।
-
নির্বাচন করুন সেটিংস গিয়ার উপরের ডান কোণায়।
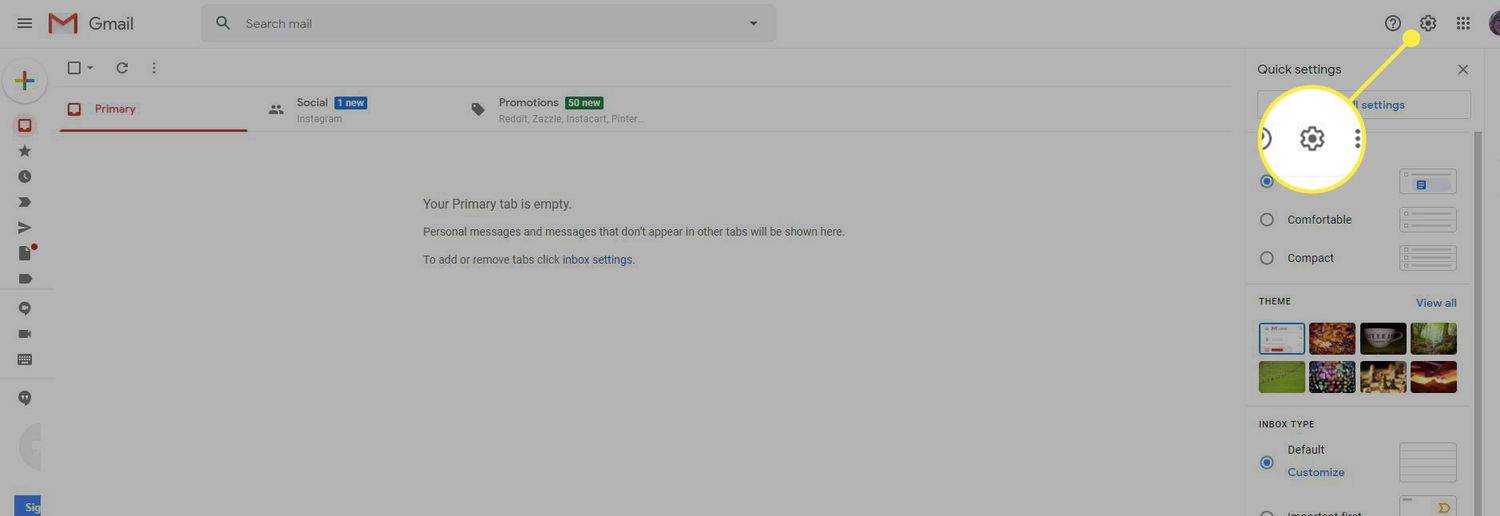
-
নির্বাচন করুন সমস্ত সেটিংস দেখুন .
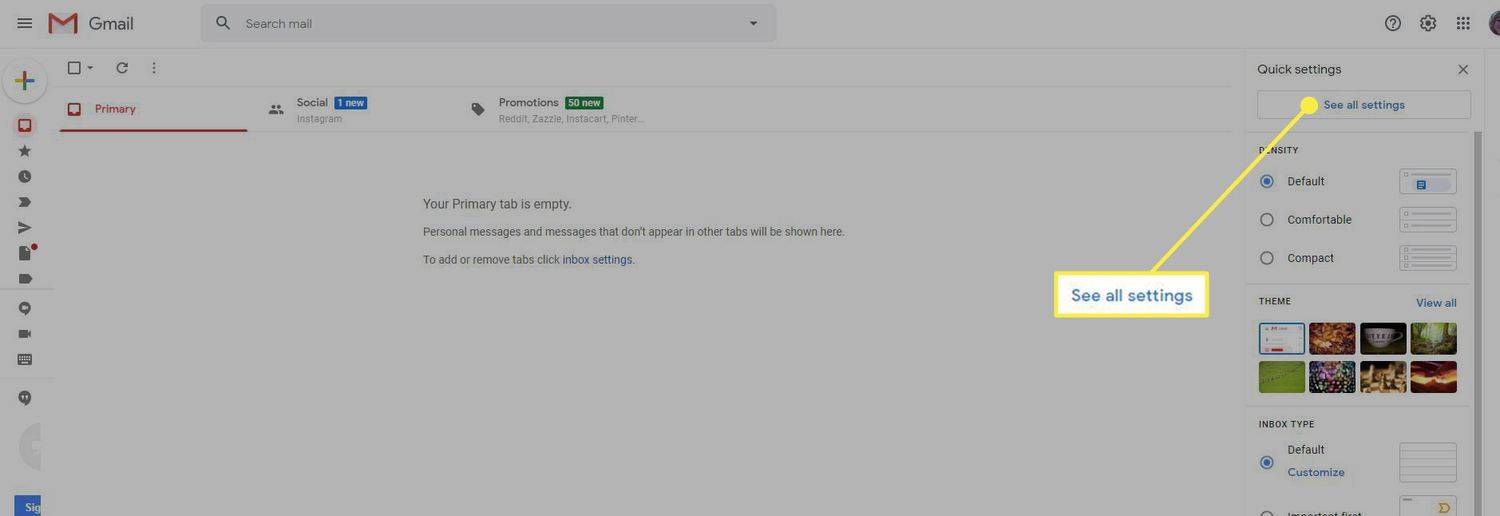
-
নির্বাচন করুন ফরওয়ার্ডিং এবং POP / IMAP ট্যাব
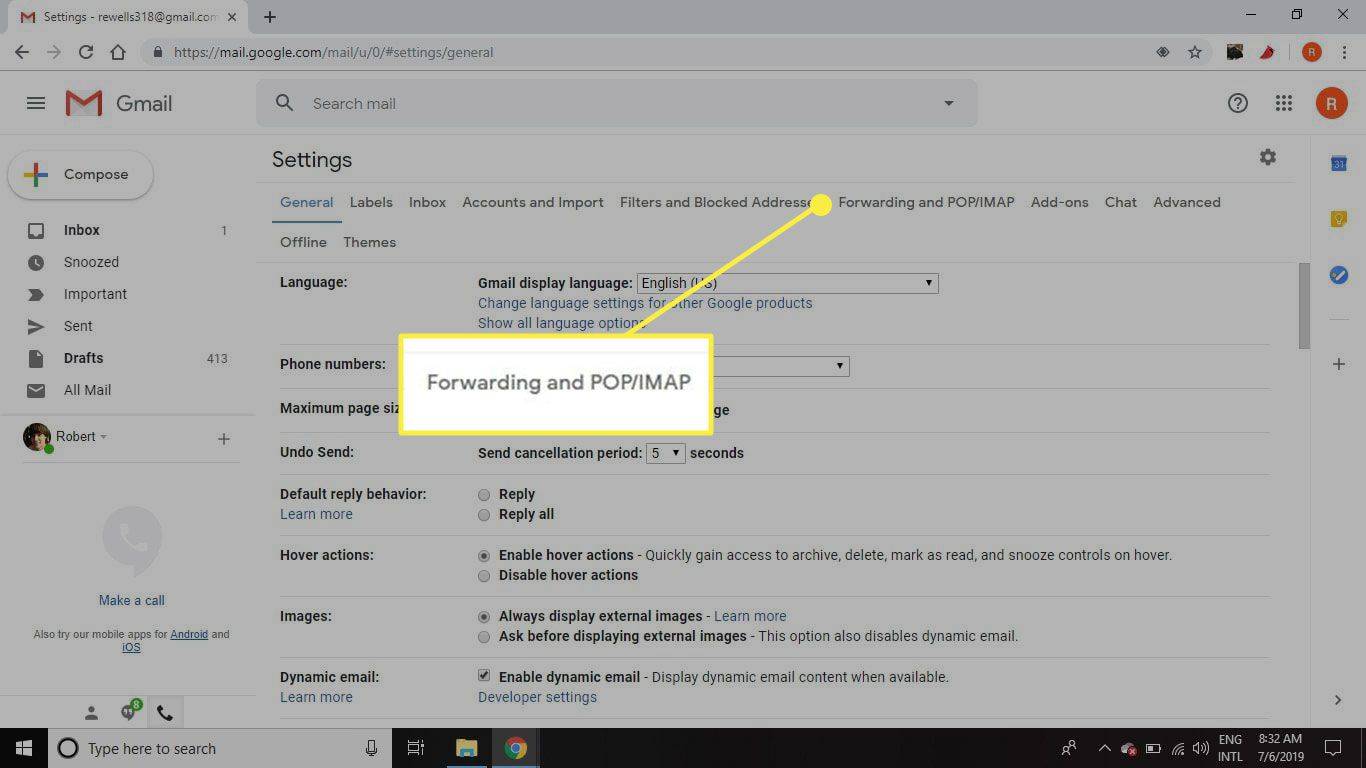
-
মধ্যে IMAP অ্যাক্সেস বিভাগ, নির্বাচন করুন সক্ষম করুন IMAP .
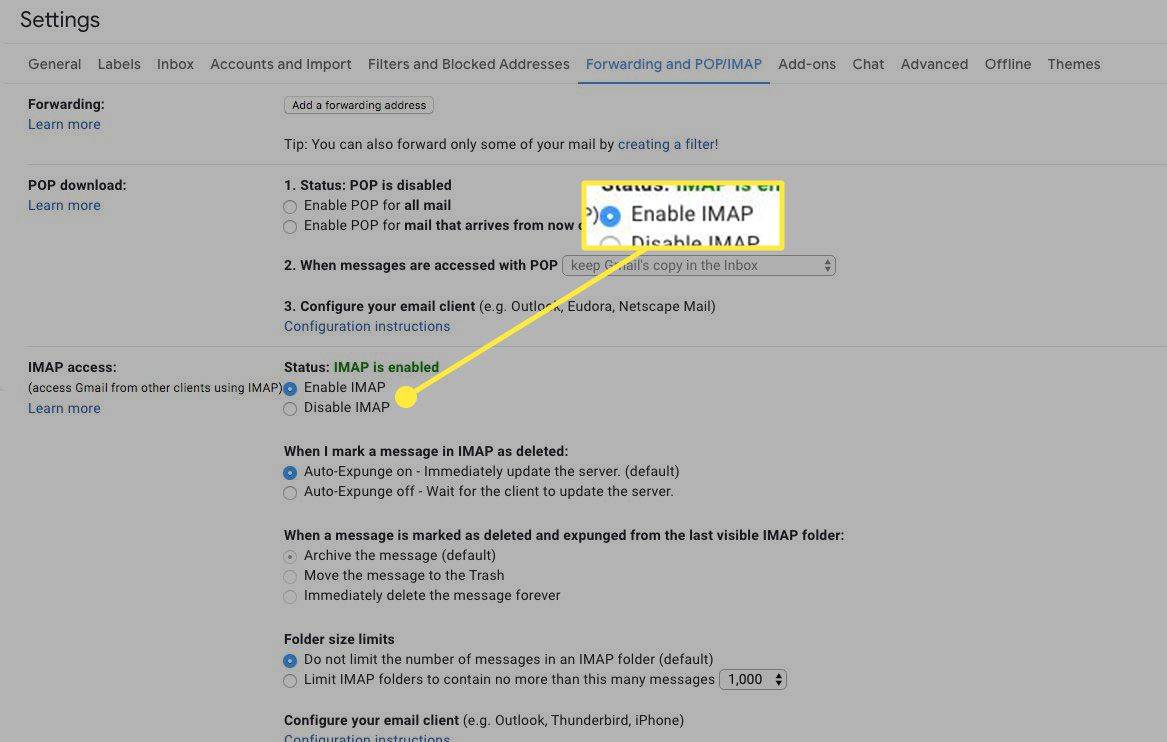
-
ডিফল্ট নির্বাচনগুলিতে অন্যান্য সেটিংস ছেড়ে দিন।
ডিফল্ট কোডি যদি ইনস্টলেশন পরে দেখায় তবে কীভাবে বিল্ড ঠিক করবেন
-
নির্বাচন করুন সংরক্ষণ পরিবর্তন .
IMAP দিয়ে Gmail সেট আপ করুন
Gmail-এ IMAP সক্ষম হওয়ার পরে, আপনার পছন্দের ইমেল ক্লায়েন্টে একটি নতুন IMAP অ্যাকাউন্ট সেট আপ করুন৷ যদি ইমেল ক্লায়েন্টটি নীচে তালিকাভুক্ত থাকে, তাহলে আপনার ডিভাইসে কীভাবে দ্রুত Gmail সেট আপ করবেন তা শিখতে লিঙ্কটি নির্বাচন করুন৷ অন্যথায়, ম্যানুয়ালি IMAP এর সাথে Gmail সেট আপ করার জন্য জেনেরিক নির্দেশাবলী অনুসরণ করুন৷
- iOS মেইলে জিমেইল সেট আপ করুন
- MacOS মেলে Gmail সেট আপ করুন
- Mozilla Thunderbird-এ Gmail সেট আপ করুন
- আউটলুক মেইলে জিমেইল সেট আপ করুন
- ইয়াহু মেইলে জিমেইল সেট আপ করুন
- পেগাসাস মেইলে জিমেইল সেট আপ করুন
ইনকামিং মেইলের জন্য Gmail IMAP সেটিংস
অন্যান্য ডিভাইসে আপনার Gmail বার্তাগুলি পেতে, নির্দিষ্ট অ্যাপ্লিকেশনের জন্য নির্দেশাবলী অনুযায়ী নিম্নলিখিত সেটিংস লিখুন:
- Gmail IMAP সার্ভার ঠিকানা: imap.gmail.com
- Gmail IMAP ব্যবহারকারীর নাম: আপনার সম্পূর্ণ জিমেইল ঠিকানা (উদাহরণস্বরূপ, example@gmail.com)
- Gmail IMAP পাসওয়ার্ড: আপনার জিমেইল পাসওয়ার্ড (যদি আপনি Gmail এর জন্য 2-পদক্ষেপ প্রমাণীকরণ সক্ষম করেন তবে একটি অ্যাপ্লিকেশন-নির্দিষ্ট Gmail পাসওয়ার্ড ব্যবহার করুন)
- Gmail IMAP পোর্ট: 993
- Gmail IMAP TLS/SSL প্রয়োজন: হ্যাঁ

বহির্গামী মেইলের জন্য Gmail SMTP সেটিংস
আপনার ক্লায়েন্টকে Gmail বার্তা পাওয়ার জন্য সেট আপ করার সময়, এটিকে বার্তা পাঠানোর অনুমতি দেওয়ার জন্য সেটিংস প্রদান করুন। সিম্পল মেল ট্রান্সফার প্রোটোকল (SMTP) সেটিংস ব্যবহার করে বার্তা পাঠানো হয়। অন্য মেল ক্লায়েন্টের সাথে Gmail অ্যাক্সেস করার জন্য আপনার এই SMTP সেটিংসেরও প্রয়োজন হবে:
- Gmail SMTP সার্ভার ঠিকানা: smtp.gmail.com
- Gmail SMTP ব্যবহারকারীর নাম: আপনার সম্পূর্ণ জিমেইল ঠিকানা (উদাহরণস্বরূপ, example@gmail.com)
- জিমেইল এসএমটিপি পাসওয়ার্ড: আপনার জিমেইল পাসওয়ার্ড
- Gmail SMTP পোর্ট (TLS): 587
- Gmail SMTP পোর্ট (SSL): 465
- Gmail SMTP TLS/SSL প্রয়োজন: হ্যাঁ
আপনার ইমেল ক্লায়েন্টের উপর নির্ভর করে TLS বা SSL ব্যবহার করা যেতে পারে। কোনটি উপযুক্ত তা নির্ধারণ করতে ইমেল ক্লায়েন্টের জন্য ডকুমেন্টেশন পরীক্ষা করুন।
সমস্যা সমাধান
আপনি যদি একটি মেইল ক্লায়েন্টের সাথে Gmail সেট আপ করার সময় সমস্যার সম্মুখীন হন, তাহলে এই সম্ভাব্য সমস্যাগুলি বিবেচনা করুন:
মতভেদ কেউ কিভাবে বিকেল
- ব্যবহারকারীর নাম বা পাসওয়ার্ড ভুল টাইপ করা হয়েছে.
- সার্ভার তথ্য ভুল টাইপ করা হয়েছে.
- আপনার Google অ্যাকাউন্টে দ্বি-ফ্যাক্টর প্রমাণীকরণ সক্ষম করা হয়েছে যার জন্য আপনাকে একটি অ্যাপ-নির্দিষ্ট পাসওয়ার্ড তৈরি করতে হবে।
- Gmail সেটিংসে IMAP সক্ষম করা নেই৷
- ইমেল ক্লায়েন্ট নিরাপদ নয় এবং Google এর সর্বশেষ নিরাপত্তা মান সমর্থন করে না।
অনিরাপদ ইমেল ক্লায়েন্ট এবং জিমেইল
Gmail, ডিফল্টরূপে, নির্দিষ্ট নিরাপত্তা মান পূরণের জন্য ইমেল ক্লায়েন্টদের প্রয়োজন যারা এর সার্ভারের সাথে সংযোগ করে। যদি একটি ইমেল ক্লায়েন্ট পুরানো হয়ে যায়, তাহলে প্রথমে আপনার অ্যাকাউন্ট সেটিংস পরিবর্তন না করে Gmail এটিকে সংযোগ করার অনুমতি নাও দিতে পারে৷
আপনি যদি একটি Gmail ব্যবসায়িক অ্যাকাউন্ট ব্যবহার করেন, আপনি নিরাপত্তা সেটিংস পরিবর্তন করতে পারবেন না। আরও তথ্যের জন্য আপনার নেটওয়ার্ক প্রশাসক বা আইটি বিভাগের সাথে যোগাযোগ করুন৷
এটি অত্যন্ত বাঞ্ছনীয় যে আপনি একটি সুরক্ষিত ইমেল ক্লায়েন্টে আপগ্রেড করুন বরং অসুরক্ষিত ক্লায়েন্টদের সংযোগ করার অনুমতি দিন৷ এবং, যদিও এটি সুপারিশ করা হয় না, আপনি করতে পারেন Google-এর মাধ্যমে কম নিরাপদ অ্যাপগুলিতে অ্যাক্সেস চালু করুন .