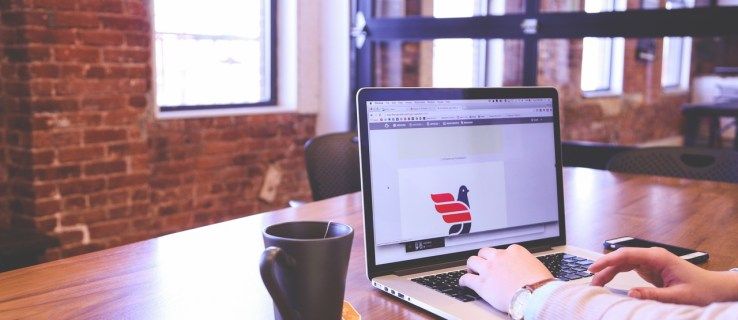Google Photos হল একটি ক্লাউড অ্যাপ যা আপনাকে আপনার মূল্যবান ছবিগুলি সঞ্চয় ও ব্যাক আপ করতে এবং হার্ডওয়্যারের ত্রুটির কারণে সেগুলি হারানো এড়াতে দেয়৷

আপনি যদি একজন উইন্ডোজ ব্যবহারকারী হন, আপনি স্থান বাঁচাতে বা আপনার অ্যালবামগুলি সংগঠিত করতে আপনার হার্ড ড্রাইভে ছবিগুলি সরাতে পারেন৷ যাইহোক, বিভিন্ন অ্যাপের মাধ্যমে সেগুলি পাঠানোর গুণমানকে ব্যাহত করতে পারে এবং সেগুলি ডাউনলোড করতে অনেক সময় লাগে৷
সৌভাগ্যবশত, অ্যাপের মাধ্যমে Google ফটোগুলিকে সিঙ্ক করার একটি উপায় রয়েছে যা আপনাকে অফলাইনে থাকাকালীনও আপনার ক্লাউডে ছবিগুলিকে সংগঠিত করতে দেয়৷ আরো জানতে এই নিবন্ধটি পড়ুন।
প্রথম ধাপ: ব্যাকআপ এবং সিঙ্ক অ্যাপ পান
2018 সালে, Google Microsoft Windows এর জন্য Backup and Sync নামে একটি অফিসিয়াল অ্যাপ চালু করেছে। এই অ্যাপটি আপনাকে আপনার পিসির সাথে কোন ফোল্ডারগুলি স্বয়ংক্রিয়ভাবে সিঙ্ক করতে হবে তা চয়ন করতে দেয়৷
অ্যাপটির জন্য ধন্যবাদ, আপনি এখন সরাসরি আপনার পিসিতে ফটো আপলোড এবং ডাউনলোড করতে, ছবির গুণমান চয়ন করতে এবং সেই ছবিগুলিকে ক্লাউডে আপলোড করতে ডিভাইসগুলির মধ্যে স্যুইচ করতে সক্ষম।
আপনাকে যা করতে হবে তা হল থেকে Backup and Sync অ্যাপটি ডাউনলোড করতে হবে সরকারী ওয়েবসাইট , এবং সবকিছু সেট আপ করুন। এটি করতে, এই সহজ পদক্ষেপগুলি অনুসরণ করুন:
এসআইডি কার্ড থেকে নিন্টেন্ডো প্লে মুভিগুলি প্লে করতে পারেন
- ব্যাকআপ এবং সিঙ্ক অ্যাপটি ইনস্টল করার পরে এটি চালু করুন।
- আপনার Google অ্যাকাউন্টে সাইন ইন করুন। নিশ্চিত করুন যে এটি একই অ্যাকাউন্ট যা আপনি আপনার Google ফটো অ্যাপের জন্য ব্যবহার করেন, অন্যথায় আপনি সেগুলি সিঙ্ক করতে পারবেন না।

- শুধুমাত্র ফটো এবং ভিডিওগুলির ব্যাক আপ নিতে বেছে নিন (বা আপনি চাইলে সমস্ত ফাইল)।
- আপনি যে কম্পিউটার ফোল্ডারগুলি ব্যাক আপ করতে চান তা চয়ন করুন।

- 'ফটো এবং ভিডিও আপলোড সাইজ' বিভাগের অধীনে আপনার ছবিগুলির আপলোড আকার নির্বাচন করুন।

- 'শুরু' নির্বাচন করুন।
এখন Google আপনার Google Photos অ্যাকাউন্টে সমস্ত ফোল্ডার সিঙ্ক করবে।
দ্বিতীয় ধাপ: আপনার কম্পিউটার থেকে গুগল ড্রাইভ ফোল্ডার অ্যাক্সেস করুন
এখন আপনি ডিভাইসগুলি সিঙ্ক করেছেন, আপনাকে অ্যাপের পছন্দগুলি কাস্টমাইজ করতে হবে যাতে আপনি আপনার কম্পিউটারে Google ড্রাইভ ফোল্ডারটি সনাক্ত করতে পারেন৷ এটি তখন ফাইল এক্সপ্লোরারের সাইডবারে একটি ট্যাব হিসাবে প্রদর্শিত হবে এবং আপনি কয়েকটি সাধারণ ক্লিকের মাধ্যমে এর বিষয়বস্তু অ্যাক্সেস করতে পারবেন।
আপনার কম্পিউটার থেকে Google ড্রাইভ ফোল্ডার অ্যাক্সেস করতে, আপনাকে করতে হবে:
বিভেদ নিষিদ্ধ আইপি কিভাবে
- টাস্কবারের নীচে ডানদিকে ব্যাকআপ এবং সিঙ্ক আইকনে ক্লিক করুন। কোণে একটি ছোট মনিটর উইন্ডো প্রদর্শিত হবে।

- মেনুর উপরের ডানদিকে 'আরো' (তিনটি উল্লম্ব বিন্দু) আইকনটি নির্বাচন করুন।
- ড্রপ-ডাউন মেনু থেকে 'পছন্দগুলি' ক্লিক করুন।

- বাম দিকে সাইডবার থেকে 'গুগল ড্রাইভ' উইন্ডোটি নির্বাচন করুন।
- 'গুগল ড্রাইভ' বিভাগের অধীনে 'এই কম্পিউটারে আমার ড্রাইভ সিঙ্ক করুন' টগল করুন।
- ‘ফোল্ডার লোকেশন’-এর পাশে ফোল্ডারটির অবস্থান পড়ুন।
এখন আপনি ফাইল এক্সপ্লোরার থেকে ম্যানুয়ালি আপনার Google ড্রাইভ অ্যাক্সেস করতে পারেন৷ যেকোনো ডিভাইস থেকে আপনার Google Photos অ্যাকাউন্টে আপলোড করা সমস্ত ছবিও এই ফোল্ডারে দেখা যাবে।
উপরন্তু, আপনি যদি আপনার Google ড্রাইভের সাথে সিঙ্ক করা পিসি ফোল্ডারে ছবি আপলোড করেন, তাহলে সেগুলি আপনার মোবাইল ডিভাইসের Google Photos অ্যাপে প্রদর্শিত হবে।
এই পদ্ধতিটি মূলত আপনাকে আপনার Google ফটো থেকে আপনার ফাইল এক্সপ্লোরারে সমস্ত ছবি যুক্ত করার অনুমতি দেবে৷ শুধু ছবিটি কপি এবং পেস্ট করুন বা আপনার ডেস্কটপ বা অন্য ফোল্ডারে টেনে আনুন।
আপনি যদি ব্যাকআপ এবং সিঙ্ক ইনস্টল করতে না পারেন তবে কী হবে?
আপনার পিসিতে এই অ্যাপটি ইনস্টল করতে আপনার কোনো সমস্যা হওয়া উচিত নয়। যাইহোক, আপনি যদি কোনো সমস্যার সম্মুখীন হন, তাহলে আপনার কম্পিউটারে অ্যাপটি ইতিমধ্যেই ইনস্টল হয়ে যাওয়ার সম্ভাবনা রয়েছে। আপনি শুধু এটি চালু আছে. এই নির্দেশাবলী অনুসরণ করুন:
- টাস্কবারের নীচে ডানদিকে ব্যাকআপ এবং সিঙ্ক আইকনে ক্লিক করুন।
- 'আরো' আইকনটি নির্বাচন করুন।
- 'পছন্দগুলি' ক্লিক করুন৷
- বাম দিকের মেনু থেকে 'মাই কম্পিউটার' ট্যাবটি নির্বাচন করুন।
- 'Google Photos' বিভাগের অধীনে 'Google Photos-এ নতুন যোগ করা ফটো এবং ভিডিও আপলোড করুন' টগল করুন।
এটি ঘটতে পারে যদি আপনার আগে ফটো ডেস্কটপ আপলোডার থাকে। সাম্প্রতিক ব্যাকআপ এবং সিঙ্ক অ্যাপটি এটিকে প্রতিস্থাপন করেছে, তাই পূর্ববর্তী অ্যাপটি আপডেট হলে এটি স্বয়ংক্রিয়ভাবে আপনার কম্পিউটারে ইনস্টল হয়ে গেছে। আপনার যদি এখনও ফটো ডেস্কটপ আপলোডার থাকে তবে আপনি এটি আনইনস্টল করতে পারেন।
আমি কিভাবে ব্যাকআপ এবং সিঙ্কের সাথে সিঙ্ক করা বন্ধ করব?
আপনি যদি আপনার ফোল্ডার এবং ফটোগুলি সিঙ্ক করা বন্ধ করতে চান তবে আপনি সহজেই আপনার অ্যাকাউন্ট সংযোগ বিচ্ছিন্ন করে এটি করতে পারেন৷
- ব্যাকআপ এবং সিঙ্ক আইকন নির্বাচন করুন।
- 'আরো' নির্বাচন করুন৷
- পছন্দসমূহে যান।
- সেটিংস নির্বাচন করুন.'
- 'অ্যাকাউন্ট বিচ্ছিন্ন করুন' নির্বাচন করুন
- 'সংযোগ বিচ্ছিন্ন' বোতামে ক্লিক করে আপনার পছন্দ নিশ্চিত করুন।
আপনি ডিভাইসগুলিকে সিঙ্ক করা থেকে সাময়িকভাবে আপনার অ্যাকাউন্ট বন্ধ করতে চাইলে, প্রথম দুটি ধাপ অনুসরণ করুন এবং ‘পজ করুন’-এ ক্লিক করুন। আপনি পুনরায় শুরু করার সিদ্ধান্ত না নেওয়া পর্যন্ত এটি সিঙ্কিংকে স্থগিত করবে। 'রিজুম' বোতামটি একই স্থানে থাকবে।
স্টোরেজের সাথে সতর্ক থাকুন
ডিফল্ট Google ড্রাইভ অ্যাকাউন্টে 15GBs বিনামূল্যের সঞ্চয়স্থান রয়েছে৷ আপনি যদি আরও যোগ করতে চান তবে আপনাকে আরও জায়গা কিনতে হবে। যেহেতু আপনি আপনার সিস্টেম থেকে ক্লাউডে বিভিন্ন ফোল্ডার সিঙ্ক করবেন, তাই এটি সহজেই স্থান ফুরিয়ে যাওয়ার সম্ভাবনা রয়েছে।
আপনি আরও জায়গার জন্য অর্থ প্রদান করতে না চাইলে Google ড্রাইভে ছবিগুলিকে সাবধানে সংরক্ষণ করতে ভুলবেন না৷ এছাড়াও, যখন আপনি লক্ষ্য করেন যে আপনার মেগাবাইট শেষ হয়ে যাচ্ছে, কিছু ফটো আপনার হার্ড ড্রাইভে সরান।
কোন গুগল অ্যাকাউন্টটি আমার ডিফল্ট তা আমি কীভাবে পরিবর্তন করব?
আপনি কি স্থান সংরক্ষণ করেন বা আপনি আরও গিগাবাইট কিনেছেন? আমাদের জানাতে নীচের বিভাগে একটি মন্তব্য করুন.