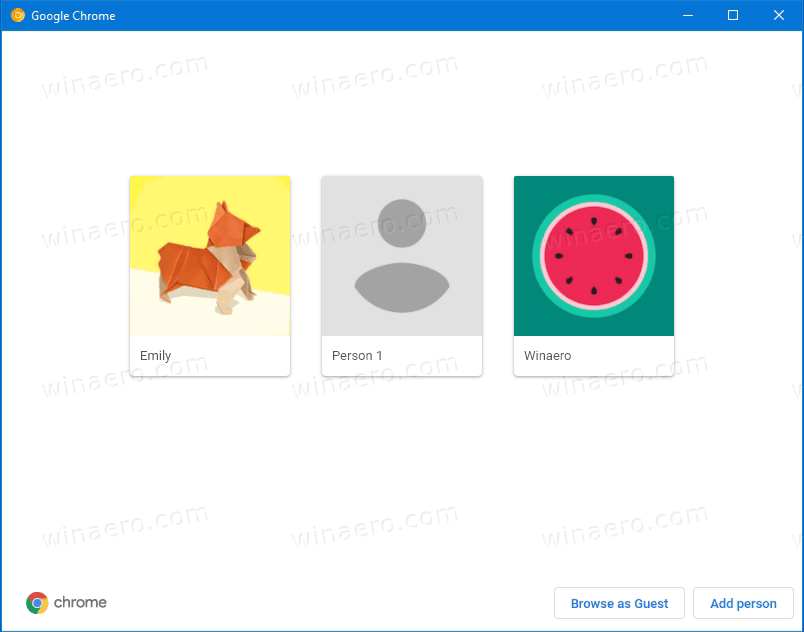গুগল শিটগুলি চারপাশে সবচেয়ে সুবিধাজনক স্প্রেডশিট তৈরির একটি অ্যাপ। তবে কিছু লোক ডেস্কটপ বা আরও অফলাইন-বান্ধব অ্যাপ্লিকেশন পছন্দ করে।

তবে আপনি যদি নিজের গুগল শিটগুলিকেও সেই অ্যাপগুলির একটি কার্বন অনুলিপি তৈরি করতে পারেন?
যে কোনও স্প্রেডশিট ফাইলের ডেস্কটপ শর্টকাট তৈরি করতে এবং এটি অফলাইনে উপলব্ধ করার সহজ উপায় রয়েছে।
এটি আপনার পত্রকগুলি সংগঠিত করা এবং অফলাইনে সেগুলি অ্যাক্সেস করা আরও সহজ করে তোলে। এখানেই সব পাবেন আপনি যা করতে চান।
পদক্ষেপ 1: গুগল ক্রোমের জন্য একটি শর্টকাট তৈরি করুন
আপনি ক্রোম দিয়ে যে কোনও ওয়েবসাইট খুললে আপনি শর্টকাট তৈরি করতে পারেন। আপনি যখন করবেন, এটি অন্যান্য অ্যাপ্লিকেশন, এক্সটেনশন এবং শর্টকাটের পাশাপাশি আপনার Chrome এর অ্যাপ্লিকেশন মেনুতে উপস্থিত হবে।
কেবল এই পদক্ষেপগুলি অনুসরণ করুন:
- গুগল ক্রোম খুলুন। আপনার গুগল ড্রাইভ চালু করুন (নিশ্চিত করুন যে আপনি নিজের অ্যাকাউন্টে লগ ইন করেছেন)।

- পছন্দসই স্প্রেডশিটটি খুলুন এবং ব্রাউজারের উপরের ডানদিকে আরও বোতামটি (তিনটি উল্লম্ব বিন্দু) ক্লিক করুন।

- আরও সরঞ্জাম মেনু উপর ঘোরা।

- শর্টকাট তৈরি নির্বাচন করুন।

- স্ক্রিনের উপরের-বামে অ্যাপ্লিকেশন বোতামটি ক্লিক করুন।

বিঃদ্রঃ: আপনি যদি অ্যাপ্লিকেশন বোতামটি না দেখেন তবে আপনার বুকমার্কস বারটি সম্ভবত লুকিয়ে রয়েছে। একটি নতুন ট্যাব খোলার চেষ্টা করুন এবং এটি আবার সনাক্ত করুন।
বিকল্পভাবে, আপনি সন্ধান বারে কেবল: ক্রোম: // অ্যাপস / টাইপ করতে পারেন এবং এন্টার কী টিপুন।

আপনার স্প্রেডশিটের আইকনটি অ্যাপ্লিকেশন মেনুতে দৃশ্যমান হওয়া উচিত।
পদক্ষেপ 2: শর্টকাট ডেস্কটপে সরান
এখন আপনার কাছে একটি দৃশ্যমান শর্টকাট রয়েছে, এখন এটি ডেস্কটপে নিয়ে যাওয়ার সময় এসেছে।
প্রক্রিয়াটি মোটামুটি সোজা। এখানে কি হয়:
- অ্যাপ্লিকেশন মেনুতে অ্যাক্সেস পেতে উপরের বিভাগ থেকে প্রাপ্ত পদক্ষেপগুলি অনুসরণ করুন।

- আপনার স্প্রেডশিট আইকনে ডান ক্লিক করুন তারপরে শর্টকাট তৈরি করুন নির্বাচন করুন।

- একটি পপ-আপ উইন্ডো আপনাকে ডেস্কটপ, টাস্কবার বা মেনু শুরু করতে শর্টকাট যুক্ত করতে চাইবে কিনা তা জিজ্ঞাসা করবে। আপনার পছন্দগুলির উপর নির্ভর করে আপনি এক বা একাধিক চয়ন করতে পারেন।

- নীল তৈরি বোতাম টিপুন। শর্টকাটটি আপনার ডেস্কটপে প্রদর্শিত হবে।

আপনি আপনার স্প্রেডশীটটি সেভাবে অ্যাক্সেস করতে পারেন যেভাবে আপনি আপনার ডেস্কটপ থেকে অন্য কোনও অ্যাপ্লিকেশন অ্যাক্সেস করতে পারেন।
তবে মনে রাখবেন যে এটি সর্বদা আপনার গুগল ক্রোম ব্রাউজারে খোলা থাকবে। আপনি যদি এটি অফলাইনে অ্যাক্সেস করতে চান তবে আপনার Google ড্রাইভ সেটিংস থেকে বিকল্পটি সক্ষম করতে হবে।
আপনি কখন রবিনহুডে ট্রেড শুরু করতে পারেন
পদক্ষেপ 3: অফলাইনে ফাইল উপলব্ধ করুন
আপনি যখন কোনও স্প্রেডশীট অফলাইনে অ্যাক্সেসযোগ্য করে তুলবেন তখন আপনার অনুরূপ অন্য কোনও সফ্টওয়্যার (যেমন মাইক্রোসফ্ট এক্সেল) ব্যবহার করার মতো অভিজ্ঞতা থাকবে।
এটি আপনার করা দরকার:
- গুগল ক্রোম খুলুন তারপরে গুগল ড্রাইভে যান।

- আপনি যে ফাইলটি অফলাইনে সংরক্ষণ করতে চান সেটিতে ডান ক্লিক করুন উপলভ্য অফলাইন বিকল্পটি চেক করুন।

বিকল্পভাবে, আপনি:
- আপনার ডেস্কটপ থেকে স্প্রেডশিট শর্টকাট খুলুন।

- স্ক্রিনের শীর্ষে থাকা ফাইল ট্যাবে ক্লিক করুন তারপরে মেক উপলভ্য অফলাইন চয়ন করুন।

স্প্রেডশিট খুলতে পারবেন না?
কয়েকটি জিনিস আপনাকে আপনার স্প্রেডশিট শর্টকাট খুলতে বাধা দিতে পারে। একটির জন্য, আপনাকে অফলাইনে উপলব্ধ করার আগে আপনাকে অবশ্যই ইন্টারনেটের সাথে সংযুক্ত থাকতে হবে।
এছাড়াও, নিশ্চিত হয়ে নিন যে আপনি গুগল ক্রোম ইনস্টল করেছেন। আপনি যদি এটি দুর্ঘটনাক্রমে মুছে ফেলে থাকেন তবে আপনার স্প্রেডশিটটি খুলতে সক্ষম হবে না।
আপনি এটি পেতে চেষ্টা করতে পারেন গুগল ডক্স অফলাইন ক্রোম এক্সটেনশান পুরো প্রক্রিয়াটিকে আরও সহজ করার জন্য।
এবং সর্বশেষে, এমন একটি সম্ভাবনা রয়েছে যে আপনি নিজের Google অ্যাকাউন্ট থেকে সাইন আউট করেছেন। আপনি যদি এটি অফলাইনে উপলব্ধ না করে থাকেন তবে আপনি এটি খুলতে পারবেন না।
যদি আপনি এটি উপরের বিষয়গুলির কোনও হিসাবে মনে না করেন তবে আপনি গুগলের সহায়তায় যোগাযোগ করতে পারেন এবং তাদের প্রতিক্রিয়াটির জন্য অপেক্ষা করতে পারেন।
আপনার ফাইলগুলি বাছাই করার একটি নতুন উপায়
এখন আপনি নিজের গুগল শীটটিকে আপনার ডেস্কটপে সরিয়ে নিয়েছেন, আপনি এটিকে আপনার অভ্যন্তরীণ স্মৃতির অংশ হিসাবে তৈরি করেছেন।
এর অর্থ আপনি এটি আপনার ডেস্কটপ থেকে আপনার স্টোরেজের যে কোনও ফোল্ডারে নিয়ে যেতে পারেন around অতএব, এটি আপনাকে ডেস্কটপে নিজেই স্প্রেডশিট রাখতে সীমাবদ্ধ করে না।
এটি আপনার চারপাশে সরান এবং প্রতিটি শর্টকাট যে আপনি আপনার কম্পিউটারে সরান তার সেরা সম্ভাব্য জায়গা সন্ধান করুন।
আপনি কীভাবে আপনার অফলাইন স্প্রেডশিটগুলি সাজান? আপনার কোন বিশেষ পদ্ধতি আছে? নিচে একটি মন্তব্য এবং আমাদের জানাতে।