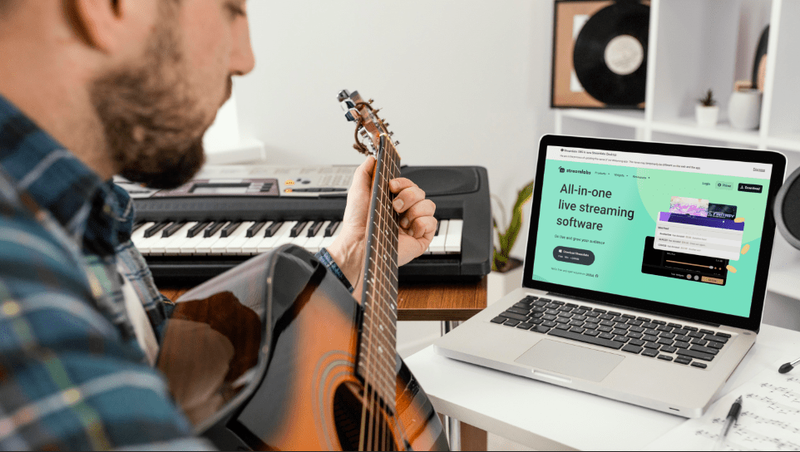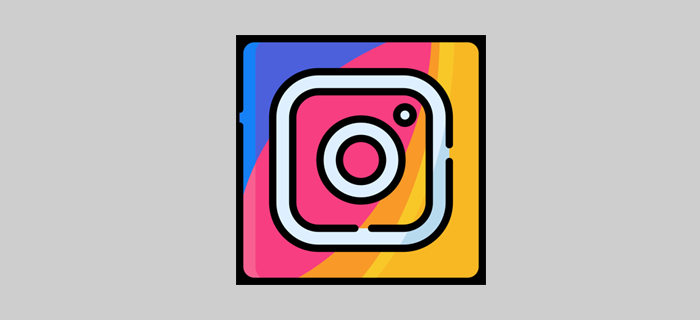SharePoint Online হল একটি জনপ্রিয় সহযোগী প্ল্যাটফর্ম যা 200 মিলিয়নেরও বেশি ব্যবহারকারীদের দ্বারা ব্যবহৃত হয়। এর উদ্দেশ্য মূলত ডিজিটালাইজড নথি পরিচালনা করা। SharePoint গোষ্ঠীর বৈশিষ্ট্যটি একাধিক ব্যবহারকারীকে বিষয়বস্তু এবং সাইটগুলিতে একই অনুমতি স্তর দেওয়ার জন্য প্রশাসকদের একটি শর্টকাট প্রদান করে। শেয়ারপয়েন্ট গোষ্ঠীতে ব্যবহারকারীদের কীভাবে যুক্ত করবেন তা আপনার জানার প্রয়োজন হলে, আমরা এই নিবন্ধে ধাপগুলি বর্ণনা করেছি।

আমরা কীভাবে একটি গোষ্ঠীতে বহিরাগত সদস্যদের যোগ করতে হয়, কীভাবে সমস্যা সমাধান করতে হয় - আপনার যদি বহিরাগত সদস্যদের যোগ করতে সমস্যা হয় তা নিয়ে আলোচনা করি। এছাড়াও, আমরা Windows এবং macOS এর মাধ্যমে SharePoint Online ব্যবহার করার জন্য কিছু অন্যান্য গ্রুপ পরিচালনার টিপস কভার করব।
কিভাবে SharePoint এ গ্রুপ সদস্যদের যোগ করবেন?
নিম্নলিখিত পদক্ষেপগুলির জন্য গ্রুপ তৈরি এবং পরিচালনার অনুমতি প্রয়োজন৷ Windows 10 ব্যবহার করে একটি গ্রুপে সদস্যদের যোগ করতে:
- শেয়ারপয়েন্ট অনলাইন চালু করুন তারপর আপনার প্রকল্প বা সাইট অ্যাক্সেস করুন।

- Share এ ক্লিক করুন।
- বিকল্পভাবে, সদস্য বিকল্পটি দৃশ্যমান হলে, এটি নির্বাচন করুন তারপর সদস্য যোগ করুন।

- নাম, ইমেল ঠিকানা, বা এভরিন টেক্সট ফিল্ডে আপনি যে ব্যবহারকারীদের গ্রুপে যুক্ত করতে চান তাদের নাম বা ইমেল ঠিকানা টাইপ করুন।

- নামগুলি নীচের নিশ্চিতকরণ বাক্সে উপস্থিত হবে; বাক্সে যোগ করতে একটি ব্যবহারকারীর উপর ক্লিক করুন।

- ধাপ 3 এবং 4 পুনরাবৃত্তি করুন যতক্ষণ না আপনি যোগ করতে চান এমন সমস্ত ব্যবহারকারী যোগ করা হচ্ছে।
- আপনি যদি আমন্ত্রণের সাথে একটি নোট অন্তর্ভুক্ত করতে চান তবে এই আমন্ত্রণের সাথে একটি ব্যক্তিগত বার্তা অন্তর্ভুক্ত করুন নির্বাচন করুন৷
- তারপর শেয়ার নির্বাচন করুন।

macOS ব্যবহার করে একটি গ্রুপে সদস্য যোগ করতে:
- শেয়ারপয়েন্ট অনলাইন চালু করুন তারপর আপনার প্রকল্প বা সাইট অ্যাক্সেস করুন।

- Share এ ক্লিক করুন।
- বিকল্পভাবে, সদস্য বিকল্পটি দৃশ্যমান হলে, এটি নির্বাচন করুন তারপর সদস্য যোগ করুন।

- নাম, ইমেল ঠিকানা লিখুন বা প্রত্যেকের পাঠ্য ক্ষেত্রে আপনি যে ব্যবহারকারীদের গ্রুপে যুক্ত করতে চান তাদের নাম বা ইমেল ঠিকানা টাইপ করুন।

- নামগুলি নীচের নিশ্চিতকরণ বাক্সে উপস্থিত হবে; বাক্সে যোগ করতে একটি ব্যবহারকারীর উপর ক্লিক করুন।

- ধাপ 3 এবং 4 পুনরাবৃত্তি করুন যতক্ষণ না আপনি যোগ করতে চান এমন সমস্ত ব্যবহারকারী যোগ করা হচ্ছে।
- আপনি যদি আমন্ত্রণের সাথে একটি নোট অন্তর্ভুক্ত করতে চান তবে এই আমন্ত্রণের সাথে একটি ব্যক্তিগত বার্তা অন্তর্ভুক্ত করুন নির্বাচন করুন৷
- তারপর শেয়ার নির্বাচন করুন।

কিভাবে SharePoint এ গ্রুপ সদস্যদের সরাতে?
Windows 10 এর মাধ্যমে গ্রুপ সদস্যদের সরাতে:
- শেয়ারপয়েন্ট অনলাইন চালু করুন তারপর আপনার প্রকল্প বা সাইট অ্যাক্সেস করুন।
- সেটিংস > সাইট সেটিংস নির্বাচন করুন।

- সাইট তথ্য বিকল্পটি নির্বাচন করুন যদি এটি সাইট সেটিংসের পরিবর্তে উপলব্ধ থাকে।

- View all site settings এ ক্লিক করুন।

- সাইট সেটিংস পৃষ্ঠায় ব্যবহারকারী এবং অনুমতি থেকে, মানুষ এবং গোষ্ঠী নির্বাচন করুন।

- কুইক লঞ্চ থেকে, আপনি যে গোষ্ঠীর নাম থেকে ব্যবহারকারীদের সরাতে চান তাতে ক্লিক করুন।
- আপনি যে সদস্যদের অপসারণ করতে চান তাদের পাশের চেকবক্সগুলি চেক করুন।

- তারপর অ্যাকশনে চাপুন > গ্রুপ থেকে ব্যবহারকারীদের সরান।

- তারপর নিশ্চিত করতে ঠিক আছে।

macOS এর মাধ্যমে গ্রুপ সদস্যদের সরাতে:
- শেয়ারপয়েন্ট অনলাইন চালু করুন তারপর আপনার প্রকল্প বা সাইট অ্যাক্সেস করুন।
- সেটিংস > সাইট সেটিংস নির্বাচন করুন।

- সাইট তথ্য বিকল্পটি নির্বাচন করুন যদি এটি সাইট সেটিংসের পরিবর্তে উপলব্ধ থাকে।

- View all site settings এ ক্লিক করুন।

- সাইট সেটিংস পৃষ্ঠায় ব্যবহারকারী এবং অনুমতি থেকে, মানুষ এবং গোষ্ঠী নির্বাচন করুন।

- কুইক লঞ্চ থেকে, আপনি যে গোষ্ঠীর নাম থেকে ব্যবহারকারীদের সরাতে চান তাতে ক্লিক করুন।
- আপনি যে সদস্যদের অপসারণ করতে চান তাদের পাশের চেকবক্সগুলি চেক করুন।

- তারপর অ্যাকশনে চাপুন > গ্রুপ থেকে ব্যবহারকারীদের সরান।

- তারপর নিশ্চিত করতে ঠিক আছে।

শেয়ারপয়েন্টে গ্রুপ পারমিশন কিভাবে পরিবর্তন করবেন?
Windows 10 এর মাধ্যমে একটি গ্রুপের জন্য অনুমতি পরিবর্তন করতে:
- শেয়ারপয়েন্ট অনলাইন চালু করুন তারপর আপনার প্রকল্প বা সাইট অ্যাক্সেস করুন।
- সেটিংস > সাইট সেটিংস নির্বাচন করুন।

- সাইট তথ্য নির্বাচন করুন যদি এটি সাইট সেটিংসের পরিবর্তে উপলব্ধ থাকে।

- View all site settings এ ক্লিক করুন।

- সাইট সেটিংস পৃষ্ঠায় ব্যবহারকারী এবং অনুমতি থেকে, সাইট অনুমতি নির্বাচন করুন।

- আপনি যে গোষ্ঠীর অনুমতি পরিবর্তন করতে চান তার জন্য চেক বক্সটি চেক করুন।

- অনুমতি ট্যাব থেকে, ব্যবহারকারীর অনুমতি সম্পাদনা নির্বাচন করুন।

- নতুন অনুমতি স্তরের জন্য প্রয়োজনীয় চেকবক্স চেক করুন।

macOS এর মাধ্যমে একটি গ্রুপের জন্য অনুমতি পরিবর্তন করতে:
- শেয়ারপয়েন্ট অনলাইন চালু করুন তারপর আপনার প্রকল্প বা সাইট অ্যাক্সেস করুন।
- সেটিংস > সাইট সেটিংস নির্বাচন করুন।

- সাইট তথ্য নির্বাচন করুন যদি এটি সাইট সেটিংসের পরিবর্তে উপলব্ধ থাকে।

- View all site settings এ ক্লিক করুন।

- সাইট সেটিংস পৃষ্ঠায় ব্যবহারকারী এবং অনুমতি থেকে, সাইট অনুমতি নির্বাচন করুন।

- আপনি যে গোষ্ঠীর অনুমতি পরিবর্তন করতে চান তার জন্য চেক বক্সটি চেক করুন।

- অনুমতি ট্যাব থেকে, ব্যবহারকারীর অনুমতি সম্পাদনা নির্বাচন করুন।

- নতুন অনুমতি স্তরের জন্য প্রয়োজনীয় চেকবক্স চেক করুন।

অতিরিক্ত প্রায়শই জিজ্ঞাসিত প্রশ্নাবলী
আমি কিভাবে SharePoint এ একটি গ্রুপ তৈরি করব?
ডেস্কটপের মাধ্যমে একটি SharePoint গ্রুপ তৈরি করতে:
1. শেয়ারপয়েন্ট অনলাইন চালু করুন তারপর আপনার প্রকল্প বা সাইট অ্যাক্সেস করুন৷
2. সেটিংস > সাইট অনুমতি নির্বাচন করুন৷

3. উন্নত অনুমতি সেটিংস নির্বাচন করুন৷

4. অনুমতি ট্যাব থেকে গ্রুপ তৈরি করুন নির্বাচন করুন।

5. নাম এবং আমার সম্পর্কে টেক্সট ফিল্ডে, SharePoint গ্রুপের নাম এবং বিবরণ লিখুন।

6. মালিক টেক্সট ফিল্ডে এই নিরাপত্তা গোষ্ঠীর একক মালিকের কথা জানান৷
7. গ্রুপ সেটিংস বিভাগ থেকে কে গ্রুপের সদস্যতার বিবরণ দেখতে এবং সম্পাদনা করতে পারে তা নির্দিষ্ট করুন।

8. মেম্বারশিপ রিকোয়েস্ট থেকে, গ্রুপ ছেড়ে যাওয়ার বা যোগ দেওয়ার অনুরোধের জন্য সেটিংস বেছে নিন; আপনি অনুরোধের জন্য ইমেল ঠিকানা নির্দিষ্ট করতে পারেন.
9. এই সাইট বিভাগে গিভ গ্রুপ পারমিশন থেকে একটি অনুমতি স্তর নির্বাচন করুন৷

10. তারপর তৈরি করুন নির্বাচন করুন।

আমি কিভাবে একটি SharePoint গ্রুপ মুছে ফেলব?
1. শেয়ারপয়েন্ট অনলাইন চালু করুন তারপর আপনার প্রকল্প বা সাইট অ্যাক্সেস করুন৷
2. সেটিংস গিয়ার আইকন তারপর সাইট সেটিংস নির্বাচন করুন৷ সাইট সেটিংস প্রদর্শিত না হলে সাইট তথ্য নির্বাচন করুন।

কিভাবে আরও শ্রবণযোগ্য ক্রেডিট পেতে
3. তারপরে সমস্ত সাইট সেটিংস দেখুন নির্বাচন করুন। কিছু পৃষ্ঠায়, আপনাকে সাইটের বিষয়বস্তু > সাইট সেটিংস নির্বাচন করতে হতে পারে।
4. ব্যবহারকারী এবং অনুমতির অধীনে মানুষ এবং গোষ্ঠী নির্বাচন করুন।

5. এখন আপনি যে SharePoint গ্রুপটি মুছতে চান তার নাম নির্বাচন করুন।

6. সেটিংস > গ্রুপ সেটিংস নির্বাচন করুন৷

7. মুছুন নির্বাচন করতে পৃষ্ঠার নীচে স্ক্রোল করুন৷

8. তারপর নিশ্চিতকরণ উইন্ডোতে ঠিক আছে।
আমি কিভাবে একটি SharePoint গ্রুপে বহিরাগত সদস্যদের যোগ করব?
1. শেয়ারপয়েন্ট অনলাইন চালু করুন তারপর আপনার প্রকল্প বা সাইট অ্যাক্সেস করুন৷
2. উপরের-ডান কোণ থেকে শেয়ার বোতামে ক্লিক করুন।

3. পপ-আপ উইন্ডো থেকে, মানুষকে আমন্ত্রণ জানান ডিফল্ট ট্যাবের মাধ্যমে, আপনি যে ব্যবহারকারীদের গ্রুপে যুক্ত করতে চান তাদের নাম বা ইমেল ঠিকানা টাইপ করুন; নিশ্চিত করুন যে একটি ইমেল আমন্ত্রণ পাঠান চেক বক্স সক্রিয় আছে।

4. আপনার বহিরাগত সদস্যদের সম্পূর্ণ অনুমতি নেই তা নিশ্চিত করতে, কোন গ্রুপ এবং অনুমতির স্তরগুলি মঞ্জুর করা হয়েছে তা দুবার চেক করুন৷ ডিফল্টরূপে, SharePoint সদস্যদের গোষ্ঠীকে অবদানের অনুমতি দিয়ে সেট করে।

5. একবার সম্পূর্ণ হলে, শেয়ার বোতাম টিপুন।

কেন আমি SharePoint এ একটি গ্রুপে সদস্যদের যোগ করতে পারি না?
আপনি যদি একটি গোষ্ঠীতে বহিরাগত ব্যবহারকারীদের যুক্ত করার চেষ্টা করার সময় ত্রুটি বার্তা পান, বা ব্যবহারকারীর জন্য অনুমতিগুলি প্রত্যাশিত হিসাবে কাজ না করে, নিম্নলিখিতগুলি চেষ্টা করুন:
আপনার ওয়েব ব্রাউজার ক্যাশে সাফ করার চেষ্টা করুন
একটি ব্রাউজার ক্যাশে খারাপ ডেটা সঞ্চয় করা শেয়ারপয়েন্ট অনলাইনের সাথে বিরোধপূর্ণ হতে পারে এবং ত্রুটির কারণ হতে পারে। ক্রোমের ওয়েব ব্রাউজার ক্যাশে সাফ করতে:
1. ক্রোম চালু করুন এবং তিন-বিন্দুযুক্ত মেনু আইকনে ক্লিক করুন তারপর সেটিংসে।

2. অনুসন্ধান বারে ক্যাশে লিখুন।

3. ব্রাউজিং ডেটা সাফ করুন নির্বাচন করুন৷

4. মৌলিক ট্যাব থেকে, ক্যাশে করা ছবি এবং ফাইল এবং কুকি এবং অন্যান্য সাইট ডেটা সক্ষম করুন৷

5. তারপর Clear data বাটন নির্বাচন করুন।

প্রত্যেককে/সমস্ত ব্যবহারকারীকে বাহ্যিক বিষয়বস্তুর প্রকার অ্যাক্সেসের অনুমতি দেওয়ার চেষ্টা করুন
বাহ্যিক বিষয়বস্তুর প্রকার সকলকে বা সকল ব্যবহারকারীকে অ্যাক্সেসের অনুমতি দিতে, নিম্নলিখিতগুলি করুন:
1. SharePoint অনলাইন চালু করুন এবং SharePoint অ্যাডমিন সেন্টারে নেভিগেট করুন৷
2. নিরাপদ দোকান নির্বাচন করুন.
3. টার্গেট অ্যাপ্লিকেশন আইডিতে ক্লিক করুন তারপর সম্পাদনা করুন৷
4. সদস্য বিভাগ থেকে, এভরিন গ্রুপ অন্তর্ভুক্ত করুন তারপর ওকে ক্লিক করতে পৃষ্ঠাটি নীচে স্ক্রোল করুন।
5. SharePoint অ্যাডমিন সেন্টারে ফিরে যান এবং bcs-এ ক্লিক করুন।
6. বিসিএস বিকল্পগুলি থেকে, বিডিসি মডেল এবং বাহ্যিক বিষয়বস্তুর প্রকারগুলি পরিচালনা করুন নির্বাচন করুন।
কীভাবে অ্যান্ড্রয়েডের জন্য কোডি ব্যবহার করবেন
· নিশ্চিত করুন যে দৃশ্য বহিরাগত বিষয়বস্তুর প্রকারে সেট করা আছে।
7. বাহ্যিক বিষয়বস্তুর জন্য ব্যবহৃত BDC মডেলে ক্লিক করুন তারপর মেটাডেটা স্টোর পারমিশন সেট করুন।
8. সেট মেটাডেটা স্টোর পারমিশন ডায়ালগ বক্স থেকে, অনুমতির জন্য, এভরিভনকে অন্তর্ভুক্ত করুন তারপর অ্যাড চাপুন।
9. মেটাডেটা স্টোরের জন্য তালিকাভুক্ত বিদ্যমান অ্যাকাউন্ট থেকে এভরিন গ্রুপে ক্লিক করুন। এক্সিকিউট অপশন চালু আছে তা নিশ্চিত করুন।
10. নিম্নলিখিতগুলি সক্রিয় করতে ডায়ালগ বক্সে স্ক্রোল করুন:
· সকল BDC মডেলে অনুমতি প্রচার করুন
· বিডিসি মেটাডেটা স্টোরে বাহ্যিক সিস্টেম এবং বাহ্যিক বিষয়বস্তুর প্রকার
11. এখন OK চাপুন।
বাহ্যিক ভাগাভাগি সক্রিয় করা হয়েছে তা নিশ্চিত করুন৷
SharePoint, Site, এবং Office 365-এ বাহ্যিক ভাগাভাগি অক্ষম করা হয়েছে। সমস্যা সমাধানের জন্য এটিকে পুনরায় সক্রিয় করার চেষ্টা করুন:
1. মাইক্রোসফট অনলাইন অ্যাডমিনিস্ট্রেশন সেন্টার চালু করুন।
2. SharePoint Online-এর নীচে Manage লিঙ্কে ক্লিক করুন৷
3. প্রশাসনিক কেন্দ্র উইন্ডোর বাম ফলক থেকে, সাইট সংগ্রহ পরিচালনা করুন নির্বাচন করুন।
4. অ্যাডমিনিস্ট্রেশন সেন্টার ড্যাশবোর্ডের মাধ্যমে সেটিংস নির্বাচন করুন, তারপর মেনু থেকে বহিরাগত ব্যবহারকারী পরিচালনা করুন-এ ক্লিক করুন।
5. Allow বোতামে ক্লিক করুন তারপর পরিবর্তনগুলি সংরক্ষণ করতে সংরক্ষণ করুন৷
একই সাথে শেয়ারপয়েন্ট গ্রুপ অনুমতি প্রদান
SharePoint গ্রুপগুলি একাধিক ব্যক্তিকে সামগ্রী এবং সাইটগুলিতে অ্যাক্সেসের অনুমতি দেওয়ার জন্য একটি দ্রুত এবং কার্যকর উপায় অফার করে। গ্রুপের সদস্যরা একটি প্রতিষ্ঠানের অভ্যন্তরীণ বা বাহ্যিক হতে পারে। শেয়ারপয়েন্ট অনলাইন মাইক্রোসফ্ট অফিস স্যুটের সাথে একত্রিত হয়েছে এবং 2001 সাল থেকে এটি অন্যতম পছন্দের সহযোগী প্ল্যাটফর্ম।
এখন যেহেতু আমরা আপনাকে শেয়ারপয়েন্ট গ্রুপে সদস্যদের যোগ করার উপায় এবং কিছু প্রাথমিক গ্রুপ পরিচালনার টিপস দেখিয়েছি, আমরা জানতে চাই যে গ্রুপের সদস্যরা তাদের অনুমতিগুলি প্রত্যাশিতভাবে ব্যবহার করতে সক্ষম হয়েছে কিনা? আপনি কি কোন সমস্যার সম্মুখীন হয়েছেন - যদি তাই হয়, তাহলে আপনি কিভাবে তাদের সমাধান করেছেন? নীচের মন্তব্য বিভাগে সাধারণভাবে SharePoint Online সম্পর্কে আপনি কী মনে করেন তা আমাদের বলুন৷