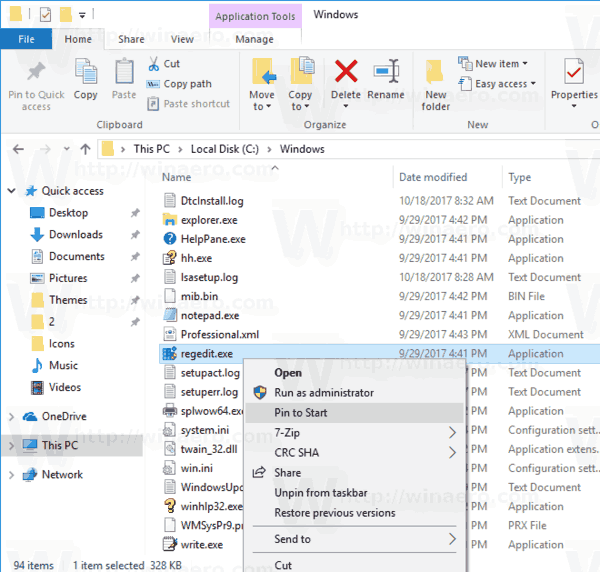ClickUp-এর মূল উদ্দেশ্য হল আপনার কর্মক্ষেত্রকে আরও সংগঠিত ও সুবিধাজনক করে তোলা। ট্যাগ কার্যকারিতা ব্যবহারকারীদের তাদের পছন্দের উপায়ে গ্রুপ, ফিল্টার এবং কাজগুলি পরিচালনা করতে দেয়। ট্যাগগুলি আপনাকে সামগ্রিক কর্মপ্রবাহের উন্নতি করে আপনার কর্মক্ষেত্র জুড়ে দ্রুত কাজের তথ্য ভাগ করতে দেয়। আপনি যদি ভাবছেন কিভাবে ClickUp-এ ট্যাগ ব্যবহার করবেন, আমাদের গাইড পড়ুন।

এই নিবন্ধে, আমরা ব্যাখ্যা করব কেন আপনাকে ClickUp-এ ট্যাগ ব্যবহার করতে হবে এবং কীভাবে সেগুলিকে আপনার কাজে যুক্ত করতে হবে। উপরন্তু, আমরা ব্যাখ্যা করব কিভাবে বিদ্যমান ট্যাগগুলি পরিচালনা করতে হয় এবং বিষয় সম্পর্কিত কিছু জনপ্রিয় প্রশ্নের উত্তর দিতে হয়।
ক্লিকআপে ট্যাগ ব্যবহার করবেন কেন?
আপনার কাজগুলিকে সবচেয়ে সুবিধাজনক ক্রমে সাজানোর জন্য ট্যাগগুলি ব্যবহার করা হয়। আপনি যে কাজগুলিকে ফিল্টার করতে, দেখতে এবং পরিচালনা করতে পারেন যেগুলি সম্পর্কিত কিন্তু ClickUp-এ একটি নির্দিষ্ট অবস্থান নেই৷ ট্যাগগুলি ব্যবহার করার কোনও নির্দিষ্ট উপায় নেই - সেগুলি কীভাবে প্রয়োগ করবেন তা প্রতিটি ব্যবহারকারীর উপর নির্ভর করে। যাইহোক, আপনি কখন, কেন, এবং কোন ট্যাগগুলি ব্যবহার করেন সে সম্পর্কে আপনার পুরো দল সচেতন হলে এটি আরও ভাল। উদাহরণস্বরূপ, আপনি চিহ্নিত করতে পারেন কোন কাজগুলি জরুরীভাবে করতে হবে। অন্য কথায়, ClickUp-এর ট্যাগগুলি কীওয়ার্ড হিসাবে কাজ করে যা আপনাকে নেভিগেট করতে, আপনার কাজের স্থিতি নির্ধারণ করতে এবং আপনার সহকর্মীদের সাথে তথ্য ভাগ করতে সহায়তা করে।
কিভাবে ClickUp এ ট্যাগ যোগ করবেন?
ClickUp-এ ট্যাগ যোগ করার প্রক্রিয়া খুবই সহজবোধ্য। এই বিভাগে আপনার ডিভাইসের জন্য নির্দেশাবলী খুঁজুন।
Windows 10 এ
আপনি যদি উইন্ডোজ পিসিতে ক্লিকআপ ব্যবহার করেন, তাহলে আপনার কাজগুলিতে ট্যাগ যুক্ত করতে নীচের পদক্ষেপগুলি অনুসরণ করুন:
- ক্লিকআপ খুলুন এবং সেটিংসে নেভিগেট করুন।

- বাম সাইডবার থেকে, Spaces নির্বাচন করুন।

- আপনার স্পেসে ট্যাগ সক্রিয় করতে ট্যাগ আইকনে ক্লিক করুন।

- আপনার কার্যগুলিতে ফিরে যান এবং আপনি যেটিকে ট্যাগ করতে চান তা খুঁজুন৷ আপনি টাস্ক, বোর্ড, বা তালিকা দর্শনের মাধ্যমে এটি করতে পারেন - টাস্ক অবস্থান পরবর্তী পদক্ষেপগুলি পরিবর্তন করে না।
- টাস্ক বর্ণনার পাশে ট্যাগ আইকনে ক্লিক করুন।

- বিদ্যমান মধ্যে একটি ট্যাগ নির্বাচন করুন বা একটি নতুন ট্যাগ টাইপ করুন. এটা সঙ্গে সঙ্গে যোগ করা হবে.

ম্যাকে
একটি Mac এ কাজ যোগ করা একটি Windows ডিভাইসে যোগ করার থেকে আলাদা নয়। নিচের নির্দেশাবলী অনুসরণ করুন:
- ক্লিকআপ খুলুন এবং সেটিংসে নেভিগেট করুন।

- বাম সাইডবার থেকে, Spaces নির্বাচন করুন।

- আপনার স্পেসে ট্যাগ সক্রিয় করতে ট্যাগ আইকনে ক্লিক করুন।

- আপনার কার্যগুলিতে ফিরে যান এবং আপনি যেটিকে ট্যাগ করতে চান তা খুঁজুন৷ আপনি টাস্ক, বোর্ড, বা তালিকা দর্শনের মাধ্যমে এটি করতে পারেন - টাস্ক অবস্থান পরবর্তী পদক্ষেপগুলি পরিবর্তন করে না।
- টাস্ক বর্ণনার পাশে ট্যাগ আইকনে ক্লিক করুন।

- বিদ্যমান মধ্যে একটি ট্যাগ নির্বাচন করুন বা একটি নতুন ট্যাগ টাইপ করুন. এটা সঙ্গে সঙ্গে যোগ করা হবে.

অ্যান্ড্রয়েডে
ClickUp মোবাইল অ্যাপে ডেস্কটপ সংস্করণের মতো একই ট্যাগ কার্যকারিতা রয়েছে। একটি অ্যান্ড্রয়েড ফোন ব্যবহার করে আপনার টাস্কে একটি ট্যাগ যোগ করতে, নীচের পদক্ষেপগুলি অনুসরণ করুন:
- ক্লিকআপ খুলুন এবং সেটিংসে নেভিগেট করুন।

- সাইডবার থেকে, Spaces নির্বাচন করুন।

- আপনার স্পেসগুলিতে ট্যাগগুলি সক্ষম করতে ট্যাগ আইকনে আলতো চাপুন৷

- আপনার কার্যগুলিতে ফিরে যান এবং আপনি যেটিকে ট্যাগ করতে চান তা খুঁজুন৷ আপনি টাস্ক, বোর্ড, বা তালিকা দর্শনের মাধ্যমে এটি করতে পারেন - টাস্ক অবস্থান পরবর্তী পদক্ষেপগুলি পরিবর্তন করে না।
- টাস্ক বর্ণনার পাশে ট্যাগ আইকনে আলতো চাপুন।

- বিদ্যমান মধ্যে একটি ট্যাগ নির্বাচন করুন বা একটি নতুন ট্যাগ টাইপ করুন. এটা সঙ্গে সঙ্গে যোগ করা হবে.

আইফোনে
ClickUp iOS অ্যাপে ট্যাগগুলি কীভাবে যুক্ত করবেন তা এখানে:
- ক্লিকআপ খুলুন এবং সেটিংসে নেভিগেট করুন।

- সাইডবার থেকে, Spaces নির্বাচন করুন।

- আপনার স্পেসগুলিতে ট্যাগগুলি সক্ষম করতে ট্যাগ আইকনে আলতো চাপুন৷

- আপনার কার্যগুলিতে ফিরে যান এবং আপনি যেটিকে ট্যাগ করতে চান তা খুঁজুন৷ আপনি টাস্ক, বোর্ড, বা তালিকা দর্শনের মাধ্যমে এটি করতে পারেন - টাস্ক অবস্থান পরবর্তী পদক্ষেপগুলি পরিবর্তন করে না।
- টাস্ক বর্ণনার পাশে ট্যাগ আইকনে আলতো চাপুন।

- বিদ্যমান মধ্যে একটি ট্যাগ নির্বাচন করুন বা একটি নতুন ট্যাগ টাইপ করুন. এটা সঙ্গে সঙ্গে যোগ করা হবে.

ক্লিকআপে ট্যাগগুলি কীভাবে পরিচালনা করবেন?
আপনি কয়েকটি ক্লিকে ট্যাগের রঙ পুনঃনামকরণ, মুছতে এবং পরিবর্তন করতে পারেন। এটি করতে, নীচের পদক্ষেপগুলি অনুসরণ করুন:
- ক্লিকআপ খুলুন এবং আপনার কাজগুলিতে নেভিগেট করুন।
- আপনার যেকোনো কাজের পাশে ট্যাগ আইকনে ক্লিক করুন - এটি আপনার স্পেসের মধ্যে থাকা সমস্ত ট্যাগের একটি তালিকা খুলবে।

- আপনি যে ট্যাগটি সম্পাদনা করতে চান তার উপর আপনার মাউস ঘোরান।

- ট্যাগের নাম পরিবর্তন করতে ড্রপডাউন মেনু থেকে পুনঃনামকরণ নির্বাচন করুন। একটি নতুন ট্যাগ টাইপ করুন এবং এন্টার টিপুন। পরিবর্তনগুলি অবিলম্বে প্রযোজ্য হবে।

- আপনার স্থান থেকে স্থায়ীভাবে একটি ট্যাগ মুছে ফেলতে মুছুন নির্বাচন করুন।

- ঐচ্ছিকভাবে, রঙ পরিবর্তন করুন ক্লিক করুন এবং আপনার পছন্দের রঙটি নির্বাচন করুন। আরও বিকল্প দেখতে, ড্রপার আইকনে ক্লিক করুন।

ক্লিকআপ গ্লোবাল ট্যাগ আছে?
ClickUp-এ ট্যাগগুলি স্পেস লেভেলে যোগ করা হয়। এইভাবে, ClickUp-এ আপনার একাধিক স্পেস থাকলে, আপনার ট্যাগগুলি শুধুমাত্র সেই স্পেসেই দৃশ্যমান হবে যেখানে সেগুলি প্রয়োগ করা হয়েছে৷ আপনি যদি একটি ট্যাগ করা কাজকে অন্য স্পেসে নিয়ে যান, তাহলে ট্যাগটিও স্বয়ংক্রিয়ভাবে সরে যাবে৷
কীভাবে র্যাঙ্কের গন্তব্য পুনরায় সেট করবেন
সচরাচর জিজ্ঞাস্য
এখন যেহেতু আপনি ClickUp-এ ট্যাগ ব্যবহার করতে জানেন, আপনি বিষয়টি সম্পর্কে আরও জানতে চাইতে পারেন। এই বিভাগে, আমরা কিছু সাধারণ প্রশ্নের উত্তর দেব।
ক্লিকআপ ট্যাগ বনাম লেবেল
ClickUp-এর লেবেলে সাধারণ কাজ বা তালিকার তথ্য থাকে। তারা দলবদ্ধ আইটেমগুলির বিষয় প্রতিফলিত করে এবং সর্বদা দৃশ্যমান। ট্যাগ, অন্যদিকে, ঐচ্ছিক এবং লুকানো যেতে পারে। এগুলিতে সাধারণত এমন তথ্য থাকে যা একটি কাজের বর্তমান অবস্থা বর্ণনা করে এবং অন্যান্য ব্যবহারকারীদের কাছে এটি নির্দেশ করতে পারে। ট্যাগগুলি আপনার কাজগুলি ফিল্টার করার জন্যও ব্যবহার করা যেতে পারে।
ক্লিকআপে ট্যাগগুলি কীভাবে সরানো যায়?
ClickUp-এ ট্যাগ অপসারণ এবং মুছে ফেলার মধ্যে একটি বড় পার্থক্য রয়েছে। একটি ট্যাগ মুছে ফেলার অর্থ হল একটি নির্দিষ্ট কাজকে আনট্যাগ করা, মুছে ফেলার অর্থ হল একটি ট্যাগ সম্পূর্ণরূপে স্থান থেকে মুছে ফেলা হয়েছে। শুধুমাত্র একটি টাস্ক আনট্যাগ করতে, নীচের পদক্ষেপগুলি অনুসরণ করুন:
1. ClickUp খুলুন এবং আপনি ট্যাগ মুক্ত করতে চান এমন একটি টাস্ক খুঁজুন। এটি একটি তালিকা, বোর্ড, বা অন্য কোন দৃশ্যের মাধ্যমে করা যেতে পারে।
2. টাস্ক বর্ণনার পাশে ট্যাগ আইকনে ক্লিক করুন।

3. আপনি যে ট্যাগটি অপসারণ করতে চান তার উপর আপনার কার্সারটি ঘোরান৷ একটি ক্রস আইকন এটির পাশে উপস্থিত হওয়া উচিত।
4. ক্রস আইকনে ক্লিক করুন। ট্যাগ অবিলম্বে সরানো হবে.

সংগঠন একটি আবশ্যক
আশা করি, আমাদের গাইড আপনাকে নিশ্চিত করেছে যে ট্যাগগুলি আপনার কর্মপ্রবাহকে সংগঠিত রাখার জন্য একটি অপরিহার্য বৈশিষ্ট্য। ট্যাগগুলি কার্য অনুসন্ধানে ব্যয় করা সময় লক্ষণীয়ভাবে হ্রাস করতে পারে। একটি কঠোর ট্যাগ কাঠামো তৈরি করে যা আপনার সমস্ত কর্মক্ষেত্র জুড়ে ব্যবহৃত হয়, আপনি সামগ্রিক কাজের দক্ষতা উল্লেখযোগ্যভাবে উন্নত করতে পারেন।
আপনি কি মূলত যোগাযোগ, ফিল্টারিং বা অন্য কোন উদ্দেশ্যে ClickUp ট্যাগ ব্যবহার করেন? নীচের মন্তব্য বিভাগে আপনার অভিজ্ঞতা শেয়ার করুন.