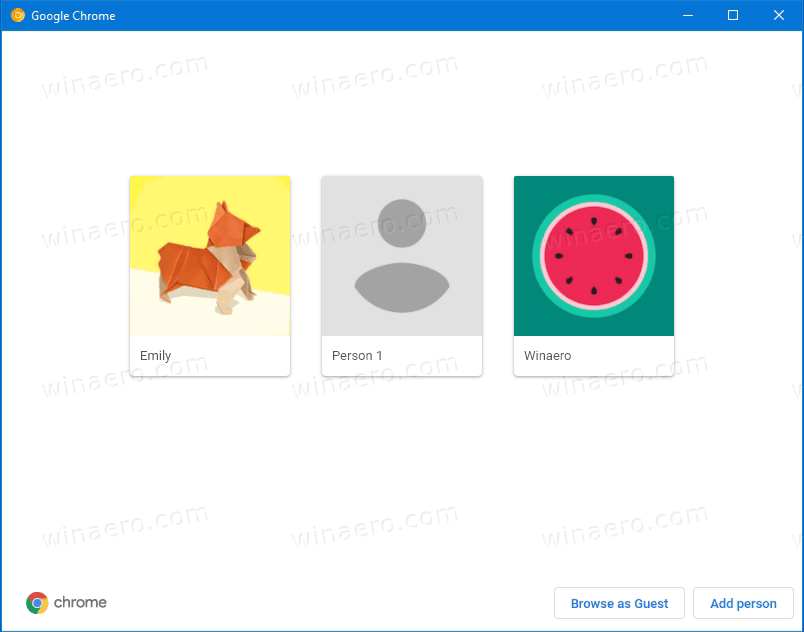ক্যানভার সৃজনশীল সরঞ্জামগুলি আপনাকে আপনার ডিজাইনগুলি পুরোপুরি অনুকূল করতে দেয়। ক্যানভায় আপনার প্রকল্পগুলিতে আপনি কেবল নিজের পাঠ্যই যুক্ত করতে পারবেন না, তবে আপনি পাঠ্য বাক্সের মধ্যে যে কোনও উপাদান কাস্টমাইজ করতে পারেন। এটি করার ফলে আপনার নকশাগুলি আরও পেশাদার এবং অনন্য হয়ে উঠবে। সুসংবাদটি হ'ল এই বৈশিষ্ট্যগুলি ব্যবহার করার জন্য আপনার ক্যানভা প্রোতে সাবস্ক্রাইব হওয়ার দরকার নেই।

এই নির্দেশিকায়, আমরা আপনাকে বিভিন্ন ডিভাইস জুড়ে কীভাবে ক্যানভায় একটি পাঠ্য বাক্স যুক্ত করব তা দেখাব। আমরা আপনার পাঠ্য বাক্সে সীমানা এবং অন্যান্য উপাদান যুক্ত করার প্রক্রিয়াটিও যাব।
ক্যানভায় একটি পাঠ্য বাক্স কীভাবে যুক্ত করবেন?
ক্যানভা ডিজাইনে পাঠ্য যুক্ত করা গুণমানের ভিজ্যুয়াল সামগ্রী তৈরি করার প্রক্রিয়ার একটি অবিচ্ছেদ্য পদক্ষেপ। আরও কী, এটির জন্য কেবল মোবাইল এবং ডেস্কটপ উভয় সংস্করণেই বেশ কয়েকটি দ্রুত পদক্ষেপ প্রয়োজন। এটি বিভিন্ন ডিভাইস জুড়ে কীভাবে করবেন তা আমরা আপনাকে দেখাব।
ম্যাক
আপনি যদি আপনার ম্যাকের ক্যানভায় কোনও পাঠ্য বাক্স যুক্ত করতে আগ্রহী হন তবে এই নির্দেশাবলীটি একবার দেখুন:
- চালান ক্যানভা আপনার ব্রাউজারে এবং আপনার অ্যাকাউন্টে লগ ইন করুন।

- একটি নতুন প্রকল্প শুরু করুন বা একটি বিদ্যমান নকশা খুলুন।

- বাম পাশের বারের পাঠ্য ক্লিক করুন।

- আপনি যে ধরণের পাঠ্য যুক্ত করতে চান তা চয়ন করুন।

বিঃদ্রঃ : আপনি একটি শিরোনাম, একটি শিরোনাম বা নিয়মিত পাঠ্য যুক্ত করতে পারেন। - পাঠ্য বাক্সে পাঠ্য টাইপ করুন।

- এটি সংরক্ষণ করতে পাঠ্য বাক্সের বাইরে যে কোনও জায়গায় ক্লিক করুন।
আপনার পাঠ্য বাক্সের অবস্থান পরিবর্তন করতে, এটিতে ক্লিক করুন এবং এটি কোথায় সেরা দেখাচ্ছে তা স্থির না করা পর্যন্ত এটিকে ডিজাইন জুড়ে টেনে আনুন। আপনি যে কোনও সময় পাঠ্য বাক্সটি ঘোরান এবং আকার পরিবর্তন করতে পারেন।
বিঃদ্রঃ : আপনি যদি আপনার পাঠ্য বাক্সে ইমোজিস যুক্ত করেন তবে আপনি যখন আপনার নকশাটি ডাউনলোড করবেন তখন সেগুলি দৃশ্যমান হবে না।
উইন্ডোজ 10
উইন্ডোজ 10 এ ক্যানভায় একটি পাঠ্য বাক্স যুক্ত করতে নীচের পদক্ষেপগুলি অনুসরণ করুন:
- খোলা ক্যানভা আপনার ব্রাউজারে।
- আপনি যদি ইতিমধ্যে না থাকেন তবে আপনার অ্যাকাউন্টে লগ ইন করুন।

- আপনি যেখানে পাঠ্য বাক্স যুক্ত করতে চান সেই নকশাটি খুলুন।

- বাম পাশের প্যানেলে পাঠ্য অপশনে যান।

- আপনি আপনার ডিজাইনে কোন ধরণের পাঠ্য যুক্ত করতে চান তা চয়ন করুন।

- পাঠ্য বাক্সে পাঠ্য টাইপ করুন।

- এটি সংরক্ষণ করতে পাঠ্য বাক্সের বাইরে যে কোনও জায়গায় ক্লিক করুন।
আপনি যদি আপনার পাঠ্য বাক্সটি সংরক্ষণ করার পরে সম্পাদনা করতে চান তবে আপনাকে যা করতে হবে তা হল বাক্সের পাঠ্যটিতে ডাবল-ক্লিক করুন এবং পাঠ্যের কোন অংশটি প্রতিস্থাপন করতে চান তা নির্বাচন করুন। এইভাবে, আপনি আপনার পাঠ্যের ফন্ট, রঙ এবং আকারও পরিবর্তন করতে পারেন।
অ্যান্ড্রয়েড
ক্যানভা মোবাইল অ্যাপটিতে পাঠ্য যুক্ত করার প্রক্রিয়া ডেস্কটপ সংস্করণগুলির চেয়ে বেশি কঠিন নয়। আপনি আপনার Android এ এটি কীভাবে করতে পারেন তা এখানে রয়েছে:
- আপনার ফোনে অ্যাপ্লিকেশন চালু করুন।

- আপনার হোম পৃষ্ঠায় একটি নতুন ডিজাইন তৈরি করুন বা ডিজাইন বিভাগে পূর্ববর্তীগুলিতে অ্যাক্সেস করুন।
- আপনার স্ক্রিনের নীচে-বাম কোণে + এ আলতো চাপুন।

- পপ-আপ মেনুতে পাঠ্য চয়ন করুন।

- আপনি কোন ধরণের পাঠ্য যুক্ত করতে চান তা স্থির করুন।

- পাঠ্য বাক্সে পাঠ্য টাইপ করুন।

- কাজ শেষ হয়ে গেলে পাঠ্য বাক্সের বাইরে যে কোনও জায়গায় আলতো চাপুন।
- পাঠ্য বাক্সে টিপুন এবং এর অবস্থানটি সামঞ্জস্য করতে স্ক্রীন জুড়ে এটিকে টানুন।

পাঠ্য বাক্স সম্পাদনা করতে, কেবল এটির উপর আবার আলতো চাপুন এবং যা খুশি টাইপ করুন।
আইফোন
এভাবে আপনি আপনার আইফোনে ক্যানভায় একটি পাঠ্য বাক্স যুক্ত করতে পারেন:
- ক্যানভা খুলুন

- আপনি যেখানে পাঠ্য যুক্ত করতে চান সেই নকশায় যান।
- আপনার স্ক্রিনের নীচে-বাম কোণে + এ আলতো চাপুন।

- পাঠ্যে নেভিগেট করুন।

- আপনি আপনার পাঠ্যটি শিরোনাম, উপ-শিরোনাম বা কোনও নিয়মিত পাঠ্যের অংশ হতে চান তা চয়ন করুন।

- আপনি পাঠ্য বাক্সে যা খুশি টাইপ করুন।

- এটি সংরক্ষণ করতে পাঠ্য বাক্সের বাইরে যে কোনও জায়গায় আলতো চাপুন।

এই জায়গা থেকে, আপনি পাঠ্য বাক্সটি চারদিকে সরিয়ে নিতে পারেন, এর আকার, ফন্ট, রঙ এবং আরও অনেক কিছু পরিবর্তন করতে পারেন।
ক্যানভায় পাঠ্য বাক্সে একটি বর্ডার কীভাবে যুক্ত করবেন?
আপনি যখন ক্যানভায় একটি পাঠ্য বাক্স যুক্ত করবেন, আপনি পাঠ্য বাক্সের বাইরে ক্লিক করার সাথে সাথে সীমানাটি অদৃশ্য হয়ে যাবে। তবে আপনি ফাইলটি ডাউনলোড করার পরেও আপনি একটি স্থায়ী সীমানা যুক্ত করতে পারেন যা পাঠ্যের চারপাশে থাকবে। এটি বিভিন্ন ডিভাইসে কীভাবে করা হয়েছে তা এখানে;
ম্যাক
আপনি যদি আপনার ম্যাকের ক্যানভায় কোনও পাঠ্য বাক্সে সীমানা যুক্ত করতে চান তবে নীচের পদক্ষেপগুলি অনুসরণ করুন:
- খোলা ক্যানভা আপনার ব্রাউজারে।

- আপনি যেখানে সীমানা যুক্ত করতে চান সেই নকশাটি খুলুন।
- বাম সাইডবারের এলিমেন্টে যান।

- অনুসন্ধান আইকন এবং আকারে ক্লিক করুন এবং সীমানায় টাইপ করুন। আপনি ফ্রেমগুলির জন্যও অনুসন্ধান করতে পারেন।

- আপনার ডিজাইনের পক্ষে সর্বাধিক উপযুক্ত সীমাটি চয়ন করুন এবং এটি পাঠ্য বাক্সের দিকে টানুন।

মনে রাখবেন যে সমস্ত সীমানা মুক্ত নয়; এর মধ্যে কিছু কেবল ক্যানভা প্রো সদস্যদের জন্য উপলব্ধ। ক্যানভা সীমানা আয়তক্ষেত্র, স্কোয়ার, চেনাশোনা এবং অন্যান্য বিভিন্ন আকারের আকারে আসে।
আপনার পাঠ্য বাক্সের চারপাশে পুরোপুরি ফিট করার জন্য আপনি আকার পরিবর্তন করতে, ঘোরানো এবং সীমানাগুলির চারদিকে ঘুরতে পারেন। আপনি যদি নিজের সীমানা সদৃশ করতে চান তবে আপনার কীবোর্ডে সিএমডি + ডি টিপুন।
উইন্ডোজ 10
ক্যানভায় একটি পাঠ্য বাক্সে সীমানা যুক্ত করতে, এই নির্দেশাবলী অনুসরণ করুন।
- খোলা গ anva এবং আপনি যে নকশাটি সম্পাদনা করতে চান তাতে যান।
- বাম দিকের বারের এলিমেন্টে ক্লিক করুন।

- অনুসন্ধান বারে সীমানায় টাইপ করুন।

- উপাদানগুলির বিস্তৃত সংগ্রহ থেকে একটি সীমানা চয়ন করুন।

- এটিতে ক্লিক করুন এবং এটি নকশা জুড়ে টেনে আনুন।
- সমাপ্তির পরে সীমানার বাইরে ক্লিক করুন।

আপনার সীমানার অনুলিপিগুলি তৈরি করতে আপনার কীবোর্ডে Ctrl + D টিপুন। পাঠ্য বাক্সগুলি ফ্রেম করা ছাড়াও, আপনি চিত্র, ভিডিও এবং অন্যান্য উপাদানগুলির জন্য সীমানাও ব্যবহার করতে পারেন।
অ্যান্ড্রয়েড
আপনার অ্যান্ড্রয়েডের ক্যানভায় একটি পাঠ্য বাক্সে সীমানা যুক্ত করতে, নিম্নলিখিতগুলি করুন:
- অ্যাপ্লিকেশনটি চালু করুন।

- একটি নতুন নকশা তৈরি করুন বা একটি পুরানো খুলুন।
- আপনার স্ক্রিনের নীচে-বাম কোণে + এ আলতো চাপুন।

- উপাদানগুলিতে যান।

- অনুসন্ধান বারে সীমানায় টাইপ করুন।

- আপনার পাঠ্য বাক্সের জন্য আপনি যে সীমানা চান তা চয়ন করুন।
- পাঠ্য বাক্সটি ফিট করতে স্ক্রীন জুড়ে সীমানা টানুন।
- এটি সংরক্ষণ করতে সীমানার বাইরে যে কোনও জায়গায় আলতো চাপুন।

আইফোন
আইফোনে ক্যানভায় একটি পাঠ্য বাক্সে সীমানা যুক্ত করা কেবল কয়েকটি দ্রুত পদক্ষেপ নেয়। এটি কীভাবে সম্পন্ন হয়েছে তা এখানে:
- অ্যাপটি খুলুন এবং আপনি যে নকশাকে সম্পাদনা করতে চান তাতে যান।

- আপনার স্ক্রিনের নীচে-বাম কোণে + এ আলতো চাপুন।

- উপাদানগুলিতে যান।

- অনুসন্ধান বারে, সীমানায় টাইপ করুন।

- একটি সীমানা নির্বাচন করুন।
- এটি আপনার নকশা জুড়ে টানুন যতক্ষণ না এটি টেক্সট বাক্সের পুরোপুরি ফিট করে।

- এটি সংরক্ষণ করতে সীমানার বাইরে যে কোনও জায়গায় আলতো চাপুন।

পাঠ্য বাক্স সহ পটভূমি উপাদান ব্যবহার করে
সীমানা ছাড়াও, আপনার পাঠ্য বাক্সটি আরও ভাল দেখানোর জন্য আপনি সন্নিবেশ করতে পারেন এমন আরও বিভিন্ন উপাদান রয়েছে। উদাহরণস্বরূপ, আপনি স্টিকার, পটভূমি, আকার, চার্ট, ডিজাইন, গ্রিড, চিত্র এবং আরও অনেক উপাদান যুক্ত করতে পারেন। এটি বিভিন্ন ডিভাইসে কীভাবে সম্পন্ন হয়েছে তা এখানে রয়েছে:
ম্যাক
আপনার ম্যাকের ক্যানভায় একটি পাঠ্য বাক্সে পটভূমি উপাদানগুলি যুক্ত করতে, নিম্নলিখিতগুলি করুন:
- চালান ক্যানভা আপনার ব্রাউজারে।
- আপনি যেখানে ব্যাকগ্রাউন্ড উপাদান যুক্ত করতে চান সেই নকশাটি খুলুন।

- বাম সাইডবারের এলিমেন্টে যান।

- অনুসন্ধান বাক্সে পটভূমিতে টাইপ করুন।

- আপনার পাঠ্য বাক্সের জন্য একটি পটভূমি চয়ন করুন।
- এটিতে ক্লিক করুন এবং এটি পাঠ্য বাক্সের দিকে টানুন।

- পাঠ্য বাক্সে ফিট করার জন্য এর আকার এবং অবস্থান পরিবর্তন করুন।

- এটি সংরক্ষণ করতে পাঠ্য বাক্সের বাইরে যে কোনও জায়গায় ক্লিক করুন।

উইন্ডোজ 10
উইন্ডোজ 10 এর ক্যানভায় আপনার পাঠ্য বাক্সে একটি পটভূমি যুক্ত করতে, এই পদক্ষেপগুলি অনুসরণ করুন:
- খোলা ক্যানভা এবং একটি নকশা চয়ন করুন।
- বাম পাশের ফলকে উপাদানগুলি নির্বাচন করুন।

- অনুসন্ধান বারে পটভূমিতে টাইপ করুন।

- আপনার পছন্দ হিসাবে একটি পটভূমি চয়ন করুন।

- এটিতে ক্লিক করুন এবং এটি পাঠ্য বাক্সের দিকে টানুন।
- পাঠ্য বাক্সে ফিট করার জন্য এর আকার এবং অবস্থান পরিবর্তন করুন।
- এটি সংরক্ষণ করতে পাঠ্য বাক্সের বাইরে যে কোনও জায়গায় ক্লিক করুন।

অ্যান্ড্রয়েড
একটি অ্যান্ড্রয়েডে ক্যানভায় আপনার পাঠ্য বাক্সে একটি পটভূমি উপাদান যুক্ত করতে, নিম্নলিখিতগুলি করুন:
- অ্যাপ্লিকেশনটি খুলুন এবং একটি নকশা চয়ন করুন।
- আপনার স্ক্রিনের নীচে-বাম কোণে + এ আলতো চাপুন।

- পপ-আপ মেনুতে উপাদান নির্বাচন করুন।

- অনুসন্ধান বারে, পটভূমিতে টাইপ করুন।

- আপনার পাঠ্য বাক্সের জন্য একটি পটভূমি নির্বাচন করুন।
- এটি আপনার নকশা জুড়ে টানুন যতক্ষণ না এটি টেক্সট বাক্সটি পুরোপুরি ফিট করে।

- আপনার কাজ শেষ হয়ে গেলে পটভূমির বাইরে যে কোনও জায়গায় আলতো চাপুন।

আইফোন
আপনার আইফোনে এটি করতে এই পদক্ষেপগুলি পুনরাবৃত্তি করুন:
- অ্যাপ্লিকেশনটি চালু করুন এবং আপনি সম্পাদনা করতে চান এমন ডিজাইনে যান।
- আপনার স্ক্রিনের নীচে-বাম কোণে + এ আলতো চাপুন।

- উপাদানগুলিতে যান।

- অনুসন্ধান বারে পটভূমিতে টাইপ করুন।

- একটি পটভূমি চয়ন করুন।
- এটি পাঠ্য বাক্সের দিকে টানুন।
- পাঠ্য বাক্সে ফিট করার জন্য এর আকার এবং অবস্থানটি সামঞ্জস্য করুন।

- এটি সংরক্ষণ করতে সীমানার বাইরে যে কোনও জায়গায় আলতো চাপুন।

অতিরিক্ত প্রায়শই জিজ্ঞাসিত প্রশ্নাবলী
ক্যানভায় পাঠ্য রঙ কীভাবে পরিবর্তন করবেন?
ক্যানভায় পাঠ্যের রঙ পরিবর্তন করা কয়েকটি দ্রুত পদক্ষেপে করা যেতে পারে। আপনি আপনার কম্পিউটারে এটি কীভাবে করতে পারেন তা এখানে রয়েছে:
1. আপনি সম্পাদনা করতে চান ডিজাইন খুলুন।
2. পাঠ্যে ডাবল ক্লিক করুন।
৩. উপরের সরঞ্জামদণ্ডে পাঠ্য রঙে ক্লিক করুন।
৪. আপনার পাঠ্যের জন্য আপনি যে রঙটি চান তা চয়ন করুন।
৫. এটি সংরক্ষণ করতে পাঠ্য বাক্সের বাইরে যে কোনও জায়গায় ক্লিক করুন।
আপনার ফোনে আপনি কীভাবে ক্যানভায় পাঠ্য রঙ পরিবর্তন করতে পারেন তা এখানে:
1. আপনি সম্পাদনা করতে চান ডিজাইন খুলুন।
২. পাঠ্যে আলতো চাপুন।
৩. নীচের টুলবারে রঙটি সন্ধান করুন।
৪. আপনার পাঠ্যের জন্য আপনি যে রঙটি চান তা চয়ন করুন।
5. সম্পন্ন নির্বাচন করুন।
কীভাবে একটি ডিসকর্ড সার্ভার ভাগ করতে হয়
ক্যানভায় পাঠ্যটি কার্ভ কিভাবে করবেন?
দুর্ভাগ্যক্রমে, ক্যানভায় এমন কোনও অন্তর্নির্মিত সরঞ্জাম নেই যা আপনার পাঠ্যটি বক্র করতে পারে। আপনার প্রতিটি অক্ষর এটিকে ঘোরানো ও পুনরায় আকার দিয়ে ম্যানুয়ালি বক্ররেখা করতে হবে।
আপনার ক্যানভা ডিজাইনগুলি আলাদা করে দিন
এখন আপনি কীভাবে বিভিন্ন ডিভাইস জুড়ে কোনও পাঠ্য বাক্স, একটি সীমানা এবং ক্যানভায় একটি পটভূমি যুক্ত করবেন তা জানেন। আপনার পাঠ্য বাক্সটির আকার, ফন্ট, রঙ এবং স্থান পরিবর্তন করে কীভাবে সম্পাদনা করতে হয় তা আপনিও জানেন। ক্যানভার মুক্ত সরঞ্জামগুলি কীভাবে ব্যবহার করতে হয় তা আপনার ডিজাইনে সমস্ত পার্থক্য আনতে পারে।
আপনি কি এর আগে কখনও ক্যানভায় একটি পাঠ্য বাক্স যুক্ত করেছেন? আপনি এই নিবন্ধে বর্ণিত পদ্ধতিগুলির কোনও ব্যবহার করেছেন? নিচের মন্তব্য অংশে আমাদেরকে জানান।