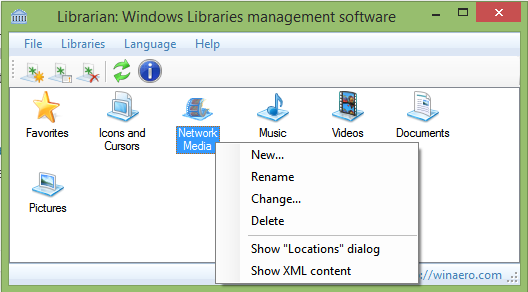কি জানতে হবে
- iOS: খুলুন সেটিংস . টোকা ওয়াইফাই এবং তালিকা থেকে একটি নেটওয়ার্ক নির্বাচন করুন। নেটওয়ার্ক পাসওয়ার্ড লিখুন এবং আলতো চাপুন যোগদান করুন .
- অ্যান্ড্রয়েড: ইন বিজ্ঞপ্তি বার , আলতো চাপুন ওয়াই-এফ i> বিস্তারিত . একটি নেটওয়ার্ক নির্বাচন করুন এবং আলতো চাপুন৷ নেটওয়ার্ক যোগ করুন . পাসওয়ার্ড দিন।
- উইন্ডোজ 10: ইন সিস্টেম ট্রে , নির্বাচন করুন অন্তর্জাল আইকন বিকল্পগুলি থেকে একটি নেটওয়ার্ক চয়ন করুন এবং পাসওয়ার্ড লিখুন।
এই নিবন্ধটি ব্যাখ্যা করে যে কীভাবে একটি iOS বা Android ডিভাইসে এবং একটি Windows 10 বা macOS কম্পিউটারে একটি Wi-Fi নেটওয়ার্ক যুক্ত করতে হয়৷ এটি একটি Wi-Fi নেটওয়ার্কে সংযোগ করার সময় ঘটে এমন সাধারণ সমস্যার জন্য সমস্যা সমাধানের পরামর্শ অন্তর্ভুক্ত করে৷
iOS এ Wi-Fi নেটওয়ার্কের সাথে কীভাবে সংযোগ করবেন
যেহেতু মোবাইল ডিভাইসগুলি প্রকৃতির দ্বারা ওয়্যারলেস, তাই iOS-এ একটি Wi-Fi নেটওয়ার্ক পাওয়া একটি স্ন্যাপ৷ এই নির্দেশাবলী iOS 12.1 এর জন্য বৈধ।
-
খোলা সেটিংস অ্যাপ
-
টোকা ওয়াইফাই .
-
আপনি তাদের নাম সম্প্রচার করা কোনো নেটওয়ার্কের একটি তালিকা দেখতে পাবেন। নেটওয়ার্ক সুরক্ষিত না থাকলে, আপনি সরাসরি সংযুক্ত হয়ে যাবেন।
আপনি যদি আপনার নেটওয়ার্ক দেখতে না পান তবে আলতো চাপুন৷ অন্যান্য .
-
এটি সুরক্ষিত থাকলে, আপনাকে পাসওয়ার্ড প্রবেশ করতে বলা হবে। তাই করো.

-
টোকা যোগদান করুন সংযোগ করা.
অ্যান্ড্রয়েডে কীভাবে ওয়াই-ফাই নেটওয়ার্ক যুক্ত করবেন
iOS এর বিপরীতে, আপনার Wi-Fi সেটিংসের সুনির্দিষ্ট চেহারা এবং অনুভূতি Android-এ ভিন্ন হতে পারে কারণ Android ডিভাইস নির্মাতারা কাস্টমাইজ করতে পারে। যাইহোক, মৌলিক প্রক্রিয়া একই।
নির্ভুল পদক্ষেপগুলি নির্মাতাদের মধ্যে Android এর বিভিন্ন সংস্করণগুলির মধ্যে বিভিন্ন ডিগ্রীতে আলাদা। নীচের নির্দেশাবলী একটি নোট 5 এ Android 7.0 এর জন্য বৈধ, যদিও অন্যান্য Android সংস্করণ/উৎপাদক মডেলগুলি সম্ভবত একই রকম হবে৷
-
প্রথমে, বিজ্ঞপ্তি বারটি টানুন। যদি Wi-Fi সেখানে আপনার দ্রুত নিয়ন্ত্রণগুলির মধ্যে একটি হয় (এটি সম্ভবত হয়), আলতো চাপুন ওয়াইফাই .

আপনি 'Wi-Fi' শব্দের পরিবর্তে একটি নেটওয়ার্ক নাম দেখতে পারেন৷
-
টোকা বিস্তারিত .

বিকল্পভাবে, আলতো চাপুন সেটিংস > সংযোগ > ওয়াইফাই সরাসরি এই সেটিংস স্ক্রিনে যেতে।
-
আপনার ডিভাইসে Wi-Fi বন্ধ থাকলে, এটি সক্ষম করতে টগল সুইচটিতে আলতো চাপুন৷
-
এখন, আপনার ডিভাইস নেটওয়ার্ক অনুসন্ধান করবে। আপনি যা চান তা দেখতে পেলে সেটিতে ট্যাপ করুন। যদি না হয়, তাহলে আপনাকে নেটওয়ার্কের নাম লিখতে হতে পারে; টোকা নেটওয়ার্ক যোগ করুন .

-
যদি আপনাকে স্বয়ংক্রিয়ভাবে আপনার নেটওয়ার্ক সেট আপ করতে হয়, তাহলে নিশ্চিত করুন যে আপনি সঠিক নিরাপত্তা সেটিং ব্যবহার করছেন। নিরাপত্তা ড্রপডাউন মেনুতে আলতো চাপুন, তারপরে আলতো চাপুন WPA/WPA2/FT PSK .

-
নেটওয়ার্ক সুরক্ষিত থাকলে, আপনাকে Android দ্বারা একটি পাসওয়ার্ডের জন্য অনুরোধ করা হবে, এই ক্ষেত্রে একটি ডায়ালগ প্রদর্শিত হবে৷
যদি নেটওয়ার্ক অনিরাপদ হয়, তাহলে আপনি কয়েকটি বার্তা দেখতে পাবেন, যেমন একটি আইপি ঠিকানা পাওয়ার বিষয়ে, তারপর আপনাকে সংযুক্ত করা উচিত।
-
একবার আপনি এই পাসওয়ার্ড প্রদান করলে, আপনার সংযুক্ত হওয়া উচিত।
উইন্ডোজে একটি Wi-Fi নেটওয়ার্কের সাথে কীভাবে সংযোগ করবেন
আপনার উইন্ডোজ মেশিনকে একটি ওয়্যারলেস নেটওয়ার্কের সাথে সংযুক্ত করা আগের তুলনায় অনেক সহজ, নতুন সেটিংস অ্যাপকে ধন্যবাদ৷
নিচের নির্দেশাবলী Windows 10 এর জন্য বৈধ।
-
আপনার স্ক্রিনের নীচে-ডানে, নির্বাচন করুন অন্তর্জাল সিস্টেম ট্রেতে আইকন। এটি একটি ওয়্যারলেস সিগন্যালের মতো দেখতে হতে পারে, অথবা, যদি আপনার ইথারনেট তার সংযুক্ত থাকে তবে এটি একটি তারের সাথে একটি মনিটরের মতো দেখতে পারে।

আপনি কিছু দেখতে না পেলে, আপনার ওয়্যারলেস নেটওয়ার্ক কার্ড চালু আছে তা নিশ্চিত করতে পরীক্ষা করুন।
-
প্রদর্শিত নেটওয়ার্ক থেকে আপনি যে নেটওয়ার্কে যোগ দিতে চান সেটি নির্বাচন করুন।
-
যদি নেটওয়ার্কটি পাসওয়ার্ড দিয়ে সুরক্ষিত না থাকে তবে এটি এখনই সংযুক্ত হবে৷ অন্যথায়, প্রয়োজনীয় পাসওয়ার্ড লিখুন।

-
আপনি এখন Wi-Fi নেটওয়ার্কের সাথে সংযুক্ত৷
একটি অনুপস্থিত নেটওয়ার্ক খোঁজা
আপনি যে নেটওয়ার্কটি খুঁজছেন সেটি তালিকায় উপস্থিত না হলে, এটি তার নাম সম্প্রচার না করা সম্ভব। এই ক্ষেত্রে, আপনাকে নেটওয়ার্ক প্যানেল থেকে কয়েকটি অতিরিক্ত পদক্ষেপ নিতে হবে।
-
সিস্টেম ট্রেতে নেটওয়ার্ক আইকন নির্বাচন করুন, তারপর নির্বাচন করুন নেটওয়ার্ক এবং ইন্টারনেট সেটিংস প্যানেলের নীচে।
বিকল্পভাবে, টিপুন উইন্ডোজ কী , তারপর নির্বাচন করুন সেটিংস > নেটওয়ার্ক এবং ইন্টারনেট .
-
নির্বাচন করুন ওয়াইফাই .

-
নির্বাচন করুন পরিচিত নেটওয়ার্ক পরিচালনা করুন .

-
নির্বাচন করুন একটি নতুন নেটওয়ার্ক যোগ করুন .

-
নতুন ডায়ালগ বক্সে, লিখুন আন্তঃজাল নাম .

-
যদি নেটওয়ার্কের একটি পাসওয়ার্ডের প্রয়োজন হয়, উপযুক্ত নিরাপত্তা প্রকার নির্বাচন করুন।
বেশিরভাগ আধুনিক নেটওয়ার্কগুলি WPA-Personal AES বা WPA-Enterprise AES ব্যবহার করবে, কিন্তু আপনার নেটওয়ার্কের জন্য উপযুক্ত একটি বেছে নিন।
-
নিরাপত্তা কী/পাসওয়ার্ড লিখুন।
-
ঐচ্ছিকভাবে, নির্বাচন করুন স্বয়ংক্রিয়ভাবে সংযোগ এবং/অথবা এই নেটওয়ার্ক সম্প্রচার না করলেও সংযোগ করুন৷ . প্রথমটি স্বয়ংক্রিয়ভাবে আপনাকে নেটওয়ার্কের সাথে সংযুক্ত করবে যখনই এটি পরিসরে থাকবে; নেটওয়ার্কটি তার নাম সম্প্রচার না করলেও দ্বিতীয়টি সংযোগ করার চেষ্টা করবে।
-
অবশেষে, নির্বাচন করুন ঠিক আছে .
ম্যাকওএস-এ কীভাবে একটি ওয়াই-ফাই নেটওয়ার্ক যুক্ত করবেন
ম্যাকের বেশিরভাগ জিনিসের মতো, একটি Wi-Fi নেটওয়ার্কের সাথে সংযোগ করা বেশ স্বজ্ঞাত।
নীচের নির্দেশাবলী macOS 10.14 (Mojave) এর জন্য বৈধ।
-
ক্লিক করুন অন্তর্জাল মেনু বারে আইকন।
-
আপনি যদি আপনার নেটওয়ার্কের নাম দেখতে পান তবে এটিতে ক্লিক করুন। যদি না হয়, ক্লিক করুন অন্য নেটওয়ার্কে যোগ দিন , এবং নেটওয়ার্কের নাম লিখুন।

-
যদি আপনাকে একটি পাসওয়ার্ডের জন্য অনুরোধ করা হয়, উইন্ডোতে এটি লিখুন এবং ক্লিক করুন৷ ঠিক আছে যোগদান করতে.
ইনস্টাগ্রামে কীভাবে বার্তা পাবেন
Wi-Fi নেটওয়ার্কে সংযোগ করার সময় সাধারণ সমস্যা
উপরে উল্লিখিত হিসাবে, আপনি যখন সম্পূর্ণরূপে খোলা নেটওয়ার্কগুলিতে সংযোগ করছেন তখন জিনিসগুলি সাধারণত মসৃণ পালতোলা হয়। যাইহোক, আরও সুরক্ষিত Wi-Fi এর সাথে সংযোগ করার সময় জিনিসগুলি আরও জটিল হতে পারে৷ আপনি যদি দেখতে পান যে আপনার যেতে সমস্যা হচ্ছে, প্রযুক্তি সহায়তার জন্য কল করার আগে নিম্নলিখিতগুলির মধ্যে কয়েকটি পরীক্ষা করে দেখুন৷
- আপনার Wi-Fi কার্ড চালু আছে/ঠিকভাবে কাজ করছে? উপরের অপারেটিং সিস্টেমগুলি বন্ধ হয়ে গেলে সমস্ত নেটওয়ার্কিং স্টাফ লুকিয়ে রাখে, তবে কখনও কখনও সফ্টওয়্যারও বিভ্রান্ত হতে পারে। ল্যাপটপগুলিতে সাধারণত সামান্য LED আলো থাকে যা আপনাকে জানায় যে আপনার ওয়্যারলেস কাজ করছে।
- অ্যাক্সেস পয়েন্টের কাছাকাছি যাওয়ার চেষ্টা করুন এবং/অথবা এটির একটি পরিষ্কার লাইন-অফ-সাইট।
- যদি নেটওয়ার্ক সুরক্ষিত থাকে, আপনি এটি সেট আপ করার সময় কি সঠিক নিরাপত্তা প্রকার নির্বাচন করেছেন? এমনকি একটি নিখুঁত নেটওয়ার্ক নাম এবং নিরাপত্তা কী আপনাকে সাহায্য করবে না যখন আপনি একটি WPA2 নেটওয়ার্কে WEP এনক্রিপশন পাঠানোর চেষ্টা করছেন।
- নেটওয়ার্ক নামের বানান সঠিকভাবে এবং পাসওয়ার্ড দুবার পরীক্ষা করুন।
- এটাও সম্ভব যে আপনার সংযোগটি সফল হয়েছে বলে মনে হবে, কিন্তু আপনি ওয়েবে কিছুতেই পৌঁছাতে পারবেন না। আপনাকে এমন একটি ওয়েব পৃষ্ঠায় নির্দেশিত না হওয়া পর্যন্ত আপনাকে ক্লিক করতে হতে পারে যেখানে আপনাকে সাইন ইন করতে হবে৷ কখনও কখনও এর মানে শুধুমাত্র একটি নিশ্চিতকরণ বোতাম নির্বাচন করা, অথবা এটির জন্য একটি প্রকৃত পাসওয়ার্ড প্রয়োজন৷
- আপনার ডিভাইসের ব্যাটারি কম হয়ে গেলে আপনার সংযোগ কমে গেলে, একটি পাওয়ার ম্যানেজমেন্ট ফাংশন থাকতে পারে যা এটি বন্ধ করে দিচ্ছে। Wi-Fi অ্যাডাপ্টারগুলি প্রচুর শক্তি খরচ করে এবং সেগুলিকে বন্ধ করা আপনার ডিভাইসটিকে দীর্ঘস্থায়ী করতে সাহায্য করতে পারে৷
Wi-Fi সংযোগের জন্য পূর্বশর্ত
Wi-Fi এর মাধ্যমে সংযোগ করতে, আপনার নিম্নলিখিতগুলি প্রয়োজন:
- একটি Wi-Fi রেডিও সহ একটি ডিভাইস, এবং নিশ্চিত করুন যে রেডিও চালু আছে
- নেটওয়ার্কের পাসওয়ার্ড, যদি থাকে
- অ্যাক্সেস পয়েন্টের 150 ফুট বা তার বেশির মধ্যে হতে হবে
অ্যাক্সেস পয়েন্টটি বাড়ির ভিতরে বা বাইরে, আপনি কোথায় আছেন, আপনার এবং অ্যাক্সেস পয়েন্টের মধ্যে কতগুলি দেয়াল রয়েছে এবং সিগন্যালটি বুস্ট করা হয়েছে কিনা তার উপর নির্ভর করে এই শেষটি অনেক বেশি পরিবর্তিত হতে পারে। যাইহোক, মোটামুটি, একবার আপনি প্রায় 150 ফুটের বেশি দূরে গেলে, আপনি হয় সম্পূর্ণরূপে নেটওয়ার্ক হারাবেন, অথবা খারাপ কর্মক্ষমতা অনুভব করবেন।