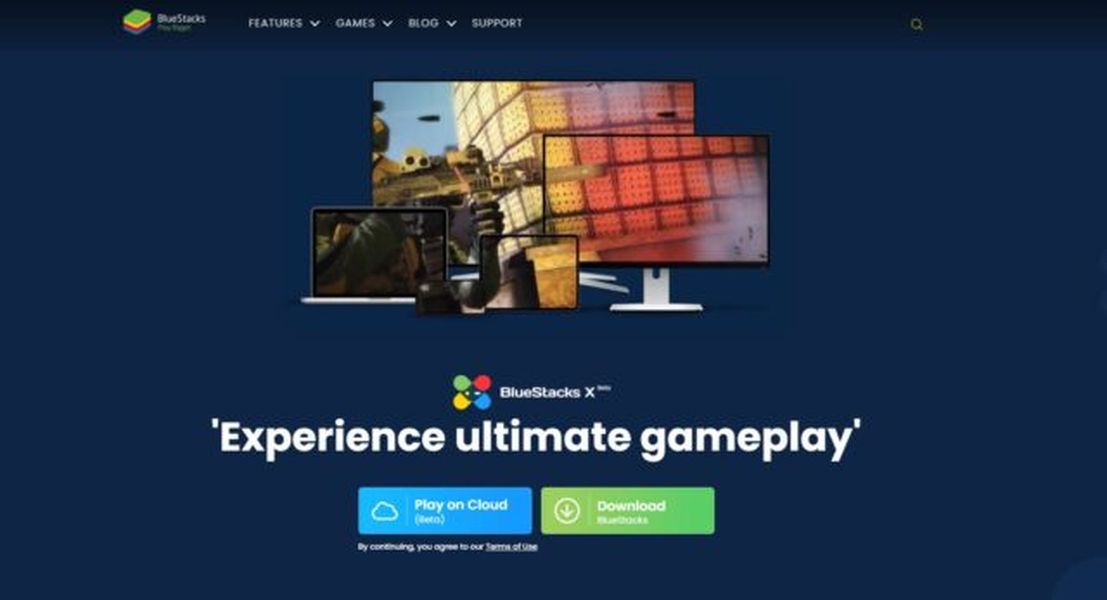কি জানতে হবে
- থেকে আপনার টিভি চয়ন করুন নিয়ন্ত্রণ কেন্দ্র > পর্দা মিরর , অথবা নির্বাচন করুন এয়ারপ্লে স্ট্যাটাস মেনু বারে আইকন।
- যখন এয়ারপ্লে আইকনটি নীল হয়ে যায়, তখন এয়ারপ্লে সক্রিয় থাকে এবং আপনার নির্বাচিত অ্যাপল বা স্মার্ট টিভি মিরর করে।
- AirPlay ড্রপ-ডাউন মেনু থেকে মিররিং ডিসপ্লের আকার সামঞ্জস্য করুন বা৷ সিস্টেম পছন্দসমূহ > প্রদর্শন করে .
এই নিবন্ধটি ব্যাখ্যা করে যে কীভাবে ম্যাক থেকে টিভিতে এয়ারপ্লে করবেন। macOS Monterey (12), macOS Big Sur (11), macOS Catalina (10.15), এবং macOS Mojave (10.14) চালিত Macগুলিতে নির্দেশাবলী প্রযোজ্য। একবার আপনি আপনার Mac এ AirPlay চালু করলে, আপনি আপনার Mac থেকে আপনার Apple TV বা সামঞ্জস্যপূর্ণ স্মার্ট টিভিতে কয়েকটি ক্লিকে কাস্ট করতে পারেন।
ম্যাকস 12 বা ম্যাকোস 11-এ কীভাবে একটি ম্যাক থেকে একটি টিভিতে এয়ারপ্লে করবেন
কন্ট্রোল সেন্টারে Monterey (macOS 12) বা Big Sur (macOS 11) চলমান একটি Mac-এ AirPlay অ্যাক্সেস করুন। ম্যাকের মতো একই নেটওয়ার্কে আপনার একটি Apple TV ডিভাইস বা AirPlay-সামঞ্জস্যপূর্ণ স্মার্ট টিভি প্রয়োজন৷
-
ম্যাক মেনু বারে, নির্বাচন করুন নিয়ন্ত্রণ কেন্দ্র আইকন

-
কন্ট্রোল সেন্টারে, নির্বাচন করুন পর্দা মিরর .

-
আপনার টিভিতে আপনার ম্যাকের স্ক্রীন প্রদর্শন শুরু করতে, নির্বাচন করুন অ্যাপল টিভি অথবা আপনার স্মার্ট টিভির নাম।

-
এয়ারপ্লে বন্ধ করতে, স্ক্রিন মিররিং মেনুতে ফিরে যান এবং নির্বাচন করুন পছন্দ প্রদর্শন করুন .

এছাড়াও আপনি ম্যাক মেনু বারে যেতে পারেন, নির্বাচন করুন এয়ারপ্লে আইকন, এবং তারপর নির্বাচন করুন পছন্দ প্রদর্শন করুন .
কিভাবে মাইক মাধ্যমে বিভেদে সঙ্গীত খেলতে হবে
-
MacOS 12-এ, বেছে নিন প্রদর্শন সেটিং খোলা জানালায়। (নিচে দেখানো হিসাবে macOS 11-এ প্রক্রিয়াটি এখান থেকে কিছুটা আলাদা।)

-
MacOS 12-এ, নির্বাচন করুন সংযোগ বিচ্ছিন্ন করুন এয়ারপ্লে বন্ধ করতে। পছন্দ করা সম্পন্ন জানালা বন্ধ করতে

-
macOS 11-এ, নির্বাচন করে AirPlay বন্ধ করুন পছন্দ প্রদর্শন করুন স্ক্রীন মিররিং উইন্ডোতে, তারপর পাশের মেনুটি ব্যবহার করুন৷ এয়ারপ্লে ডিসপ্লে নির্বাচন বন্ধ .

কিভাবে MacOS Catalina এবং Mojave এ AirPlay চালু করবেন
MacOS Catalina (10.15) বা macOS Mojave (10.14) এ আপনার Mac এ AirPlay চালু করতে, মেনু বার বা কন্ট্রোল সেন্টার ব্যবহার করুন।
-
নির্বাচন করুন এয়ারপ্লে স্ট্যাটাস আইকন
আপনি যদি এই আইকনটি দেখতে না পান তবে যান সিস্টেম পছন্দসমূহ > প্রদর্শন করে এবং নির্বাচন করুন উপলব্ধ হলে মেনু বারে মিররিং বিকল্পগুলি দেখান৷ .
-
AirPlay To-এর অধীনে, Apple TV বা AirPlay-সামঞ্জস্যপূর্ণ টিভি বেছে নিন।

-
বিকল্পভাবে, খুলুন নিয়ন্ত্রণ কেন্দ্র , নির্বাচন করুন পর্দা মিরর এবং আপনার Apple TV বা AirPlay-সামঞ্জস্যপূর্ণ টিভির নাম বেছে নিন।
-
যদি আপনি প্রথমবার আপনার স্মার্ট টিভিতে সংযোগ করছেন, তাহলে ইনপুট করুনকোডআপনার ম্যাকে অনুরোধ করা হলে আপনি আপনার টিভিতে দেখতে পাবেন।

ম্যাকওএস ক্যাটালিনা বা মোজাভেতে কীভাবে আমার ম্যাককে আমার টিভিতে মিরর করবেন
একবার আপনি আপনার Mac এ AirPlay চালু করলে, আপনার টিভিতে আপনার ডিসপ্লে মিরর করা স্বয়ংক্রিয়ভাবে ঘটবে। সেরা অভিজ্ঞতার জন্য আপনি মিররিং আকারে সামঞ্জস্য করতে পারেন।
-
এয়ারপ্লে চালু করার পরে, নীল নির্বাচন করুন এয়ারপ্লে স্ট্যাটাস আইকন

-
নীচে AirPlay ড্রপ-ডাউন মেনু থেকে মিররিং বিকল্পগুলি পর্যালোচনা করুন৷ এয়ারপ্লে: টিভি_নাম. আয়না টিভি_নামডিফল্ট সেটিং, যার মানে আপনার টিভিতে মিরর করা বিষয়বস্তু আপনার টিভির ডিসপ্লের আকারের সাথে মেলে।

-
আপনার ম্যাকের বিল্ট-ইন ডিসপ্লেতে মিররিং পরিবর্তন করতে, নির্বাচন করুন আয়না অন্তর্নির্মিত প্রদর্শন_নাম.

-
আপনি যদি AirPlay কার্যকারিতা সহ একটি নির্দিষ্ট অ্যাপ বা ভিডিও থেকে বিষয়বস্তু মিরর করতে চান তবে নির্বাচন করুন এয়ারপ্লে আইকন এবং উপলব্ধ ডিভাইসের তালিকা থেকে আপনার স্মার্ট টিভি চয়ন করুন।

অ্যাপল টিভি ছাড়া আমি কীভাবে আমার ম্যাক থেকে আমার স্মার্ট টিভিতে এয়ারপ্লে করব?
আপনার ম্যাক থেকে এয়ারপ্লে স্ক্রিন মিররিং বা অডিও কাস্টিং উপভোগ করার জন্য আপনার অ্যাপল টিভির প্রয়োজন নেই, যদি আপনার কাছে একটি সামঞ্জস্যপূর্ণ টেলিভিশন থাকে। এয়ারপ্লে চালু এবং ব্যবহার করার পদক্ষেপগুলি একটি Apple টিভিতে সংযোগ করার মতোই। যাইহোক, আপনি আপনার ম্যাক থেকে একটি নন-অ্যাপল স্মার্ট টিভিতে নির্বিঘ্নে এয়ারপ্লে করতে পারেন তা নিশ্চিত করতে এখানে কয়েকটি বিষয় মনে রাখতে হবে।
- আমি কীভাবে আমার ম্যাক থেকে একটি স্যামসাং টিভিতে এয়ারপ্লে করব?
আপনার যদি একটি AirPlay 2-সামঞ্জস্যপূর্ণ Samsung TV থাকে, তাহলে আপনার Mac থেকে AirPlay মিররিং বা কাস্টিং ব্যবহার করুন। অ্যাপল এবং স্যামসাং উভয়ই তাদের সমর্থন সাইটে সামঞ্জস্যপূর্ণ টিভি এবং মনিটর তালিকাভুক্ত করে। আপনার টিভি মডেল নম্বর খুঁজে পেতে সাহায্যের জন্য, প্যাকেজিং, ব্যবহারকারী ম্যানুয়াল বা ডিভাইসের পিছনে দেখুন।
- আমি কীভাবে একটি ম্যাক থেকে ফায়ার টিভিতে এয়ারপ্লে করব?
ম্যাক থেকে ফায়ার স্টিকে কাস্ট করতে, আপনার ফায়ার স্টিকে এয়ারস্ক্রিনের মতো একটি অ্যাপ ডাউনলোড করুন। তারপরে আপনার ম্যাকের এয়ারপ্লে আইকন ড্রপ-ডাউন মেনু থেকে আপনার ফায়ার স্টিক ডিভাইসটি নির্বাচন করুন। এছাড়াও আপনি আপনার Mac থেকে কিছু Toshiba এবং Insignia Amazon Fire স্মার্ট টিভিতে AirPlay করতে পারেন।
আকর্ষণীয় নিবন্ধ
সম্পাদক এর চয়েস

স্ন্যাপচ্যাটে কীভাবে ফেস-সোয়েপ বৈশিষ্ট্যটি ব্যবহার করবেন
স্ন্যাপচ্যাটটি যখন পাঁচ বছর আগে প্রথম প্রকাশিত হয়েছিল, তখন এটি স্ব-ধ্বংসাত্মক বার্তাগুলির সম্পর্কে ছিল - তবে এটি তখন থেকে আরও ভাল। ২০১ In-এ স্ন্যাপচ্যাট অ্যাপটি আপনাকে আপনার পরিসীমা দিয়ে নিজের সেলফি নিয়ে ঘুরে বেড়াতে দেয়

উইন্ডোজ 10 এ অডিও ডিভাইসটির নাম পরিবর্তন করুন
উইন্ডোজ 10-এ, মাইক্রোসফ্ট সেটিংস অ্যাপটিতে অডিও ডিভাইসের নাম পরিবর্তন করার ক্ষমতা যুক্ত করেছে। অডিও ডিভাইসটির নতুন নামকরণ করতে আপনি দুটি পদ্ধতি ব্যবহার করতে পারেন।

উইন্ডোজ 10 এর প্রসঙ্গ মেনু থেকে ডিভাইসে কাস্ট সরান
উইন্ডোজ 10-এ ফাইল এক্সপ্লোরারে কনটেক্সট মেনু কমান্ডটি কাস্ট টু ডিভাইস থেকে কীভাবে মুক্তি পাবেন See
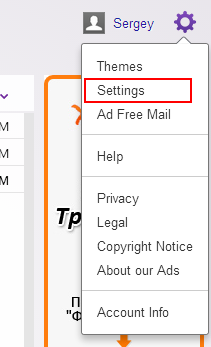
ইয়াহুতে কীভাবে প্লেইন পাঠ্যের পুরানো স্টাইলটি ফিরে পাবেন! মেইল
গতকাল থেকে ইয়াহু! মেলটি নতুন মেল ইন্টারফেসে প্রকাশিত হয়েছিল। এটি নিখরচায় কিছু প্লাস বৈশিষ্ট্য আনার মাধ্যমে নিখরচায় ইমেল অ্যাকাউন্টগুলির মান উন্নত করার সাথে সাথে কিছু পরিবর্তনও রয়েছে যা আপনি পছন্দ করতে পারেন না। উদাহরণস্বরূপ, নতুন ইন্টারফেসে, পাঠ্য শৈলীটি পূর্ববর্তীটির থেকে সম্পূর্ণ আলাদা দেখায়। আপনি যখন একটি নতুন চিঠি রচনা করেন, তখন ডিফল্ট ফন্ট
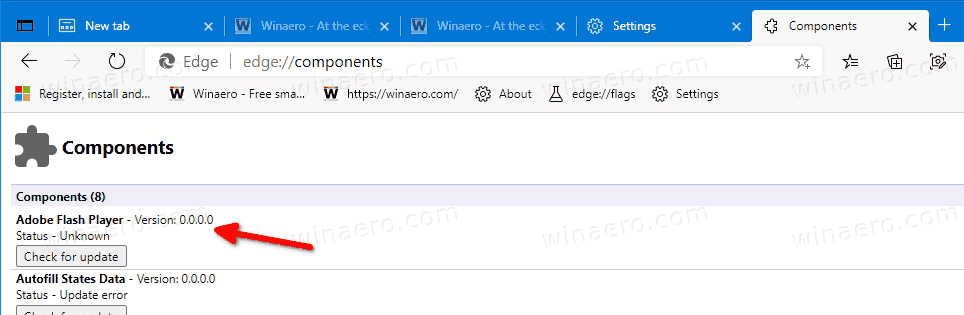
মাইক্রোসফ্ট এজ ৮৮ এ অ্যাডোব ফ্ল্যাশ প্লেয়ার ইতিমধ্যে মারা গিয়েছে
ভিডিও এবং অ্যানিমেটেড সামগ্রী খেলতে অ্যাডোব ফ্ল্যাশ ব্যবহার করা যেতে পারে। আজকাল, এখানে প্রচুর সংখ্যক ব্যবহারকারী রয়েছেন যারা অ্যাডোব ফ্ল্যাশ অক্ষম করেছেন। পারফরম্যান্স এবং ব্যাটারি জীবনের কারণে এবং ফ্ল্যাশ প্লাগইনটিতে সুরক্ষা দুর্বলতাগুলি আবিষ্কার করার কারণে তারা এটি করে। অ্যাডোব ফ্ল্যাশ প্লেয়ারের জন্য একটি সুরক্ষা আপডেট প্রকাশিত হয়েছিল

উইন্ডোজ লাইভ মেইলে কীভাবে আউটলুক মেল বা হটমেইল পাবেন
Windows Live Mail আপনার Hotmail বা Outlook.com অ্যাকাউন্ট অ্যাক্সেস করতে ব্যবহার করা যেতে পারে। এটি করার জন্য, আপনাকে সঠিক IMAP ইমেল সার্ভার সেট আপ করতে হবে।