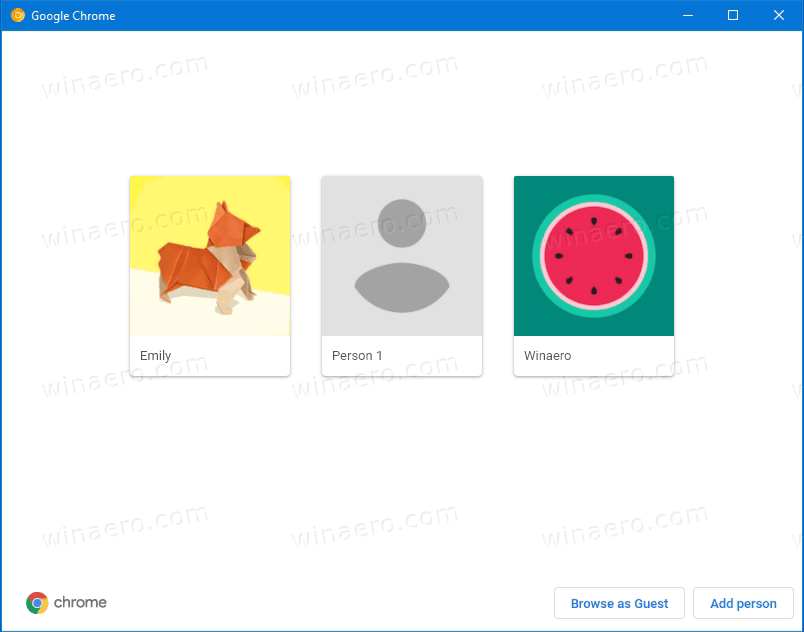বিভিন্ন অ্যাপ্লিকেশনগুলিকে নির্দিষ্ট কর্মের জন্য আপনার ক্যামেরা এবং / অথবা মাইক্রোফোন ব্যবহার করতে হবে। আপনাকে সম্ভবত অতীতের কোনও সময়ে এই অ্যাক্সেসটির অনুমতি দেওয়ার জন্য অনুরোধ করা হয়েছিল। ক্রোম এখানে ব্যতিক্রম নয়। আপনি ক্রোম ব্যবহার করার সময় কিছু সাইট এবং ওয়েবপৃষ্ঠাগুলির জন্য আপনার মাইক এবং ক্যামেরা ব্যবহার করা দরকার।

Chrome কে আপনার ক্যামেরা অ্যাক্সেস করার অনুমতি দেওয়া সহজ এবং তুলনামূলকভাবে সোজা। তবুও, আপনি যদি সমস্যায় পড়ে থাকেন তবে কেউ আপনাকে দোষ দিতে পারে না। এটি মনে রেখে, কীভাবে আপনার ক্যামেরায় Chrome কে অ্যাক্সেস দেওয়া যায় তা এখানে।
পিসি বা ম্যাকে কীভাবে Chrome ক্যামেরা অ্যাক্সেসের অনুমতি দেওয়া যায়
আপনি ম্যাকোস বা উইন্ডোজ ব্যবহারকারী হোন না কেন, Chrome ক্যামের মাধ্যমে আপনার ক্যামেরায় Chrome অ্যাক্সেসের অনুমতি দেওয়া একইভাবে সম্পন্ন হয়েছে Chrome পিসি এবং ম্যাকের জন্য ক্রোম অ্যাপ্লিকেশনগুলিতে কিছু আলাদা পার্থক্য ছিল, তবে এখন, তাদের একেবারে অভিন্ন। আপনার পিসি বা ম্যাকে কীভাবে ক্যামেরা / মাইক অ্যাক্সেসের অনুমতি দেওয়া যায় তা এখানে is
এটি করার সহজতম উপায় হ'ল অনুরোধ করা হলে নিশ্চিত করা। ক্রোম খুলুন এবং এমন একটি ওয়েবসাইটে যান যাতে মাইক্রোফোন বা ক্যামেরা অ্যাক্সেসের প্রয়োজন হয়। যে মুহুর্তে আপনাকে জিজ্ঞাসা করা হবে, মাইক এবং ক্যামেরার জন্য অনুমতি দিন নির্বাচন করুন।
আপনি যে সাইটগুলিতে ক্যামেরা / মাইকের ব্যবহারের অনুমতি দিয়েছেন সেগুলি আপনি সাইটে থাকা অবস্থায় রেকর্ড করতে পারেন। তবে আপনি যে মুহুর্তে ট্যাবগুলি পরিবর্তন করেন বা অন্য অ্যাপ্লিকেশনটি ব্যবহার শুরু করেন, সেই পৃষ্ঠাটি রেকর্ডিং বন্ধ করে দেয়। আপনি যে সাইটগুলি অবরুদ্ধ করেছেন সেগুলি আপনার ক্যামেরা বা মাইক্রোফোন ব্যবহার করে রেকর্ড করতে সক্ষম হবে না।
আপনাকে যখন অনুরোধ করা হয়েছিল তখন আপনি কোনও নির্দিষ্ট ক্যামেরায় ক্যামেরা / মাইক্রোফোনটির ব্যবহার অবরুদ্ধ করে রেখেছেন, আপনাকে আবার / ব্লক করার অনুমতি দেওয়ার জন্য অনুরোধ করা হবে না। সাইটটি স্বয়ংক্রিয়ভাবে আপনার মাইক্রোফোন বা ক্যামেরা অ্যাক্সেস অস্বীকার করা হবে। তবুও, আপনি এই সেটিংস পরিবর্তন করতে পারেন।
‘মেনু’ আইকনে আলতো চাপুন
ক্রোম ব্রাউজারটি খুলুন এবং থ্রি-ডট আইকনটিতে নেভিগেট করুন।

‘সেটিংস’ আলতো চাপুন
পপ আপ হওয়া মেনুতে, সেটিংস নির্বাচন করুন।

‘সাইট সেটিংস’ আলতো চাপুন
সেটিংস ট্যাবে সাইট সেটিংস নির্বাচন করুন।

‘ক্যামেরা’ আলতো চাপুন
পরবর্তী স্ক্রিনে ক্যামেরা বা মাইক্রোফোনে যান। এখানে, আপনি অ্যাক্সেস করার আগে জিজ্ঞাসা বিকল্পটি বন্ধ করতে পারেন। তবে, আপনি যদি নিজের গোপনীয়তার বিষয়ে চিন্তা করেন তবে আপনি এই বৈশিষ্ট্যটি চালু রাখতে চাইবেন।

আপনি যদি কখনও কোনও ওয়েবসাইটকে আপনার মাইক্রোফোন বা ক্যামেরা অ্যাক্সেস করা থেকে অবরুদ্ধ করে থাকেন তবে সেগুলি ব্লক তালিকার অধীনে থাকা উচিত। তাদের এই তালিকা থেকে সরানোর জন্য, প্রবেশের ডানদিকে ট্র্যাশকান আইকনটি নির্বাচন করুন। এখন, আপনি যখন আবার প্রশ্নবিদ্ধ ওয়েবসাইটটি ভিজিট করেন, আপনাকে এটি আপনার মাইক / ক্যামেরা ব্যবহার করার অনুমতি দেওয়ার জন্য অনুরোধ করা হবে। এবার অনুমতি দিন ক্লিক করুন।
বিকল্পভাবে, ব্লক তালিকার অধীনে ওয়েবসাইটটি ক্লিক করুন। তারপরে, অনুমতি তালিকার অধীনে ক্যামেরা / মাইক্রোফোনে নেভিগেট করুন। অবরুদ্ধ করার পরিবর্তে অনুমতি দিন নির্বাচন করুন এবং সাইটটিকে আপনার ক্যামেরা বা মাইকে অ্যাক্সেসের অনুমতি দেওয়া হবে।
কিভাবে মাইনক্রাফ্টে লোহার দরজা ব্যবহার করবেন
কোনও iOS ডিভাইসে কীভাবে Chrome ক্যামেরা অ্যাক্সেসের অনুমতি দেওয়া যায়
কম্পিউটারগুলির মতো, আপনার ক্যামেরা / মাইক্রোফোন অ্যাক্সেসের প্রয়োজন এমন কোনও ওয়েবসাইটে একবার পৌঁছে গেলে আপনাকে অ্যাক্সেসের অনুমতি বা অবরুদ্ধ করার অনুরোধ জানানো হবে। ঠিক একই, পিসি / ম্যাক ডিভাইসের মতো আপনি যদি ক্যামেরা / মাইক অ্যাক্সেস অবরুদ্ধ করেন তবে আপনাকে এটি স্বয়ংক্রিয়ভাবে করার জন্য অনুরোধ করা হবে না।
আপনি যদি নিজের ক্যামেরা বা মাইকটিতে ক্রোমকে অ্যাক্সেস করতে চান তবে:
সেটিংস অ্যাপে অবস্থিত গোপনীয়তায় যান।

‘ক্যামেরা’ আলতো চাপুন
তালিকা থেকে ক্যামেরাটি সন্ধান করুন এবং নির্বাচন করুন। আপনি যদি কখনও ক্রোমে ক্যামেরা অ্যাক্সেস অবরুদ্ধ করে থাকেন তবে আপনি তালিকায় ক্রোম এন্ট্রি পাবেন।

Chrome সেটিং চালু টগল করুন
স্যুইচটি ফ্লিপ করুন যাতে Chrome কে আপনার ক্যামেরায় অ্যাক্সেসের অনুমতি দেওয়া হয়। আপনার মাইক্রোফোনের ক্ষেত্রেও এটি একই রকম।

অ্যান্ড্রয়েড ডিভাইসে কীভাবে Chrome ক্যামেরা অ্যাক্সেসের অনুমতি দেওয়া যায়
আইওএস ডিভাইসগুলির সাথে যেমন কেসটি হয়েছিল, তেমনি অ্যান্ড্রয়েড ডিভাইসগুলিতেও ক্রোমের জন্য ক্যামেরা / মাইকের অনুমতি প্রয়োজন। এটা খুব সোজা। Chrome আপনার ক্যামেরা বা মাইক্রোফোনটি ব্যবহার করার মুহুর্তে আপনাকে এটিকে অনুমতি বা অবরুদ্ধ করার অনুরোধ জানানো হবে। আপনি যদি এটি অনুমতি দেন, আপনি ভাল। আপনি যদি এটি অবরুদ্ধ করে থাকেন তবে আপনাকে আবার এটিকে অনুমতি / অবরুদ্ধ করার অনুরোধ জানানো হবে না। এটি আপনাকে যে ওয়েবসাইটগুলিতে অ্যাক্সেস প্রয়োজন সেখানে আপনার ক্যামেরা / মাইক ব্যবহার করতে অক্ষম করবে।
অবশ্যই এটি পরিবর্তন করার একটি উপায় রয়েছে এবং এটি আইওএসের সাথে পদ্ধতির সাথে খুব মিল। যাইহোক, অ্যান্ড্রয়েডের ক্ষেত্রে এই সেটিংসগুলির অবস্থান ডিভাইস থেকে অন্য ডিভাইসে আলাদা হতে পারে। এখানে এমন একটি উদাহরণ রয়েছে যা কিছু মডেলের জন্য অনন্য হতে পারে। যাইহোক, নীতিটি প্রতিটি অ্যান্ড্রয়েড ডিভাইসের সাথে খুব মিল।
সেটিংস অ্যাপ্লিকেশন এ যান।

আপনার গোপনীয়তা সেটিংসে আলতো চাপুন
গোপনীয়তা সুরক্ষা বা অনুরূপ উপ-সেটিং এ নেভিগেট করুন।

সমস্ত অনুমতি নির্বাচন করুন।

উইন্ডোজ 10 কয়েক সেকেন্ডের জন্য জমাট বাঁধে
‘ক্যামেরা’ আলতো চাপুন
পরবর্তী তালিকা থেকে, ক্যামেরা বা মাইক্রোফোন নির্বাচন করুন। আপনি অ্যাক্সেসের অনুমতিপ্রাপ্ত অ্যাপ্লিকেশনগুলির একটি তালিকা এবং আপনি যে ক্যামেরা / মাইকের অ্যাক্সেসকে অস্বীকার করেছেন এমন অ্যাপগুলির একটি তালিকা দেখতে পাবেন see

‘ক্রোম’ এ আলতো চাপুন
তালিকা থেকে ক্রোম নির্বাচন করুন।

‘অনুমতি দিন’ এ আলতো চাপুন
তারপরে, আপনি যদি নিজের ক্যামেরা বা মাইক্রোফোনে ক্রোমকে অ্যাক্সেসের অনুমতি দিতে চান তবে সেটিংসটিকে মঞ্জুরিতে পরিবর্তন করুন।

ফিরে যান, এবং পরিবর্তনগুলি প্রয়োগ করা হবে।
অ্যান্ড্রয়েড মডেলগুলিতে, আইওএস ডিভাইসগুলির সাথে ভিন্ন, আপনি পিসি এবং ম্যাকের মতো নির্দিষ্ট ওয়েবসাইটগুলিতে ক্যামেরা / মাইক্রোফোন অ্যাক্সেসের অনুমতি বা ব্লক করতে পারেন। এটা করতে:
Chrome এ সেটিংস খুলুন
Chrome অ্যাপ্লিকেশনটি চালান এবং তিন-ডট আইকনটিতে নেভিগেট করুন।

‘সেটিংস’ আলতো চাপুন
এটিকে আলতো চাপুন এবং তারপরে সেটিংস নির্বাচন করুন।

‘সাইট সেটিংস’ আলতো চাপুন
সাইট সেটিংসে নেভিগেট করুন।

‘ক্যামেরা’ আলতো চাপুন
ক্যামেরা বা মাইক্রোফোনে যান।

ক্যামেরা অ্যাক্সেস টগল করুন
অ্যাক্সেস চালু বা বন্ধ করতে আলতো চাপুন।

যদি অবরুদ্ধ তালিকার অধীনে কোনও সাইট থাকে তবে সাইটটি আলতো চাপুন, আপনার ক্যামেরা / মাইক্রোফোন অ্যাক্সেস করতে যান এবং মঞ্জুর করুন নির্বাচন করুন।
বিকল্পভাবে, অ্যান্ড্রয়েড ব্যবহারকারীরা তাদের ডিভাইস সেটিংস থেকে ‘অ্যাপস’ বিকল্পটি ট্যাপ করতে পারেন এবং ক্যামেরা এবং মাইক্রোফোন অ্যাক্সেসের অনুমতি দিতে সরাসরি ক্রোমে নেভিগেট করতে পারেন।
অতিরিক্ত প্রায়শই জিজ্ঞাসিত প্রশ্নাবলী
মাইক্রোফোন ক্যামেরা হিসাবে একই সময়ে সক্রিয় করা হবে?
ভাল, এটি সাইটের / পৃষ্ঠার প্রয়োজনের উপর নির্ভর করে। আপনি যে পৃষ্ঠায় ঘুরে দেখছেন তার যদি কেবল ক্যামেরার অ্যাক্সেসের প্রয়োজন হয় তবে এর অর্থ আপনার ডিভাইসটি মাইক্রোফোন বৈশিষ্ট্যটি ব্যবহার করবে না। এটি তদ্বিপরীত হিসাবে যায়। তবে কিছু ওয়েবসাইট উভয়ই ব্যবহার করবে, সেই ক্ষেত্রে মাইক্রোফোনটি আপনার ক্যামেরার একই সময়ে সক্রিয় হবে। এটি অবশ্যই সরবরাহ করেছে যে আপনি আগে মাইক / ক্যামেরা অ্যাক্সেসের অনুমতি দিয়েছেন।
আমার ক্যামেরা চালু থাকলে কীভাবে বলতে পারি?
কিছু ডিভাইসে একটি এলইডি আলো থাকে যা আপনার ক্যামেরাটি চালু হওয়ার সময় নির্দেশ করবে। তবে বেশিরভাগ মোবাইল ডিভাইসে এই বৈশিষ্ট্যটি নেই। দুর্ভাগ্যক্রমে, এই ধরণের ডিভাইসগুলির সাথে আপনার ক্যামেরা চালু আছে কিনা তা পরীক্ষা করার কোনও সহজ উপায় নেই। প্লাস, আরও পরিশীলিত সাইবার ক্রিমিনাল যাইহোক এলইডি সূচকটি বন্ধ করার উপায় খুঁজে পাবে। কোনও অনলাইন সুরক্ষা পেশাদারের সাথে পরামর্শ করা এখানে আপনার সেরা বাজি হবে। সন্দেহযুক্ত অ্যাপস / সাইটগুলিতে অ্যাক্সেস ব্লক করাও একটি দুর্দান্ত ধারণা।
আমি কীভাবে উপরের ডিভাইসগুলি থেকে ক্যামেরা অ্যাক্সেসকে অস্বীকার করব?
উপরে বর্ণিত হিসাবে, অ্যাপ্লিকেশন এবং ওয়েবসাইটগুলিতে অ্যাক্সেসকে অস্বীকার করা বা ব্লক করা তাদের মঞ্জুরি দেওয়ার জন্য একইভাবে কাজ করে। ব্লক সেটিংসটি কম্পিউটারের যুক্তির শর্তে অনুমোদিত সেটিংসের খুব কাছাকাছি থাকে। কেবলমাত্র উপরের টিউটোরিয়ালটি দেখুন এবং আপনি দেখতে পাবেন কীভাবে উপরে উল্লিখিত ডিভাইসগুলিতে ক্যামেরা এবং মাইক্রোফোন অ্যাক্সেসকে অস্বীকার করবেন।
ক্যামেরা অ্যাক্সেস সহ আমার কি ক্রোমকে বিশ্বাস করা উচিত?
মনে রাখবেন যে, যদিও ক্রোম অবশ্যই একটি বিশ্বস্ত, নামী অ্যাপ্লিকেশন, এটি এখনও একটি ইন্টারনেট ব্রাউজার হিসাবে রয়ে গেছে। ক্রোম সন্দেহজনক ওয়েবসাইটগুলি সম্পর্কে অবরুদ্ধ বা কমপক্ষে আপনাকে সতর্ক করার চেষ্টা করবে, তবে আপনি এখনও নিজের থেকে কিছুটা বাইরে আছেন। আপনি যদি কোনও আইওএস ক্রোম ব্যবহারকারী হন তবে আপনি Chrome এ সম্পূর্ণরূপে ক্যামেরা (এবং মাইক্রোফোন) অ্যাক্সেস বন্ধ করে দিতে পারেন।
আপনি যদি কোনও অ্যান্ড্রয়েড ব্যবহারকারী হন বা আপনি আপনার কম্পিউটার থেকে ক্রোম অ্যাক্সেস করছেন তবে আপনি কোন ওয়েবসাইটগুলি ব্লক করতে চান তা বেছে নিতে পারেন এবং কোনটি দিয়ে আপনি ঠিক আছেন।
নির্বিশেষে, যে কোনও অনলাইন সুরক্ষা পেশাদার আপনাকে বলবে, ওয়েবে আপনার কাউকে বিশ্বাস করা উচিত নয়।
আপনার ক্যামেরায় ক্রমের অনুমতি দেওয়া হচ্ছে
আপনি দেখতে পাচ্ছেন, আপনি কোন ডিভাইস ব্যবহার করছেন তা বিবেচনা না করেই ক্রোমে ক্যামেরার অ্যাক্সেসকে মঞ্জুরি দেওয়া সহজ এবং সোজা করে দেওয়া হয়েছে। ক্যামেরা / মাইক অনুমতিগুলির ক্ষেত্রে আপনি উইন্ডোজ, ম্যাকোস এবং অ্যান্ড্রয়েড ওএসে একই বিকল্পগুলি পাবেন। তবে কোনও আইওএস ব্যবহারকারী হিসাবে আপনি হয়ত অ্যাক্সেসকে পুরোপুরি সীমাবদ্ধ করতে চাইতে পারেন, কারণ অন্যকে ব্লক করার সময় নির্দিষ্ট ওয়েবসাইটকে অনুমতি দেওয়ার কোনও উপায় নেই।
আপনি কি নিজের ডিভাইসে ক্যামেরা / মাইক্রোফোনে ক্রোমকে অ্যাক্সেসের অনুমতি দিতে পরিচালিত করেছেন? আপনি কি সমস্যার সম্মুখীন হন? এই বিভাগে ক্রোম সম্পর্কিত কোনও পোষা প্রাণীর চাঁচা? নীচে মন্তব্য বিভাগে আলোচনায় যোগ দিয়ে নির্দ্বিধায় আমাদের জানান। আপনার সাথে কথোপকথনে জড়িত হতে পুরো সম্প্রদায়টি আরও বেশি খুশি হবে।