কি জানতে হবে
- ফোল্ডার: যান শুরু করুন > ফাইল ইতিহাস (11 জয়) বা ব্যাকআপ সেটিংস (10 জয়) > একটি ড্রাইভ যোগ করুন > আরও বিকল্প .
- সম্পূর্ণ সিস্টেম: খুলুন কন্ট্রোল প্যানেল > ব্যাকআপ এবং পুনঃস্থাপন > একটি সিস্টেম ইমেজ তৈরি করুন জাদুকর
- ব্যাকআপ সংরক্ষণ করতে একটি ড্রাইভ চয়ন করুন।
এই নিবন্ধটি ব্যাখ্যা করে কিভাবে আপনার Windows-ভিত্তিক পিসির আংশিক বা সম্পূর্ণ ব্যাকআপ করতে হয়। নির্দেশাবলী Windows 11 এবং 10 এ প্রযোজ্য।
কিভাবে আপনার কম্পিউটারের একটি আংশিক ব্যাকআপ তৈরি করবেন
যদিও আপনার উইন্ডোজ কম্পিউটারের আংশিক ব্যাকআপ আপনার অপারেটিং সিস্টেম সেটিংস সুরক্ষিত করবে না, এটি আপনার সমস্ত গুরুত্বপূর্ণ ফাইল সংরক্ষণ করবে যদি আপনাকে কখনও উইন্ডোজ পুনরায় ইনস্টল করার প্রয়োজন হয়।
আপনি যদি শুধুমাত্র আপনার কম্পিউটারে নির্দিষ্ট ফাইল এবং ফোল্ডারগুলিকে ব্যাক আপ রাখার বিষয়ে যত্নবান হন তবে আপনি আপনার পছন্দের একটি নিয়মিত সময়ের ব্যবধানে এই সমস্তগুলিকে একটি বাহ্যিক হার্ড ড্রাইভে স্বয়ংক্রিয়ভাবে সংরক্ষণ করতে পারেন।
লগ ইন না করে ইমেল দ্বারা ফেসবুক অনুসন্ধান
-
আপনার কম্পিউটারে বাহ্যিক ড্রাইভটি সংযুক্ত করুন, তারপরে নির্বাচন করুন শুরু করুন তালিকা. Windows 11 এ, টাইপ করুন ফাইল ইতিহাস এবং নির্বাচন করুন ফাইল ইতিহাস . উইন্ডোজ 10 এ, টাইপ করুন ব্যাকআপ এবং নির্বাচন করুন ব্যাকআপ সেটিংস .

-
নির্বাচন করুন একটি ড্রাইভ যোগ করুন আপনার ফাইল ইতিহাস ব্যাকআপের জন্য আপনি যে বাহ্যিক হার্ড ড্রাইভটি ব্যবহার করতে চান তা চয়ন করতে।

-
এটি করা একটি খোলে একটি ড্রাইভ নির্বাচন করুন পপআপ আপনার কম্পিউটারের সাথে সংযুক্ত সমস্ত বাহ্যিক ড্রাইভকে তালিকাভুক্ত করে। বাহ্যিক ড্রাইভটি নির্বাচন করুন যেখানে আপনি আপনার গুরুত্বপূর্ণ ফাইল এবং ফোল্ডারগুলি ব্যাক আপ করতে চান।

-
আপনি এখন দেখতে পাবেন স্বয়ংক্রিয়ভাবে আমার ফাইল ব্যাক আপ সক্রিয় এটি ফাইল এবং ফোল্ডারগুলির একটি ডিফল্ট তালিকা ব্যবহার করবে যা বেশিরভাগ ব্যবহারকারী ব্যাক আপ রাখতে চান। আরো ফাইল এবং ফোল্ডার যোগ করতে, নির্বাচন করুন আরও বিকল্প টগল অধীনে.

-
অধীনে ফোল্ডার পর্যালোচনা এই ফোল্ডার ব্যাক আপ . তালিকা থেকে যদি কেউ অনুপস্থিত থাকে, নির্বাচন করুন একটি ফোল্ডার যোগ করুন এবং তারপর ব্রাউজ করুন এবং আপনি অন্তর্ভুক্ত করতে চান অতিরিক্ত ফোল্ডার নির্বাচন করুন.

যদি তালিকাভুক্ত কোনো ফোল্ডার থাকে যা আপনি অন্তর্ভুক্ত করতে চান না, তা নির্বাচন করুন এবং তারপর নির্বাচন করুন অপসারণ তালিকা থেকে ফোল্ডারটি সরাতে।
কিভাবে আপনার কম্পিউটারের একটি সিস্টেম ব্যাকআপ করা যায়
একটি সম্পূর্ণ সিস্টেম ব্যাকআপ তৈরি করার জন্য একটি আংশিক ব্যাকআপের চেয়ে অনেক বেশি স্থান প্রয়োজন যাতে শুধুমাত্র ফাইল এবং ফোল্ডার অন্তর্ভুক্ত থাকে। আকারের প্রয়োজনীয়তা আপনার সিস্টেম ফাইলের উপর নির্ভর করে, তাই এই স্থানের প্রয়োজনীয়তা কমাতে ক্যাশে এবং লগ ফাইলগুলি সাফ করতে ভুলবেন না। এই ব্যাকআপের জন্য 200 গিগাবাইটের বেশি ব্যবহার করার আশা করুন, তাই আপনার 250 জিবি বা তার বেশি ফাঁকা জায়গা সহ একটি বাহ্যিক হার্ড ড্রাইভের প্রয়োজন হবে।
আপনি যদি আপনার সম্পূর্ণ Windows 10 সিস্টেমের একটি সম্পূর্ণ ব্যাকআপ করতে চান, তাহলে এটিকে 'সিস্টেম ইমেজ' বলা হয়। আপনার কম্পিউটারের অভ্যন্তরীণ ড্রাইভকে নিরাপদে রাখার জন্য আপনি এই সিস্টেমের চিত্রটিকে একটি বাহ্যিক হার্ড ড্রাইভে সংরক্ষণ করতে পারেন৷ আপনার যদি কখনও আপনার কম্পিউটার পুনরুদ্ধার করার প্রয়োজন হয়, আপনার অপারেটিং সিস্টেম এবং সমস্ত সেটিংস পুনরুদ্ধার করতে এই সিস্টেম চিত্রটি ব্যবহার করুন৷
-
অনুসন্ধান বারে, টাইপ করুন নিয়ন্ত্রণ প্যানেল এবং নির্বাচন করুন কন্ট্রোল প্যানেল অ্যাপ

-
নির্বাচন করুন ব্যাকআপ এবং পুনরুদ্ধার (উইন্ডোজ 7) .

-
বাম ফলক থেকে, নির্বাচন করুন একটি সিস্টেম ইমেজ তৈরি করুন .

-
মধ্যে একটি সিস্টেম ইমেজ তৈরি করুন পপ-আপ উইন্ডোতে, আপনার সংযুক্ত বহিরাগত হার্ড ড্রাইভ নির্বাচন করুন হার্ডডিস্কে ড্রপ-ডাউন তালিকা।

-
পরবর্তী উইন্ডোতে, আপনি সিস্টেম পার্টিশনগুলির একটি তালিকা দেখতে পাবেন যা বহিরাগত হার্ড ড্রাইভে সিস্টেম ব্যাকআপের অংশ হিসাবে ব্যাক আপ করা হবে। নির্বাচন করুন ব্যাকআপ শুরু করুন ব্যাকআপ প্রক্রিয়া শুরু করতে।

-
আপনার সিস্টেমের আকারের উপর নির্ভর করে, পুরো ব্যাকআপ প্রক্রিয়াটি কিছুটা সময় নিতে পারে। এটিকে সময় দিন এবং পরে আবার চেক করুন। ব্যাকআপ সম্পূর্ণ হলে, আপনি বাহ্যিক ড্রাইভটি সংযোগ বিচ্ছিন্ন করতে পারেন এবং এটি একটি নিরাপদ স্থানে সংরক্ষণ করতে পারেন।
কম্পিউটার ব্যাকআপের প্রকারভেদ
আপনার প্রয়োজনের উপর নির্ভর করে, আপনি দুটি ধরণের ব্যাকআপ করতে পারেন।
- ব্যাকআপ এবং স্টোরেজের জন্য আমি কীভাবে একটি বাহ্যিক হার্ড ড্রাইভ ব্যবহার করতে পারি?
আপনার বাহ্যিক ড্রাইভে পর্যাপ্ত স্থান থাকলে, সম্পূর্ণ কম্পিউটার ব্যাকআপ এবং নির্দিষ্ট ফাইল সংরক্ষণের জন্য একই ডিভাইস ব্যবহার করা সম্ভব। অন্যথায়, আপনি আলাদা হার্ড ড্রাইভ বিবেচনা করতে চাইতে পারেন: একটি ড্রাইভ ফাইল সরানোর জন্য আপনার কম্পিউটারে স্থান বাঁচাতে এবং অন্যটি ব্যাকআপের জন্য। টাইম মেশিন ব্যবহার করে ম্যাকগুলিতে, ব্যাকআপের জন্য এটির একটি অংশ এবং অন্য ফাইল স্টোরেজের জন্য অন্য একটি অংশ ব্যবহার করার জন্য আপনাকে বাহ্যিক হার্ড ড্রাইভে একটি নতুন APFS ভলিউম তৈরি করতে হবে।
- আমি কিভাবে একটি বহিরাগত হার্ড ড্রাইভে আমার ম্যাক ব্যাক আপ করব?
একটি বাহ্যিক ড্রাইভে আপনার Mac ব্যাক আপ করতে টাইম মেশিন ব্যবহার করুন৷ ড্রাইভটি সংযুক্ত করুন এবং এটিকে আপনার পছন্দের ব্যাকআপ ড্রাইভ হিসাবে সেট করুন সিস্টেম পছন্দসমূহ > সময় মেশিন > ব্যাকআপ ডিস্ক নির্বাচন করুন . সেখান থেকে, আপনি ম্যানুয়াল বা স্বয়ংক্রিয় ব্যাকআপ চয়ন করতে পারেন যা একটি নির্দিষ্ট ব্যবধানে শুরু হয় যখন আপনি আপনার ম্যাকের সাথে বাহ্যিক ড্রাইভ সংযুক্ত করেন। প্রয়োজনীয় ফাইলগুলি ব্যাক আপ করতে, ম্যানুয়ালি সেগুলিকে আপনার বাহ্যিক ড্রাইভে নিয়ে যান বা iCloud ব্যবহার করুন৷
আকর্ষণীয় নিবন্ধ
সম্পাদক এর চয়েস

আপনার অ্যামাজন ফায়ার স্টিকের কোনও ভিপিএন সক্রিয় আছে কীভাবে তা পরীক্ষা করবেন Check
অ্যামাজনের ফায়ারস্টিক সেখানকার সর্বাধিক জনপ্রিয় স্ট্রিমিং ডিভাইসগুলির মধ্যে একটি। এটি বিভিন্ন ধরণের নেটওয়ার্কগুলিকে স্ট্রিমিং করতে সক্ষম এবং ভয়েস নিয়ন্ত্রণগুলি সমর্থন করে, এর অর্থ আপনি এটি আলেক্সার সাথে জুড়ি দিতে পারেন। তবে, ফায়ারস্টিকস আসলে the

উইন্ডোজ 10-এ ডায়াগনস্টিক ডেটা ভিউয়ারকে কীভাবে সক্ষম করবেন
একটি নতুন ডায়াগনস্টিক ডেটা ভিউয়ার অ্যাপ রয়েছে। এটি ডিফল্টরূপে অক্ষম করা হয়েছে, তবে সেটিংসে এটি সক্ষম করা সহজ। ডায়াগনস্টিক ডেটা ভিউয়ার এমন একটি স্টোর অ্যাপ্লিকেশন যা আপনার ডিভাইসটি মাইক্রোসফ্টে পাঠানো সংগৃহীত ডায়াগনস্টিক ডেটা দেখায়।
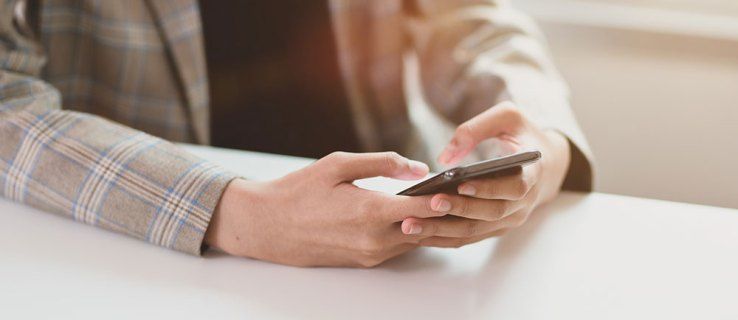
টেলিগ্রামে কীভাবে পিনযুক্ত বার্তা পাবেন
একটি গ্রুপ চ্যাটে বার্তা পিন করা উপকারী থেকে বেশি কার্যকর হতে পারে যদি প্রতিদিন প্রচুর পরিমাণে নতুন বার্তা আসে। এটি আপনার বন্ধুদের সাথে আপনি যে চ্যাটগুলি তৈরি করেন সেখানে প্রায়শই ঘন ঘন ঘন ঘন ঘটে আসে where

ম্যাকের ব্যবহারকারীকে কীভাবে মুছবেন
আপনার যদি অতিরিক্ত ব্যবহারকারীর অ্যাকাউন্ট থাকে যা খুব কমই ব্যবহৃত হয় তবে কীভাবে একটি ম্যাক থেকে একজন ব্যবহারকারীকে সরাতে হয় তা এখানে।

ভার্চুয়ালবক্সের সাহায্যে ওভিএ ফাইলগুলি কীভাবে ব্যবহার করবেন
ওরাকল থেকে আসা ভার্চুয়ালবক্স একটি অবিশ্বাস্যভাবে শক্তিশালী সরঞ্জাম যা আপনাকে উইন্ডোজ, ম্যাক, লিনাক্স বা সোলারিস পিসিতে ভার্চুয়াল মেশিন তৈরি করতে দেয় (যতক্ষণ না মেশিনটি ইন্টেল বা এএমডি চিপ ব্যবহার করে)। ভার্চুয়াল মেশিনগুলি স্বয়ংসম্পূর্ণ সিমুলেশনগুলির

কীভাবে ইনস্টাগ্রাম স্টোরিজ নেভিগেট করবেন: এড়িয়ে যান, রিওয়াইন্ড করুন, বিরতি দিন, পুনরায় পোস্ট করুন এবং প্রতিক্রিয়া দিন।
এক পর্যায়ে, সমস্ত সোশ্যাল মিডিয়ার মধ্যে ইনস্টাগ্রাম খুব সহজ। কোনও স্পনসরড পোস্ট ছিল না এবং উল্লেখযোগ্যভাবে কোনও গল্প নেই were ইনস্টাগ্রামটি আসলে গল্পগুলির বৈশিষ্ট্যটি প্রবর্তন করে বেশ সাহসী করেছে। অনেক লোক ছিল যারা













