আপনি কেন Windows 10 ব্যবহার করে কম্পিউটারে নির্দিষ্ট অ্যাপ অ্যাক্সেস করতে অন্য ব্যবহারকারীদের বাধা দিতে চান তার অনেক কারণ থাকতে পারে। উদাহরণস্বরূপ, কীভাবে অ্যাপ অ্যাক্সেস সীমাবদ্ধ করতে হয় তা জানা বিশেষভাবে কার্যকর হতে পারে যদি আপনি আপনার কম্পিউটার পরিবারের সদস্য বা সহকর্মীদের সাথে শেয়ার করেন।

আপনি অ্যাপের অনুমতি সীমাবদ্ধ করতে চান বা অ্যাপ অ্যাক্সেস সম্পূর্ণভাবে ব্লক করতে চান, এটি করার কয়েকটি উপায় রয়েছে। এই নিবন্ধে, আমরা আপনাকে দেখাব কিভাবে Windows 10-এ অ্যাপগুলিতে অ্যাক্সেস সীমাবদ্ধ করতে হয়। এছাড়াও আমরা Windows 10-এ নির্দিষ্ট অ্যাপগুলিতে ইন্টারনেট অ্যাক্সেস সীমাবদ্ধ করার প্রক্রিয়ার মধ্য দিয়ে যাব।
উইন্ডোজ 10-এ কীভাবে নির্দিষ্ট অ্যাপগুলিতে অ্যাক্সেস সীমাবদ্ধ করবেন
Windows 10-এ একটি নির্দিষ্ট অ্যাপে অ্যাক্সেস সীমিত করতে আপনাকে তৃতীয় পক্ষের অ্যাপ ডাউনলোড করতে হবে না। আপনি সিস্টেমের সেটিংসের মধ্যে এটি করতে পারেন। এটি আপনাকে যা করতে হবে:
- আপনার স্ক্রিনের নীচে-বাম কোণায় স্টার্ট এ যান।

- বাম সাইডবারে সেটিংস আইকনে ক্লিক করুন।

- আপনি গোপনীয়তা না পাওয়া পর্যন্ত নিচে স্ক্রোল করুন।

- বাম সাইডবারে অ্যাপ পারমিশনে যান।

- আপনি যে অ্যাপটিতে অ্যাক্সেস সীমাবদ্ধ করতে চান তা না পাওয়া পর্যন্ত নিচে স্ক্রোল করুন। উদাহরণ হিসেবে, আমরা ক্যামেরা অ্যাপ ব্যবহার করব।

- এই ডিভাইসে ক্যামেরায় অ্যাক্সেসের অনুমতি দেওয়ার অধীনে, পরিবর্তন এ ক্লিক করুন।

- সুইচটি অফ এ টগল করুন।

- অ্যাপ্লিকেশানগুলিকে আপনার ক্যামেরা অ্যাক্সেস করার অনুমতি দেওয়ার অধীনে, সুইচটি টগল করুন৷

আরও এক ধাপ এগিয়ে যাওয়ার জন্য, আপনি ডেস্কটপ অ্যাপগুলিকে আপনার ক্যামেরা ব্যবহার করা থেকে ব্লক করতে বেছে নিতে পারেন, এবং কোন Microsoft স্টোর অ্যাপগুলি আপনার ক্যামেরায় অ্যাক্সেস করতে পারে তাও আপনি নির্বাচন করতে পারেন।
এছাড়াও, মনে রাখবেন যে সমস্ত সিস্টেম সংস্থান ব্যবহার করার অনুমতি আছে এমন অ্যাপগুলি গোপনীয়তা সেটিংসে তালিকাভুক্ত হবে না। পরিবর্তে, আপনি শুধুমাত্র তালিকাভুক্ত অ্যাপগুলির জন্য নির্দিষ্ট অনুমতিগুলি সীমাবদ্ধ করতে পারেন। যদিও, আপনি লক্ষ্য করবেন যে ডেস্কটপ অ্যাপগুলি গোপনীয়তা সেটিংসে রয়েছে।
প্রতিটি অ্যাপ্লিকেশানের বিভিন্ন ধরণের ফাইলগুলিতে অ্যাক্সেস রয়েছে এবং আপনি সেগুলি ম্যানুয়ালি সামঞ্জস্য করতে পারেন৷ একবার আপনি সম্পন্ন হলে, শুধুমাত্র গোপনীয়তা উইন্ডোটি বন্ধ করুন। পরের বার আপনি যে অ্যাপটিতে অ্যাক্সেস সীমাবদ্ধ করেছেন সেটি লঞ্চ করার চেষ্টা করলে, আপনি লক্ষ্য করবেন যে আপনার অ্যাক্সেস সীমিত করা হয়েছে।
কিভাবে দ্রুত বাষ্প ডাউনলোড করুন 2019
গ্রুপ পলিসি এডিটরের মাধ্যমে অ্যাপগুলিতে অ্যাক্সেস সীমাবদ্ধ করুন
অ্যাপগুলিতে অ্যাক্সেস সীমাবদ্ধ করার আরেকটি উপায় হল গ্রুপ পলিসি এডিটর। যাইহোক, আপনার Windows 10 প্রো বা এন্টারপ্রাইজ থাকলেই এই পদ্ধতিটি সম্ভব। এই তার কাজ হল কিভাবে:
- স্ক্রিনের নীচে-বাম কোণে ম্যাগনিফাইং গ্লাস আইকনে যান৷
- টাইপ করুন |_+_| রান অ্যাপ খুলতে।
- অনুসন্ধান বাক্সে, টাইপ করুন |_+_| এবং ঠিক আছে নির্বাচন করুন।
- বাম সাইডবারে User Configuration-এ ক্লিক করুন।
- প্রশাসনিক টেমপ্লেট ফোল্ডারে এগিয়ে যান।
- সিস্টেম ফোল্ডারে যান।
- ডান ফলকে নির্দিষ্ট উইন্ডোজ অ্যাপ্লিকেশন ফাইল চালাবেন না তা সন্ধান করুন।
- এটিতে ডাবল ক্লিক করুন। এটি একটি নতুন উইন্ডো খুলবে।
- উইন্ডোর বাম দিকে, সক্রিয় চেনাশোনা চেক করুন.
- বিকল্পের অধীনে, শোতে যান।
- আপনি যে অ্যাপটিতে অ্যাক্সেস সীমাবদ্ধ করতে চান তার নাম লিখুন। |_+_| যোগ করতে ভুলবেন না অ্যাপের নামের পরে এক্সটেনশন।
- Apply বাটনে যান।
- ঠিক আছে নির্বাচন করুন.
একবার আপনি গ্রুপ পলিসি এডিটর বন্ধ করলে, সেই অ্যাপে অ্যাক্সেস ইতিমধ্যেই সীমিত করা উচিত। যদি না হয়, আপনার কম্পিউটার পুনরায় চালু করুন.
আপনি যদি আপনার মন পরিবর্তন করেন, আপনি ধাপ নয় পর্যন্ত একই ধাপগুলি পুনরাবৃত্তি করে সীমাবদ্ধতাগুলি সরাতে পারেন। Enabled এর পরিবর্তে Not Configured এ ক্লিক করুন।
রেজিস্ট্রি সম্পাদনা করে অ্যাপগুলিতে অ্যাক্সেস সীমাবদ্ধ করুন
রেজিস্ট্রি সম্পাদনা করা আপনার অ্যাপগুলিতে অ্যাক্সেস সীমাবদ্ধ করার আরেকটি উপায়। রেজিস্ট্রি ব্যবহার করার সময়, আপনাকে সর্বদা সতর্ক থাকতে হবে যে প্রক্রিয়াটিতে আপনি কোনও ডেটা হারাবেন না। এই কারণেই আপনার সমস্ত ফাইলের ব্যাক আপ নেওয়া এবং সেগুলির একটি কপি নিরাপদ জায়গায় রাখা সর্বদা একটি ভাল ধারণা৷ আপনি যদি আপনার মন পরিবর্তন করেন এবং আপনি আপনার অ্যাপগুলিতে অ্যাক্সেস পুনরুদ্ধার করতে চান তবে ব্যাকআপটিও কাজে আসবে।
অ্যামাজন ফায়ার এইচডি 8 বিজ্ঞাপন সরান
রেজিস্ট্রি এডিটর ব্যবহার করে একটি অ্যাপে অ্যাক্সেস সীমাবদ্ধ করতে, নীচের পদক্ষেপগুলি অনুসরণ করুন:
- রান অ্যাপের জন্য অনুসন্ধান করুন, অথবা Windows কী এবং R কী একবারে টিপুন।
- টাইপ করুন |_+_| সার্চ বারে ওকে ক্লিক করুন। এটি রেজিস্ট্রি এডিটর খুলবে।

- এই কী অনুলিপি করুন:
|_+_| - এটি রেজিস্ট্রিতে পেস্ট করুন। এটি আপনাকে নীতি ফোল্ডারে নিয়ে যাবে।

- এটিতে ডান-ক্লিক করুন, এবং নতুন যান এবং তারপর কী।

- টাইপ করুন |_+_| নতুন চাবির জন্য।

- এক্সপ্লোরার ফোল্ডারে ডান-ক্লিক করুন এবং ড্রপ-ডাউন মেনু থেকে নতুন নির্বাচন করুন।

- DWORD (32-বিট) নির্বাচন করুন।

- এই মানের নাম দেওয়া উচিত DisallowRun.

- মানটিতে ডাবল ক্লিক করুন। এটি আপনাকে বৈশিষ্ট্য উইন্ডোতে নিয়ে যাবে।

- মান ডেটার অধীনে, 1 টাইপ করুন।

- ঠিক আছে নির্বাচন করুন।

- মূল রেজিস্ট্রি এডিটর উইন্ডোতে ফিরে যান।
- এক্সপ্লোরার ফোল্ডারে ডান-ক্লিক করুন এবং নতুন নির্বাচন করুন।

- কী নির্বাচন করুন।

- টাইপ করুন |_+_| সাবকির নাম হিসাবে।

- DisallowRun কীটিতে ডান-ক্লিক করুন এবং ড্রপ-ডাউন মেনু থেকে নতুন নির্বাচন করুন।

- স্ট্রিং মান নির্বাচন করুন.

- প্রবেশ করুন |_+_| মান ডেটা বাক্সে সেই স্ট্রিং মানের জন্য। ঠিক আছে নির্বাচন করুন।

- 1 স্ট্রিং মানের উপর ডাবল ক্লিক করুন।

- বৈশিষ্ট্য উইন্ডোতে মান ডেটার অধীনে, আপনি যে অ্যাপটিতে অ্যাক্সেস সীমাবদ্ধ করতে চান তার নাম টাইপ করুন।

- অ্যাপের নামের পরে, .exe যোগ করুন এবং হয়ে গেলে ওকে ক্লিক করুন।

আপনি যদি একাধিক অ্যাপ্লিকেশানে অ্যাক্সেস সীমাবদ্ধ করতে চান তবে আপনাকে তাদের প্রতিটির জন্য 17 থেকে 22 ধাপ পুনরাবৃত্তি করতে হবে। প্রতিটি অ্যাপের জন্য, DisallowRun কী-তে ডান-ক্লিক করুন, নতুন নির্বাচন করুন এবং তারপরে স্ট্রিং মান। দ্বিতীয় অ্যাপ 2-এর জন্য স্ট্রিং মান, তৃতীয় 3-এর জন্য এবং আরও কিছুর নাম দিন।
এই পদ্ধতিটি আপনার কিছুটা সময় নিতে পারে, তবে আপনি যদি এটি সঠিকভাবে করেন তবে এটি মূল্যবান হবে। আপনার হয়ে গেলে, আপনাকে আপনার ডিভাইসটি পুনরায় চালু করতে হবে। পরের বার যখন আপনি এই অ্যাপগুলির মধ্যে একটি অ্যাক্সেস করার চেষ্টা করবেন, আপনি একটি সীমাবদ্ধতা বার্তা পাবেন, যা আপনাকে জানিয়ে দেবে যে আপনার অ্যাক্সেস অস্বীকার করা হয়েছে।
বিভেদ জন্য বট পেতে কিভাবে
মনে রাখবেন যে আপনার যদি একাধিক ব্যবহারকারীর অ্যাকাউন্ট থাকে এবং আপনি সেগুলির সমস্ত অ্যাপগুলিতে অ্যাক্সেস সীমাবদ্ধ করতে চান তবে আপনাকে তাদের সকলের জন্য সম্পূর্ণ রেজিস্ট্রি প্রক্রিয়াটি পুনরাবৃত্তি করতে হবে।
আপনি যদি আপনার মন পরিবর্তন করেন, তাহলে আপনার ব্লক করা অ্যাপগুলিকে পুনরুদ্ধার করার একটি উপায় রয়েছে৷ আপনি কেবল নীতি ফোল্ডারে এক্সপ্লোরার কী মুছে এটি করতে পারেন৷ যাইহোক, আপনি ব্লক করা সমস্ত অ্যাপগুলিতে অ্যাক্সেসের অনুমতি দিতে চাইলেই এটি করুন৷ একটি পৃথক অ্যাপের জন্য এটি করতে, আপনাকে বৈশিষ্ট্য ডায়ালগে 1 থেকে 0 মান ডেটা পরিবর্তন করতে হবে।
উইন্ডোজ 10-এ কীভাবে নির্দিষ্ট অ্যাপগুলিতে ইন্টারনেট অ্যাক্সেস সীমাবদ্ধ করবেন
Windows 10-এ নির্দিষ্ট অ্যাপগুলিতে ইন্টারনেট অ্যাক্সেস সীমাবদ্ধ করার একটি সহজ উপায় রয়েছে এবং এটি উইন্ডোজ ডিফেন্ডার ফায়ারওয়ালের সাথে। আপনি যখন কিছু অ্যাপ স্বয়ংক্রিয়ভাবে আপডেট করতে চান না, বা আপনি যদি চান না যে কোনও অ্যাপ আপনার ডেটা অতিরিক্ত ব্যবহার করুক তখন এটি কীভাবে করবেন তা জানা বিশেষভাবে কার্যকর হতে পারে। যাইহোক, আপনার শুধুমাত্র সেই অ্যাপগুলিতে ইন্টারনেট অ্যাক্সেস সীমাবদ্ধ করা উচিত যেগুলি সঠিকভাবে কাজ করার জন্য ইন্টারনেটের প্রয়োজন নেই। এটি কীভাবে করা হয়েছে তা এখানে:
- স্ক্রিনের নীচে-বাম কোণে ম্যাগনিফাইং গ্লাস আইকনে যান৷

- টাইপ করুন |_+_| এবং এটি খুলুন।

- বাম সাইডবারে উন্নত সেটিংসে যান। এটি একটি নতুন উইন্ডো খুলবে।

- বাম সাইডবারে আউটবাউন্ড নিয়ম নির্বাচন করুন।

- উইন্ডোর ডানদিকে নতুন নিয়মে যান।

- নতুন উইন্ডোতে প্রোগ্রাম নির্বাচন করুন এবং তারপরে পরবর্তীতে ক্লিক করুন।

- এই প্রোগ্রাম পাথের পাশে, ব্রাউজ বোতামে ক্লিক করুন।

- আপনি যে অ্যাপটির জন্য ইন্টারনেট অ্যাক্সেস সীমাবদ্ধ করতে চান সেটি খুঁজুন।
- আবার Next এ ক্লিক করুন।

- Block the Connection সার্কেলে ক্লিক করুন এবং তারপর Next এ ক্লিক করুন।

- ডোমেইন, প্রাইভেট এবং পাবলিক বক্স চেক করুন।

- পরবর্তীতে যান।

- নিয়মের নামে টাইপ করুন, সেইসাথে একটি বিবরণ।

- সমাপ্তি নির্বাচন করুন।

এটা সম্বন্ধে. এই পদ্ধতিটি দ্রুত এবং সহজ, এবং এটি আপনাকে যেকোনো অ্যাপ থেকে ইন্টারনেট অ্যাক্সেস সীমিত করার অনুমতি দেবে।
আপনার সমস্ত অ্যাপে কার অ্যাক্সেস আছে তা নিয়ন্ত্রণ করুন
একবার আপনি Windows 10-এ অ্যাপ্লিকেশানগুলিতে অ্যাক্সেস সীমিত করার উপায় খুঁজে বের করার পরে, আপনি নিশ্চিত করতে পারেন যে নির্দিষ্ট অ্যাপগুলিতে আপনার অ্যাক্সেস ছাড়া আর কেউ নেই। আপনার কাছে কিছু অ্যাপের জন্য ইন্টারনেট অ্যাক্সেস সীমাবদ্ধ করার বিকল্পও রয়েছে, যা খুব দরকারী হতে পারে।
আপনি কি এর আগে Windows 10-এ কোনো অ্যাপে অ্যাক্সেস সীমাবদ্ধ করেছেন? আপনি কি এই গাইডে ব্যাখ্যা করা পদ্ধতির কোনো চেষ্টা করেছেন? নিচের মন্তব্য অংশে আমাদেরকে জানান।











































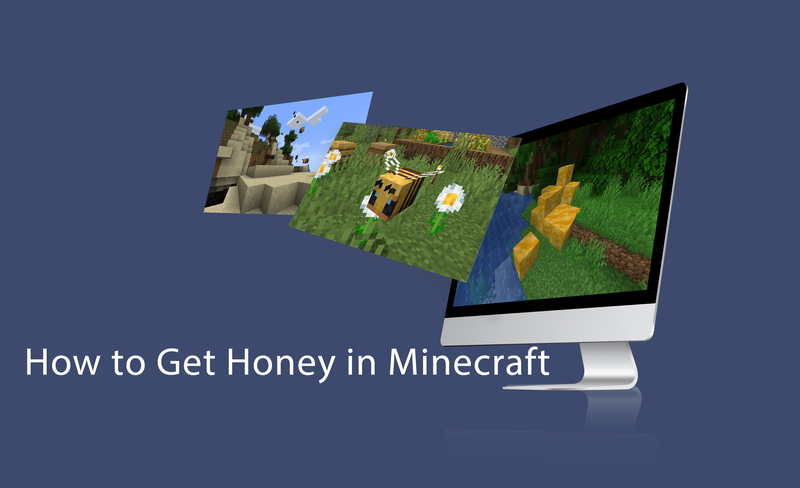

![অ্যান্ড্রয়েড বেসিক: আমার অ্যান্ড্রয়েড সংস্করণ কি? [ব্যাখ্যা]](https://www.macspots.com/img/mobile/07/android-basics-what-is-my-android-version.jpg)



