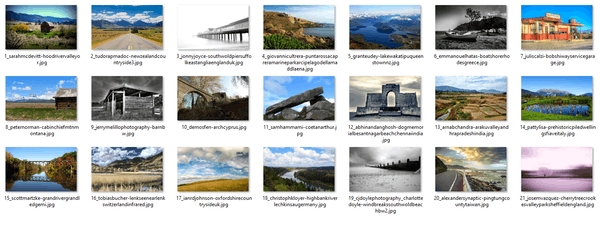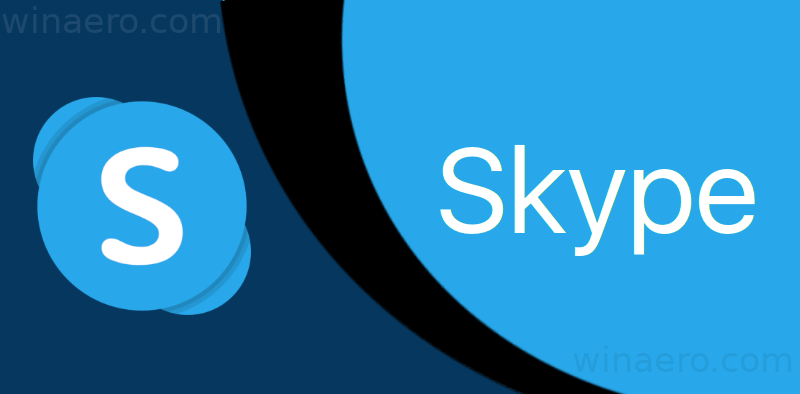ডিভাইস লিঙ্ক
সারা বিশ্ব জুড়ে ব্যবহারকারীদের দ্বারা বিশ্বস্ত মেইল ক্লায়েন্টদের মধ্যে একটি নেতৃস্থানীয় মেইল ক্লায়েন্ট হিসেবে জিমেইল সারা বিশ্বে ঝড় তুলেছে। যাইহোক, অনেক লোক যারা Gmail ব্যবহার করে তাদের পরিষেবার আরও কিছু লুকানো বৈশিষ্ট্যগুলি খুঁজে পেতে সমস্যা হয়, যেমন নিউজলেটার থেকে সদস্যতা ত্যাগ করা, ফিল্টার তৈরি করা, একটি স্বাক্ষর যোগ করা এবং একটি ইমেল ঠিকানা ব্লক করা।
উইন্ডোজ 10 সাউন্ড ডাউনলোড

ইমেল যোগাযোগের একটি গুরুত্বপূর্ণ অংশ হয়ে উঠেছে, তাই আপনার ইনবক্স কাস্টমাইজ করা এবং বিশেষ করে অবাঞ্ছিত প্রেরকদের থেকে পরিত্রাণ পাওয়ার সমস্ত উপায় সম্পর্কে জানা অপরিহার্য। এটি আপনার পছন্দের নির্দিষ্ট প্রেরকদের ব্লক করে পরিচালনা করা যেতে পারে। আপনি যদি কিছু অবাঞ্ছিত স্প্যাম পেয়ে থাকেন বা কেবল একটি নির্দিষ্ট প্রেরককে ব্লক করতে চান তবে আরও জানতে পড়ুন।
কীভাবে একটি আইফোনে জিমেইলে একটি ইমেল ঠিকানা ব্লক করবেন
iOS ডিভাইসগুলির জন্য Gmail অ্যাপটি আপনার ব্লকিং-সম্পর্কিত সমস্ত প্রয়োজনীয়তাগুলি পরিচালনা করতে আপনাকে সাহায্য করার জন্য বিস্তৃত সরঞ্জাম এবং বৈশিষ্ট্য সরবরাহ করে। আপনি যদি আপনার আইফোনে Gmail ব্যবহার করেন এবং নির্দিষ্ট ইমেলগুলি ব্লক করতে চান তবে নীচের সহজ পদক্ষেপগুলি অনুসরণ করুন৷
- Gmail অ্যাপের হোম স্ক্রীন চালু করুন।

- আপনি আপনার ইনবক্সে যে প্রেরককে ব্লক করতে চান তার থেকে একটি ইমেল খুঁজুন।
- ইমেলটিতে আলতো চাপুন এবং এটিকে প্রসারিত হতে দিন।

- একবার আপনি বার্তাটি খুললে, ডান কোণায় প্রেরকের নামের পাশে তিনটি বিন্দু চিহ্নিত করুন।
- তিনটি বিন্দুতে ট্যাপ করুন।

- ব্লক প্রেরক [at]email.com বিকল্পটি খুঁজুন এবং এটিতে আলতো চাপুন।

কীভাবে অ্যান্ড্রয়েডে জিমেইলে একটি ইমেল ঠিকানা ব্লক করবেন
আপনাকে আপনার ইনবক্সে অবাঞ্ছিত ইমেলগুলির মাধ্যমে অনুসন্ধান করতে হবে না। আপনি যদি আপনার অ্যান্ড্রয়েড ডিভাইসে Gmail অ্যাপটি ব্যবহার করতে পছন্দ করেন তবে এটি কীভাবে করবেন তা এখানে:
আপনি কিভাবে মসৃণ পাথর না
- Gmail অ্যাপ খুলুন।

- আপনার ইনবক্সে আপনার ব্লক তালিকায় যোগ করতে আগ্রহী প্রেরকের কাছ থেকে একটি নির্দিষ্ট ইমেল খুঁজুন।
- ইমেইলে আলতো চাপুন এবং এটি খুলুন।

- উপরের ডান কোণায় উল্লিখিত তিনটি বিন্দু খুঁজুন এবং তাদের উপর আলতো চাপুন।

- ব্লক প্রেরক [at]email.com-এ আলতো চাপুন।

কিভাবে একটি পিসিতে জিমেইলে একটি ইমেল ঠিকানা ব্লক করতে হয়
আপনি যদি ডেস্কটপ পরিবেশ থেকে কাজ করতে পছন্দ করেন তবে নির্দিষ্ট প্রেরকদের ব্লক করার একটি সহজ উপায় রয়েছে। আপনাকে শুরু করার জন্য প্রয়োজনীয় সহজ পদক্ষেপগুলি দেখুন:
- আপনার পছন্দের ওয়েব ব্রাউজারে, Gmail ওয়েবসাইটে লগ ইন করুন।

- আপনি যে ঠিকানাটি ব্লক করতে চান এবং বার্তাটি খুলতে চান সেখান থেকে পাঠানো আপনার ইনবক্সে নির্দিষ্ট ইমেলটি খুঁজুন।

- ডান কোণে তিনটি বিন্দু নির্বাচন করুন।

- Block sender [at]email.com-এ ক্লিক করুন।

আইপ্যাডে জিমেইলে একটি ইমেল ঠিকানা কীভাবে ব্লক করবেন
আপনি যখন চলাফেরা করেন তখন একটি iPad-এ Gmail ব্যবহার করা সুবিধাজনক৷ আপনি যদি একটি ইমেল ঠিকানা ব্লক করতে চান তবে আপনাকে একটি ডেস্কটপ সনাক্ত করতে হবে না এবং আইপ্যাড আপনাকে যে স্বাধীনতা দেয় তা ছেড়ে দিতে হবে না। এই পদক্ষেপগুলি সহ আপনার ডিভাইস থেকে সরাসরি ইমেল ঠিকানাগুলি ব্লক করুন:
- Gmail অ্যাপ চালু করুন।
- একবার আপনি আপনার ইনবক্সে গেলে, আপনি ব্লক করতে চান এমন একজন প্রেরকের কাছ থেকে একটি নির্দিষ্ট ইমেল খুঁজুন।
- ডান কোণায় তিনটি বিন্দু সনাক্ত করুন এবং তাদের উপর আলতো চাপুন।
- ব্লক প্রেরক ক্লিক করুন [at]email.com.
জিমেইলে একটি ইমেল ঠিকানা না খুলে কীভাবে ব্লক করবেন
আপনি যে বার্তাগুলি গ্রহণ করতে আগ্রহী নন সেগুলি খোলা এড়াতে যদি আপনি একটি উপায় খুঁজছেন তবে এর জন্য কয়েকটি সমাধান রয়েছে৷ Gmail এর একটি ফিল্টার বৈশিষ্ট্য রয়েছে যা স্বয়ংক্রিয়ভাবে স্প্যাম ফোল্ডারে নির্দিষ্ট প্রেরকের ইমেল পাঠাবে। ফিল্টার তৈরি করতে আপনাকে যা করতে হবে তা হল এই পদক্ষেপগুলি অনুসরণ করুন:
- আপনার অ্যাকাউন্ট দিয়ে Gmail ওয়েবসাইটে লগ ইন করুন।

- আপনার প্রোফাইল ছবির কাছে টুল আইকনে ক্লিক করুন।

- সমস্ত সেটিংস দেখুন নির্বাচন করুন।

- একবার আপনি সম্পূর্ণ সেটিংস মেনুতে প্রবেশ করলে, মূল সেটিংস ট্যাবে ফিল্টার এবং অবরুদ্ধ ঠিকানাগুলি সনাক্ত করুন এবং ক্লিক করুন৷

- এখানে আপনি আপনার সমস্ত ব্লক করা ঠিকানা এবং পূর্বে তৈরি করা ফিল্টার দেখতে পাবেন। যদি এখনও কোনটি না থাকে তবে একটি নতুন ফিল্টার তৈরি করুন এ ক্লিক করুন।

- পপ-আপ উইন্ডোতে প্রেরকের ইমেল এবং ঐচ্ছিক বিবরণ তালিকাভুক্ত করার জন্য খালি বার থাকবে।

- আপনি ব্লক করতে চান ইমেল লিখুন.

- ফিল্টার তৈরি করুন এ ক্লিক করুন।

- একটি দ্বিতীয় উইন্ডো পপ আপ হবে আপনাকে জিজ্ঞাসা করবে কোন নির্দিষ্ট ফোল্ডারে আপনি স্বয়ংক্রিয়ভাবে ইমেল পাঠাতে চান।

- Delete it এ ক্লিক করুন।

আপনার জানা উচিত যে একজন প্রেরককে ব্লক করার পরে, তারা এটি জানতে পারবে না। তাদের পাঠানো ইমেলগুলি তাদের শেষে তাদের আউটবক্সে স্বয়ংক্রিয়ভাবে পাঠানো হবে। যাইহোক, তারা তাদের কাছে আসল সমস্যা সম্পর্কে অবহিত করে একটি বিজ্ঞপ্তি পাবে না, যা আপনার গোপনীয়তা নিশ্চিত করে।
আপনি যদি এখনও আপনার ব্লক তালিকায় থাকা প্রেরকদের কাছ থেকে অবাঞ্ছিত ইমেল পেয়ে থাকেন, তাহলে সেগুলিকে আবার ব্লক করার চেষ্টা করুন বা Google সহায়তার সাথে যোগাযোগ করুন৷
অর্গানাইজেশন ইজ কি
আমাদের ইনবক্স যতটা সম্ভব পরিষ্কার রাখা অপরিহার্য। যত বেশি স্প্যাম জমা হয়, তত বেশি ট্যাক্সিং হয়ে যায় সব ডিক্লুটার। সৌভাগ্যবশত আজকাল সবকিছুরই একটি সমাধান রয়েছে এবং Gmail আমাদের জীবনকে সহজ করে তোলে এমন বিস্তৃত বৈশিষ্ট্য অফার করে।
কীভাবে আপনার বীরত্বের র্যাঙ্কের গন্তব্য পুনরায় সেট করবেন
আপনি কি Gmail এর ব্লক এবং ফিল্টার বৈশিষ্ট্যগুলি ব্যবহার করেন? আপনার ব্লক তালিকায় নতুন ঠিকানা যোগ করার বিষয়ে আপনি কতটা পরিশ্রমী? নিচের মন্তব্য অংশে আমাদেরকে জানান।