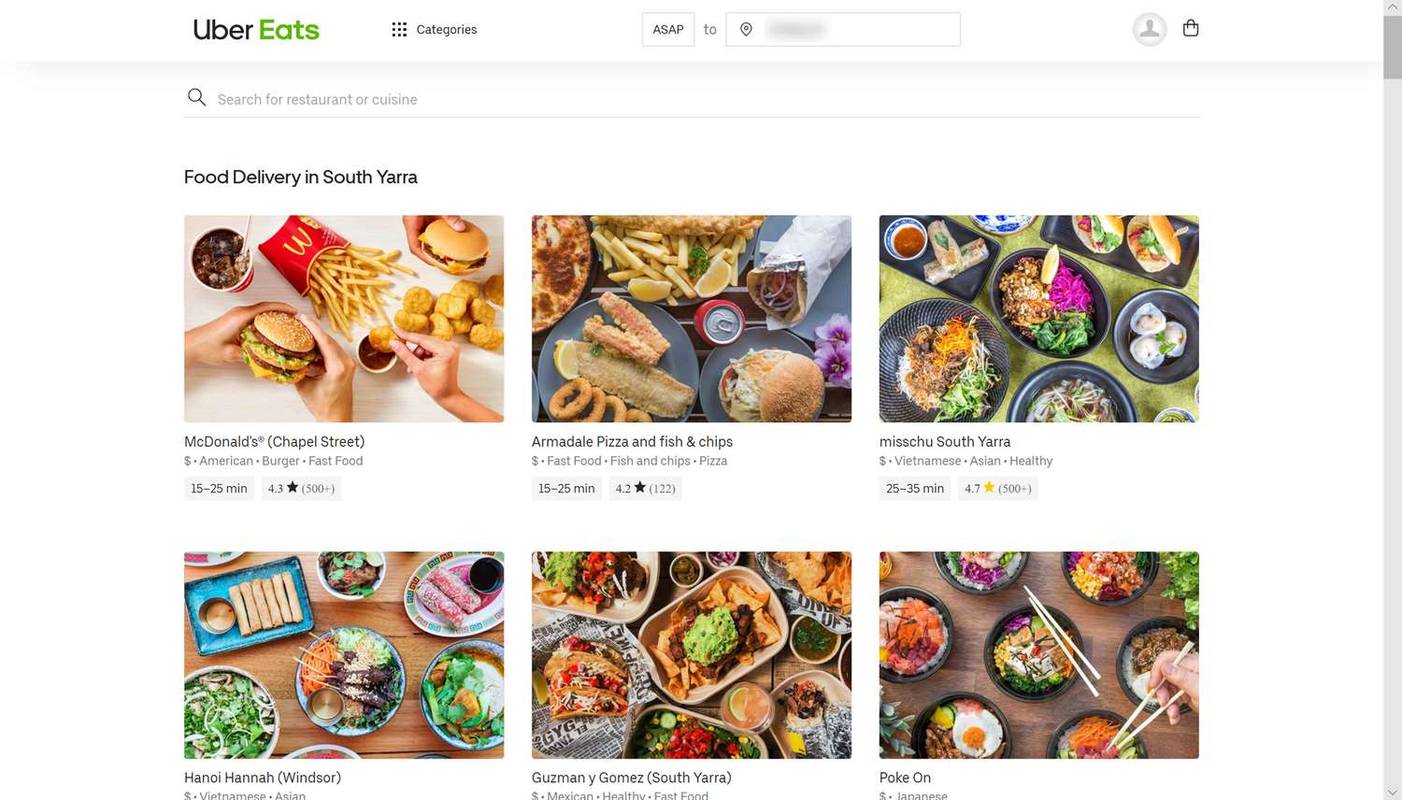একটি অনলাইন পরিবেশে আপনি যাকে চান তা হওয়ার ক্ষমতা আপনার আছে এবং এতে গেমিং সম্প্রদায়ে আপনার নিজস্ব ব্যক্তিত্ব তৈরি করা অন্তর্ভুক্ত। আপনি কে (বা হতে চান) বিশ্বকে দেখানোর জন্য সঠিক Xbox Gamertag বেছে নেওয়া আপনার প্রথম পদক্ষেপ।

কখনও কখনও, যদিও, গেমারট্যাগ প্লেয়াররা যেগুলি বেছে নেয় তা পুরোপুরি ঠিক থাকে না, তারা এটিকে ছাড়িয়ে গেছে বা এটি তাদের জন্য উপযুক্ত নয়। সৌভাগ্যবশত, Xbox এর জন্য আপনার Gamertag পরিবর্তন করা একটি অপেক্ষাকৃত সহজবোধ্য প্রক্রিয়া।
এই নিবন্ধে, আমরা আপনার Xbox গেমারট্যাগ পরিবর্তন করার কয়েকটি উপায়ের সাথে সাথে আপনার গেমারপিকের মতো অন্যান্য বৈশিষ্ট্যগুলিও পরিবর্তন করতে চাইব।
Xbox অ্যাপে একটি Xbox Gamertag পরিবর্তন করুন
2019 সালে, মাইক্রোসফ্ট তার গেমারট্যাগ নীতি আপডেট করেছে যা আমরা কীভাবে আমাদের ট্যাগ তৈরি করতে চাই তা প্রভাবিত করে। যে পরিবর্তনটি করা হয়েছে তা আপনাকে আপনার ট্যাগ সংজ্ঞায়িত করার ক্ষেত্রে আরও স্বাধীনতা দেয়৷ নিশ্চিত করুন যে আপনার গেমারট্যাগ নীচের নির্দেশিকাগুলির সাথে সঙ্গতিপূর্ণ:
- আপনার গেমারট্যাগটি 12-অক্ষরের সীমা সহ প্রয়োজনীয় বর্ণমালায় (13 উপলব্ধ) থাকতে হবে।
- একই গেমারট্যাগের ব্যবহারকারীদের জন্য, মাইক্রোসফ্ট একটি প্রত্যয় সিস্টেম চালু করেছে। আপনার পছন্দসই ট্যাগটি ইতিমধ্যেই বিদ্যমান থাকলে এটি আপনাকে পাঁচটি পর্যন্ত অনন্য সংখ্যা প্রদান করে। সেক্ষেত্রে, ট্যাগ পাঠ্যের তুলনায় অঙ্কগুলি ছোট প্রদর্শিত হবে।
এই কয়েকটি মৌলিক নিয়ম ছাড়াও, আরও কিছু আছে যা আপনাকে আগ্রহী করতে পারে এখানে .
আপনি যখন একটি Microsoft অ্যাকাউন্টের জন্য প্রথম সাইন আপ করবেন, তখন আপনি একটি স্বয়ংক্রিয়ভাবে নির্ধারিত গেমারট্যাগ পাবেন। আপনি একবার এটি পরিবর্তন করার অধিকার আছে; এর পরে, ফি হল .99৷
আপনার গেমারট্যাগ পরিবর্তন করতে:
- Xbox অ্যাপটি খুলুন।
- মেনু নির্বাচন করুন।
- আপনার গেমারপিকে ক্লিক করুন।
- কাস্টমাইজ বিকল্পটি নির্বাচন করুন।
- Change Gamertag অপশনটি বেছে নিন।
পূর্বে উল্লিখিত হিসাবে, আপনি বিনামূল্যে একবারের জন্য আপনার Gamertag পরিবর্তন করতে পারেন. আপনি যদি ইতিমধ্যেই আপনার বিনামূল্যের পাস ব্যবহার করে থাকেন, তাহলে আপনার অ্যাকাউন্টের বিলিং বিবরণের উপর ভিত্তি করে আপনাকে .99 ফি চার্জ করা হবে।
একটি PC থেকে একটি Xbox Gamertag পরিবর্তন করুন
Microsoft এবং Xbox সম্পূর্ণরূপে একত্রিত, তাই আপনার Windows 10 অপারেটিং সিস্টেমে Xbox অ্যাপটি ইতিমধ্যেই ইনস্টল করা উচিত। আপনার গেমারট্যাগ পরিবর্তন করতে, এই পদক্ষেপগুলি অনুসরণ করুন:
কীভাবে ডক্সে কোনও পৃষ্ঠা মুছবেন
- স্টার্ট মেনু থেকে Xbox অ্যাপটি খুলুন।

- আপনার ছবিতে ক্লিক করুন (উপরের বাম কোণে)।

- কাস্টমাইজ ক্লিক করুন (আপনার ছবির নীচে অবস্থিত)।

- Change Gamertag এ যান।

কিছু অজানা কারণে, কখনও কখনও উইন্ডোজ আপনাকে এটি পরিবর্তন করতে দেয় না। আপনি যদি খুঁজে পান যে এই ক্ষেত্রে, আপনি যোগাযোগ করতে পারেন উইন্ডোজ সমর্থন .
অন্যান্য অপশন
আপনি যদি ইতিমধ্যে একবার আপনার গেমারট্যাগ পরিবর্তন করে থাকেন তবে দুটি উপায়ে আপনি এগিয়ে যেতে পারেন: হয় একটি নতুন Microsoft অ্যাকাউন্ট তৈরি করুন বা একটি নতুন গেমারট্যাগের জন্য অর্থপ্রদান করুন।
একটি নতুন Microsoft অ্যাকাউন্ট দিয়ে লগ ইন করুন:
- আপনার Xbox অ্যাপের নিচের বাম কোণে গিয়ার আইকনে ক্লিক করুন।
- সাইন আউট নির্বাচন করুন।
- আবার লগ ইন করার চেষ্টা করুন, কিন্তু এবার সাইন ইন উইথ এ ডিফারেন্ট মাইক্রোসফট অ্যাকাউন্ট বিকল্পে ক্লিক করুন।
- এটির জন্য অন্য একটি অ্যাকাউন্ট থাকা ভাল যা ইতিমধ্যে Xbox এর সাথে সংযুক্ত হয়নি৷
- নতুন অ্যাকাউন্ট দিয়ে লগ ইন করুন এবং একটি নতুন গেমারট্যাগ সেট আপ করুন৷
মনে রাখবেন আপনার তৈরি করা নতুন অ্যাকাউন্টে আপনার আগেরটির সাথে যুক্ত কোনো অর্জন, বন্ধু এবং অন্যান্য ডেটা থাকবে না।
অবশ্যই, আপনি সর্বদা আপনার অনলাইন নাম পরিবর্তন করার জন্য ফি দিতে পারেন। উপরে বর্ণিত হিসাবে আপনার গেমারট্যাগ পরিবর্তন করার প্রক্রিয়াটি সহজভাবে দেখুন এবং পরিবর্তনের সাথে যুক্ত .99 ফি প্রদান করুন।
একটি Xbox Gamertag ইমেল পরিবর্তন করুন
আপনার Xbox অ্যাকাউন্টের সাথে সংযুক্ত ইমেলটি আপনার Microsoft অ্যাকাউন্ট তৈরি করার সময় প্রদান করা হয়। আপনি যদি পরিবর্তে আপনার Xbox অ্যাকাউন্টটিকে অন্য ইমেলের সাথে সংযুক্ত করতে চান তবে এই পদক্ষেপগুলি অনুসরণ করুন:
গুগল ডক্সে কীভাবে একটি পটভূমি স্থাপন করা যায়
- আপনার কম্পিউটার/এক্সবক্সে একটি ওয়েব ব্রাউজার খুলুন।
- আপনার Microsoft অ্যাকাউন্টে লগ ইন করুন।
- আপনার তথ্য ক্লিক করুন.
- আপনি কিভাবে Microsoft সাইন ইন করবেন তা পরিচালনা করুন নির্বাচন করুন।
- তারপর ইমেল যোগ করুন এবং একটি ভিন্ন ইমেল ঠিকানা যোগ করুন।
- Add Alias-এ ক্লিক করুন।
- নতুন ইমেল ঠিকানা যাচাই করুন.
একটি Xbox Gamertag প্রোফাইল ছবি পরিবর্তন করুন
আপনার অবতার ছবি আপনার গেমারট্যাগের মতোই গুরুত্বপূর্ণ। যদি আপনার বর্তমান ছবি আপনার জন্য এটি না করে, তবে কয়েকটি উপায় রয়েছে যে আপনি এটিকে আপনার Xbox কনসোলে পরিবর্তন করতে পারেন।
- কন্ট্রোলারে Xbox বোতাম টিপুন। প্রোফাইল এবং সিস্টেমে যান।
- আপনার প্রোফাইল নির্বাচন করুন, তারপর আমার প্রোফাইল।
- কাস্টমাইজ প্রোফাইল ক্লিক করুন তারপর গেমারপিক পরিবর্তন করুন।
- আপনার কাছে নির্বাচন করার জন্য তিনটি বিকল্প থাকবে, হয় নির্বাচন থেকে একটি ফটো নির্বাচন করুন যা প্রদর্শিত হবে, আমার অবতারের একটি ছবি তুলুন বা একটি কাস্টম ছবি আপলোড করুন৷
আপনি যদি আপনার গেমারপিক পরিবর্তন করতে দ্বিতীয় দুটি বিকল্পের যেকোনো একটির সাথে যেতে চান তবে নীচে তালিকাভুক্ত পদক্ষেপগুলি দেখুন।
আমার অবতারের একটি ছবি তুলুন:
- Xbox খুলুন অবতার সম্পাদক অ্যাপ .
- আপনি অ্যাপে আপনার অবতারের ভঙ্গি কাস্টমাইজ করতে পারেন।
- গেমারপিক হিসাবে সংরক্ষণ করুন চয়ন করুন।
একটি কাস্টম ছবি আপলোড করুন:
- এর জন্য, আপনি হয় আপনার কনসোলে একটি USB ডিভাইস সংযোগ করতে পারেন বা আপনার কনসোলকে সংযুক্ত করতে পারেন৷ ওয়ানড্রাইভ . আপনার কনসোলে OneDrive অ্যাপ না থাকলে, এটি ইনস্টল করুন। আপনি সেখানে আপলোড করতে চান এমন একটি ছবি সংরক্ষণ করুন।
- Xbox বোতাম টিপুন।
- প্রোফাইল এবং সিস্টেম খুঁজুন।
- আপনার প্রোফাইল খুঁজুন, তারপর আমার প্রোফাইল নির্বাচন করুন।
- প্রোফাইল কাস্টমাইজ ক্লিক করুন.
- গেমারপিক পরিবর্তন নির্বাচন করুন।
- একটি কাস্টমাইজড ছবি আপলোড করার জন্য বেছে নিন এবং একটি USB ডিভাইস বা OneDrive থেকে ছবিটি আপলোড করুন৷
- আপলোড ক্লিক করুন।
কাস্টম চিত্র বৈশিষ্ট্য শুধুমাত্র প্রাপ্তবয়স্কদের অ্যাকাউন্টের জন্য উপলব্ধ.
সবকিছুরই দাম আছে
Microsoft তার ব্যবহারকারীদের ট্র্যাক করতে এবং প্রত্যেকে তার ব্যবহারকারী নীতি মেনে চলছে তা নিশ্চিত করতে গেমারট্যাগ পরিবর্তনের জন্য চার্জ করে। কখনও কখনও এটি হয়রানির ক্ষেত্রে কাজে আসে যেখানে লোকেরা সনাক্ত হওয়া এড়াতে ঘন ঘন নাম পরিবর্তন করে। নাম পরিবর্তনের মতো সহজ কিছুর জন্য ফি প্রদান করা একটি ঝামেলা হতে পারে, কিছু অতিরিক্ত নিরাপত্তা পাওয়া অমূল্য।
আপনি কি ঘন ঘন আপনার Gamertag পরিবর্তন করেন? কিভাবে আপনি আপনার Gamertag নির্বাচন করবেন? নিচের মন্তব্য অংশে আমাদেরকে জানান।