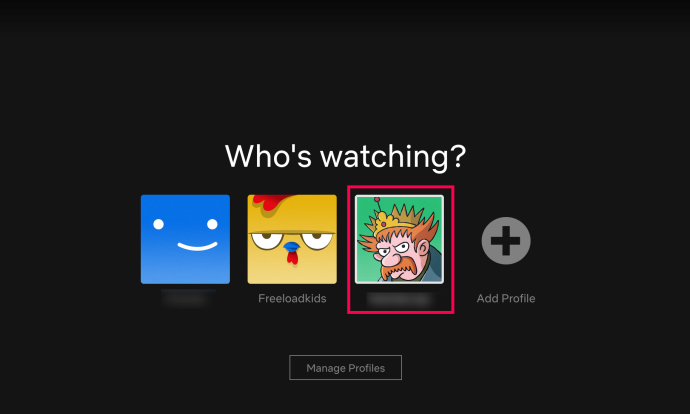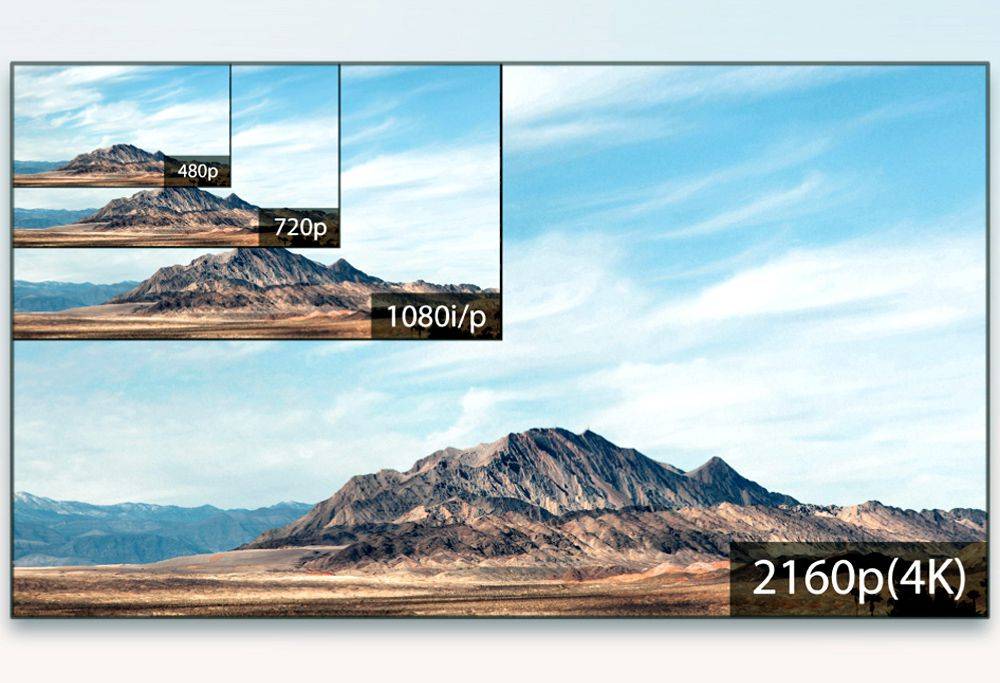আপনি কি আপনার ডিফল্ট উইন্ডোজ 10 মাইক্রোফোন নিয়ে হতাশ যেটি কাজ করে না? অথবা হতে পারে আপনি নিজের জন্য একটি নতুন বাহ্যিক মাইক্রোফোন পেয়েছেন এবং কোন মাইক্রোফোন ব্যবহার করবেন তা চয়ন করার স্বাধীনতা চান৷ যদি এটি আপনার মত শোনায়, আমরা ভাল খবর পেয়েছি।

এই নিবন্ধটি আপনাকে দেখাবে কিভাবে উইন্ডোজ 10-এ ডিফল্ট মাইক্রোফোন পরিবর্তন করতে হয় যাতে আপনি যে প্রোগ্রামটি ব্যবহার করছেন তা বিবেচনা না করেই সব সময় উপলব্ধ থাকবে।
পদ্ধতি 1: সাউন্ড কন্ট্রোল প্যানেল থেকে ডিফল্ট মাইক্রোফোন সেট করুন
আপনি কন্ট্রোল প্যানেলের মাধ্যমে Windows 10-এ ডিফল্ট মাইক্রোফোন পরিবর্তন করতে পারেন। তাই না;
- স্টার্ট মেনু খুলুন এবং সার্চ বারে কন্ট্রোল প্যানেল টাইপ করুন এবং তারপর এন্টার টিপুন। বিকল্পভাবে, দ্রুত অ্যাক্সেস মেনু চালু করতে ‘’Windows+X’ কী টিপুন এবং তারপর কন্ট্রোল প্যানেলে ক্লিক করুন। কন্ট্রোল প্যানেল তারপর পর্দায় পপ আপ করা উচিত.

- Hardware and Sound এ ক্লিক করুন।

- সাউন্ড সাবমেনু থেকে অডিও ডিভাইস পরিচালনা করুন নির্বাচন করুন।

- রেকর্ডিং এ ক্লিক করুন। আপনি উইন্ডোজের ইনবিল্ট মাইক্রোফোন (রিয়েলটেক অডিও) এর পাশে একটি সবুজ চেকমার্ক দেখতে পাবেন। এটি আপনার ডিফল্ট মাইক্রোফোন। আপনার সিস্টেমে সংযুক্ত অন্য কোনো মাইক্রোফোন তালিকাভুক্ত করা হবে।

- আপনি যে মাইকটি ব্যবহার করতে চান সেটি নির্বাচন করুন, এটিতে ডান-ক্লিক করুন এবং তারপরে ডিফল্ট ডিভাইস হিসাবে সেট করুন নির্বাচন করুন।

- আপনার নতুন সেটিংস সংরক্ষণ করতে ওকে ক্লিক করুন। এর পরে, আপনি যে মাইক্রোফোনটি নির্বাচন করেছেন তার পাশে একটি সবুজ চেকমার্ক থাকবে। ডিফল্ট ডিভাইস শব্দগুলিও এর ঠিক নীচে প্রদর্শিত হবে।

আপনার পিসিতে পূর্বে সংযুক্ত যেকোন মাইক্রোফোনগুলিও রেকর্ডিংয়ের অধীনে তালিকাভুক্ত করা হবে, তবে সেট হিসাবে ডিফল্ট ডিভাইস বিকল্পটি নিষ্ক্রিয় থাকবে।
পদ্ধতি 2: সেটিংস থেকে ডিফল্ট মাইক্রোফোন সেট করুন
আপনি কন্ট্রোল প্যানেল বাইপাস করতে পারেন এবং সেটিংস থেকে আপনার ডিফল্ট মাইক্রোফোন সেট করতে পারেন। এখানে পদক্ষেপগুলি রয়েছে:
- নীচে-বাম কোণে উইন্ডোজ আইকনে ক্লিক করুন।

- বর্ণানুক্রমিক তালিকার নিচে স্ক্রোল করুন এবং সেটিংসে ক্লিক করুন। অনেক আধুনিক ডিভাইসের মতো, সেটিংস আইকনটি একটি গিয়ারের মতো আকৃতির।

- সেটিংস উইন্ডো খোলার পরে, সিস্টেম নির্বাচন করুন।

- বাম দিকের নেভিগেশন ফলক থেকে শব্দ নির্বাচন করুন।

- ইনপুটের অধীনে, ড্রপডাউন তীরটিতে ক্লিক করুন এবং তারপরে আপনি যে মাইক্রোফোনটিকে আপনার ডিফল্ট সাউন্ড ইনপুট টুল হিসাবে সেট করতে চান সেটি নির্বাচন করুন।

আর ভয়েলা! Windows 10 এবং এর অ্যাপ্লিকেশানগুলি এখন আপনার নতুন ডিফল্ট মাইক্রোফোনের সাথে আপনাকে জোরে এবং পরিষ্কার শুনতে পাবে। প্রথম পদ্ধতির বিপরীতে, যাইহোক, যেকোন বাহ্যিক মাইকগুলি শুধুমাত্র ড্রপডাউন তালিকায় থাকবে যদি সেগুলি বর্তমানে আপনার পিসিতে সংযুক্ত থাকে।
পদ্ধতি 3: উন্নত শব্দ বিকল্প ব্যবহার করুন
এই পদ্ধতি ব্যবহার করে ডিফল্ট মাইক্রোফোন পরিবর্তন করতে:
- নীচে-বাম কোণে উইন্ডোজ আইকনে ক্লিক করুন।

- বর্ণানুক্রমিক তালিকার নিচে স্ক্রোল করুন এবং সেটিংসে ক্লিক করুন।

- সেটিংস উইন্ডো খোলার পরে, সিস্টেম নির্বাচন করুন।

- বাম দিকের নেভিগেশন ফলক থেকে শব্দ নির্বাচন করুন।

- অ্যাডভান্সড সাউন্ড অপশনে নিচে স্ক্রোল করুন।

- অ্যাপ ভলিউম এবং ডিভাইস পছন্দগুলিতে ক্লিক করুন।

- ইনপুটের অধীনে, ড্রপডাউন তীরটিতে ক্লিক করুন এবং তারপরে আপনি যে মাইক্রোফোনটি ডিফল্ট হিসাবে সেট করতে চান সেটি নির্বাচন করুন।

উইন্ডোজ 10 এ কীভাবে একটি মাইক্রোফোন সক্ষম করবেন
একটি অডিও বা ভিডিও ফাইল রেকর্ড করতে বা এমনকি ভিডিও চ্যাটের মাধ্যমে স্মৃতি ক্যাপচার করার জন্য আপনাকে একটি অতিরিক্ত প্রোগ্রাম ডাউনলোড করতে হয়েছিল সেই দিনগুলি দীর্ঘ হয়ে গেছে। Windows 10 একটি অন্তর্নির্মিত মাইক্রোফোনের সাথে আসে। এমনকি আপনি এটি Cortana, বুদ্ধিমান Windows সহকারীর সাথে ব্যবহার করতে পারেন যা আপনাকে ফাইলগুলি খুঁজে পেতে, অনলাইনে তথ্য অনুসন্ধান করতে এবং এমনকি বিশ্বে কী ঘটছে সে সম্পর্কে প্রশ্নের উত্তর দিতে সহায়তা করে৷ যাইহোক, ইনবিল্ট মাইক ব্যবহার করা (বা আপনার পিসির সাথে সংযুক্ত অন্য কোন এক্সটার্নাল মাইক) এটি সক্রিয় না হওয়া পর্যন্ত অসম্ভব।
আপনি বিভিন্ন উপায়ে Windows 10-এ একটি মাইক্রোফোন সক্ষম করতে পারেন:
ডিভাইস বৈশিষ্ট্য ব্যবহার করুন
ডিভাইস বৈশিষ্ট্য ট্যাব ব্যবহার করে আপনার মাইক্রোফোন সক্ষম করতে:
- নীচে-বাম কোণে উইন্ডোজ আইকনে ক্লিক করুন।

- বর্ণানুক্রমিক তালিকার নিচে স্ক্রোল করুন এবং সেটিংসে ক্লিক করুন।

- সেটিংস উইন্ডো খোলার পরে, সিস্টেম নির্বাচন করুন।

- বাম দিকের নেভিগেশন ফলক থেকে শব্দ নির্বাচন করুন।

- ইনপুটের অধীনে, ডিভাইসের বৈশিষ্ট্যগুলিতে ক্লিক করুন। এটি একটি ডিভাইস পরিচালনা বিভাগ খুলবে।

- নিষ্ক্রিয় পাশের বক্সটি আনচেক করুন।

ম্যানেজ সাউন্ড ডিভাইসে যান
এছাড়াও আপনি সাউন্ড ডিভাইস ম্যানেজ ট্যাবের মাধ্যমে একটি মাইক্রোফোন সক্ষম করতে পারেন। এখানে কিভাবে:
- নীচে-বাম কোণে উইন্ডোজ আইকনে ক্লিক করুন।

- বর্ণানুক্রমিক তালিকার নিচে স্ক্রোল করুন এবং সেটিংসে ক্লিক করুন।

- সিস্টেমে ক্লিক করুন।

- বাম দিকের নেভিগেশন ফলক থেকে শব্দ নির্বাচন করুন।

- ইনপুট এর অধীনে, সাউন্ড ডিভাইস পরিচালনা করুন এ ক্লিক করুন। এটি আপনার সমস্ত ইনপুট এবং আউটপুট ডিভাইসের তালিকা সহ একটি নতুন উইন্ডো খুলবে।

- ইনপুট ডিভাইসের অধীনে, আপনি যে মাইক্রোফোনটিকে ডিফল্ট হিসাবে সেট করতে চান সেটিতে ক্লিক করুন এবং তারপর সক্ষম এ ক্লিক করুন।

ডিভাইস ম্যানেজার ব্যবহার করুন
- স্টার্ট মেনু খুলুন, সার্চ বারে ডিভাইস ম্যানেজার টাইপ করুন এবং এন্টার টিপুন।

- অডিও ইনপুট এবং আউটপুটগুলিতে ডাবল ক্লিক করুন।

- মাইক্রোফোনে রাইট-ক্লিক করুন এবং তারপর Enable এ ক্লিক করুন।

উইন্ডোজ 10 এ কীভাবে একটি মাইক্রোফোন অক্ষম করবেন?
মানুষ প্রায়ই তাদের ইন্টারনেট গোপনীয়তা সম্পর্কে উদ্বিগ্ন হয়. এটি একটি বোধগম্য উদ্বেগ, এবং Windows 10 এর কিছু বৈশিষ্ট্য রয়েছে যা ভিডিও কনফারেন্সিং বা ব্রাউজিং করার সময় আপনার গোপনীয়তা বজায় রাখতে সাহায্য করতে পারে। আপনার মাইক্রোফোন অক্ষম করা তাদের মধ্যে একটি।
আপনার মাইক্রোফোন অক্ষম করার বিভিন্ন উপায় আছে। আসুন দেখি প্রতিটি কিভাবে কাজ করে:
ডিভাইস বৈশিষ্ট্য ব্যবহার করুন
ডিভাইস বৈশিষ্ট্য ট্যাবের মাধ্যমে মাইক্রোফোন নিষ্ক্রিয় করতে:
কিভাবে রুকুতে সমস্ত অ্যাক্সেস সিবিএস বাতিল করবেন
- নীচে-বাম কোণে উইন্ডোজ আইকনে ক্লিক করুন।

- বর্ণানুক্রমিক তালিকার নিচে স্ক্রোল করুন এবং সেটিংসে ক্লিক করুন।

- সেটিংস উইন্ডো খোলার পরে, সিস্টেম নির্বাচন করুন।

- বাম দিকের নেভিগেশন ফলক থেকে শব্দ নির্বাচন করুন।

- ইনপুটের অধীনে, ডিভাইসের বৈশিষ্ট্যগুলিতে ক্লিক করুন।

- অক্ষম এর পাশের বাক্সটি চেক করুন।

ম্যানেজ সাউন্ড ডিভাইসে যান
ম্যানেজ সাউন্ড ডিভাইস ট্যাবের মাধ্যমে মাইক্রোফোন অক্ষম করতে:
- নীচে-বাম কোণে উইন্ডোজ আইকনে ক্লিক করুন।

- বর্ণানুক্রমিক তালিকার নিচে স্ক্রোল করুন এবং সেটিংসে ক্লিক করুন।

- সিস্টেমে ক্লিক করুন।

- বাম দিকের নেভিগেশন ফলক থেকে শব্দ নির্বাচন করুন।

- ইনপুট এর অধীনে, সাউন্ড ডিভাইস পরিচালনা করুন এ ক্লিক করুন।

- ইনপুট ডিভাইসের অধীনে, আপনি যে মাইক্রোফোনটি নিষ্ক্রিয় করতে চান সেটিতে ক্লিক করুন এবং তারপর নিষ্ক্রিয় এ ক্লিক করুন।

ডিভাইস ম্যানেজার ব্যবহার করুন
- স্টার্ট মেনু খুলুন, অনুসন্ধান বারে ডিভাইস ম্যানেজার টাইপ করুন এবং তারপরে এন্টার টিপুন।

- অডিও ইনপুট এবং আউটপুটগুলিতে ডাবল ক্লিক করুন।

- আপনি যে মাইক্রোফোনটি নিঃশব্দ করতে চান তার উপর ডান-ক্লিক করুন এবং তারপর নিষ্ক্রিয় এ ক্লিক করুন।

একটি প্রো মত অডিও রেকর্ড
একটি মানের মাইক্রোফোন একটি সফল ভিডিও কনফারেন্স কল এবং একটি সবে শ্রবণযোগ্য সেশনের মধ্যে পার্থক্য হতে পারে যা কাজটি সম্পন্ন করে না। Windows 10-এর অফিসিয়াল ভয়েস অ্যাসিস্ট্যান্ট Cortana-কে আপনি ভয়েস কমান্ড ইস্যু করতে চাইলেও মাইকটি কাজে আসে। আগে থেকে ইনস্টল করা মাইকের সাথে লেগে থাকা সর্বদা একটি বিকল্প, কিন্তু শব্দের গুণমান খারাপ বা খারাপ হতে পারে। ডিফল্ট মাইক্রোফোন পরিবর্তন করা আপনাকে আপনার প্রয়োজনের জন্য সেরা রেকর্ডিং টুল আবিষ্কার করতে সাহায্য করতে পারে। এবং এই নিবন্ধটি ধন্যবাদ, আপনি এটি সম্পর্কে যেতে জানেন কিভাবে.
আপনার উইন্ডোজ পিসিতে মাইক্রোফোন ব্যবহার করতে সমস্যা হয়েছে? নিচের মন্তব্য অংশে আমাদেরকে জানান।