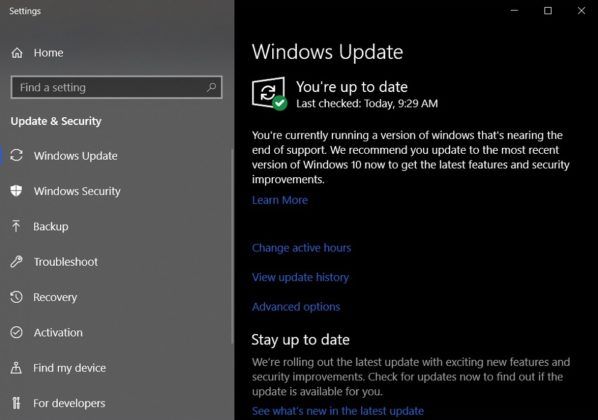অনেক ভিডিও কনফারেন্সিং প্রোগ্রামের মাধ্যমে, যে ব্যক্তি মিটিং শুরু করেন তিনি হোস্ট হন এবং তারা এই ক্ষমতাটি একজন অংশগ্রহণকারীকে হস্তান্তর করতে পারেন। ওয়েবেক্স আলাদা নয় এবং একই রকম কার্যকারিতাও রয়েছে, যেখানে হোস্টকে অংশগ্রহণকারীদের ভূমিকা পরিবর্তন করার অনুমতি দেওয়া হয়। এটি নতুন হোস্টকে মিটিং চালিয়ে যেতে বা মূল হোস্টকে মিটিং ছেড়ে চলে গেলে এটি রেকর্ড করার অনুমতি দেয়।

যতক্ষণ আপনি হোস্ট হন, আপনার কাছে অন্য ব্যক্তির কাছে ভূমিকা স্থানান্তর করার ক্ষমতা রয়েছে। যাইহোক, অংশগ্রহণকারীকে ভিডিও সক্ষম করতে হবে, কারণ যারা শুধুমাত্র অডিওর মাধ্যমে সংযুক্ত তারা হোস্ট হতে পারে না। অতিরিক্তভাবে, আপনি যদি হোস্ট হিসেবে কোনো কারণে সংযোগ বিচ্ছিন্ন করেন, Webex অন্য কোনো ব্যক্তিকে দায়িত্বটি পুনরায় অর্পণ করবে।
হোস্টিং এর ক্রম নিম্নরূপ হয়:
- বিকল্প হোস্ট
- সাইন ইন করা উপস্থাপক
- অংশগ্রহণকারী
- উপস্থাপক যারা সাইন ইন করেননি
- অংশগ্রহণকারীরা যারা সাইন ইন করেননি
- অংশগ্রহণকারীরা যারা একটি ডিভাইস থেকে ডায়াল করেন
যতক্ষণ মিটিংয়ে কেউ থাকে, ততক্ষণ তাদের নতুন হোস্ট হওয়ার সুযোগ থাকে।
কিভাবে ওয়েবেক্সে হোস্ট পরিবর্তন করবেন ম্যাক
Mac-এ, ধাপগুলো অনেকটা একই রকম, কারণ ডেভেলপাররা Webex-এর ক্রিয়াকলাপকে সমস্ত কম্পিউটার অপারেটিং সিস্টেমে একই রকম করেছে। যেমন, উইন্ডোটি ভিন্ন দেখাতে পারে, ধাপগুলি প্রায় অভিন্ন। এমনকি বিভিন্ন অপারেটিং সিস্টেম জুড়ে ডেস্কটপ অ্যাপ ব্যবহার করতে আপনার কোন সমস্যা হবে না।
এইভাবে আপনি ম্যাকের জন্য ওয়েবেক্সে হোস্ট পরিবর্তন করবেন:
- আপনার Mac এ Webex চালু করুন।

- একটি মিটিং শুরু করুন, আপনি হোস্ট হচ্ছেন।

- অংশগ্রহণকারীদের আমন্ত্রণ জানান এবং তাদের আসার জন্য অপেক্ষা করুন।

- আপনি যখন হোস্ট পরিবর্তন করতে চান তখন অংশগ্রহণকারীদের প্যানেলে নেভিগেট করুন।

- তালিকা থেকে, অংশগ্রহণকারীর নামে ডান-ক্লিক করুন যাকে আপনি হোস্ট ভূমিকা স্থানান্তর করতে চান।
- ভূমিকা পরিবর্তন করুন নির্বাচন করুন.

- হোস্ট নির্বাচন করুন। নির্বাচিত অংশগ্রহণকারী এখন হোস্ট হবে.

লিনাক্সের মতোই, নতুন হোস্টের সমস্ত সুবিধা রয়েছে যে কোনও হোস্টের রয়েছে। নতুন হোস্টকেও চলে যেতে হলে চক্রটি চালিয়ে যাওয়া যেতে পারে।
কীভাবে ইচ্ছা অনুসন্ধানের ইতিহাস মুছবেন
ওয়েবেক্সে হোস্টগুলি কীভাবে পরিবর্তন করবেন উইন্ডোজ 10
ওয়েবেক্সের মূল প্ল্যাটফর্মে, হোস্ট পরিবর্তন করা খুব সহজ। আপনি মাত্র কয়েকটি ক্লিকে এটি করতে পারেন এবং তারপর ভূমিকা স্থানান্তর করতে পারেন৷ ধাপগুলি লিনাক্স এবং ম্যাক ওএসের মতোই।
উইন্ডোজ 10 এর জন্য ওয়েবেক্সে হোস্ট পরিবর্তন করার জন্য এখানে পদক্ষেপগুলি রয়েছে:
- আপনার উইন্ডোজ 10 পিসিতে ওয়েবেক্স চালু করুন।

- একটি মিটিং শুরু করুন; ডিফল্টরূপে, আপনি হোস্ট।

- অংশগ্রহণকারীদের আমন্ত্রণ জানান এবং তাদের সাইন ইন করার জন্য অপেক্ষা করুন৷

- আপনি যখন হোস্ট পরিবর্তন করতে চান তখন অংশগ্রহণকারীদের প্যানেলে নেভিগেট করুন।

- তালিকা থেকে, আপনি যাকে হোস্ট করতে চান তার নামে ডান-ক্লিক করুন।
- ভূমিকা পরিবর্তন করুন নির্বাচন করুন.

- হোস্ট নির্বাচন করুন। নির্বাচিত অংশগ্রহণকারী এখন হোস্ট হবে.

ওয়েবেক্সে হোস্টগুলি কীভাবে পরিবর্তন করবেন অ্যান্ড্রয়েড
অ্যান্ড্রয়েডে, প্রক্রিয়াটি ভিন্ন, তবে ধারণাটি কম্পিউটারে যা আছে তার অনুরূপ। আপনাকে নিজেকে প্রাথমিক হোস্ট হতে হবে এবং তারপর অন্য ব্যক্তির কাছে ভূমিকা স্থানান্তর করতে হবে।
এইভাবে আপনি অন্য কাউকে অ্যান্ড্রয়েডে হোস্ট করবেন:
- আপনার Android ফোনে, Webex অ্যাপ চালু করুন।

- একটি মিটিং শুরু করুন.

- আমন্ত্রণ জানান এবং অংশগ্রহণকারীদের আগমনের জন্য অপেক্ষা করুন।

- অংশগ্রহণকারীদের নির্বাচন করুন, যা একটি মানব-আকৃতির আইকন দ্বারা প্রতিনিধিত্ব করা হয়।

- আপনি যাকে হোস্ট করতে চান তার নাম নির্বাচন করুন।

- মেক হোস্ট নির্বাচন করুন। ব্যক্তিটি এখন হোস্টের ভূমিকা পালন করবে।

এখন, আইফোনের জন্য পদক্ষেপগুলি একবার দেখে নেওয়া যাক।
উইন্ডোজ 10 এ কিভাবে সিডি ফর্ম্যাট করবেন
ওয়েবেক্সে হোস্টগুলি কীভাবে পরিবর্তন করবেন আইফোন
আপনি অ্যান্ড্রয়েডের মতো আপনার আইফোনে একই পদক্ষেপগুলি অনুসরণ করুন৷ দুটি অপারেটিং সিস্টেমের মধ্যে কোন পার্থক্য নেই।
- আপনার আইফোনে, Webex অ্যাপ চালু করুন।

- একটি মিটিং শুরু করুন.

- আমন্ত্রণ জানান এবং অংশগ্রহণকারীদের আগমনের জন্য অপেক্ষা করুন।

- অংশগ্রহণকারীদের নির্বাচন করুন - মানুষের আকৃতির আইকন।

- আপনি একটি হোস্ট করতে চান ব্যক্তির নাম নির্বাচন করুন.

- মেক হোস্ট নির্বাচন করুন। ব্যক্তিটি এখন হোস্টের ভূমিকা পালন করবে।

ওয়েবেক্সে কীভাবে বিকল্প হোস্ট যুক্ত করবেন
বিকল্প হোস্টদের আপনার ওয়েবেক্স সাইটের সদস্য হতে হবে বা তাদের নিজস্ব হোস্ট লাইসেন্স থাকতে হবে যদি আপনি তাদের একটি বিকল্প হোস্ট করতে চান। বিকল্পভাবে, আপনি এখনও অন্যান্য অংশগ্রহণকারীদের সহ-হোস্টের ভূমিকায় উন্নীত করতে পারেন, তবে এটি শুধুমাত্র তখনই করা যেতে পারে যখন মিটিং শুরু হয়।
ম্যাক
ম্যাকের জন্য ওয়েবেক্স-এ কাউকে সহ-হোস্ট করার জন্য এই পদক্ষেপগুলি:
- আপনার Mac এ Webex চালু করুন।

- একটি মিটিং শুরু করুন.

- কিছু অংশগ্রহণকারীদের আমন্ত্রণ.

- মিটিং শুরু হলে, অংশগ্রহণকারীদের প্যানেলে যান।

- অংশগ্রহণকারীদের তালিকা থেকে, আপনি যে ব্যক্তির কাছে হোস্ট ভূমিকা স্থানান্তর করতে চান তার নামে ডান-ক্লিক করুন।
- ভূমিকা পরিবর্তন করুন নির্বাচন করুন.

- Cohost তৈরি করুন নির্বাচন করুন। অংশগ্রহণকারী সহ-হোস্ট ভূমিকা পাবেন।

আপনি আগে থেকেই কাউকে সহ-হোস্ট করতে পারেন, তবে তাদের আপনার Webex সাইটের সদস্য হতে হবে বা হোস্ট লাইসেন্স থাকতে হবে।
- ওয়েবেক্স চালু করুন।

- আপনার অ্যাকাউন্ট দিয়ে সাইন ইন করুন.
- একটি মিটিং শিডিউল নির্বাচন করুন।

- আমন্ত্রিতদের ক্ষেত্রে, কমা বা সেমিকোলন দ্বারা বিভক্ত তাদের নাম সহ অংশগ্রহণকারীদের যোগ করুন।

- মানুষের আকৃতির আইকন নির্বাচন করুন.

- সহ-হোস্ট হতে একজন অংশগ্রহণকারীকে মনোনীত করুন।
উইন্ডোজ 10
একটি Windows 10 পিসিতে, আপনাকে একটি মিটিং চলাকালীন একজন অংশগ্রহণকারীকে সহ-হোস্ট করতে নীচের নির্দেশাবলী অনুসরণ করতে হবে৷ আপনি যদি এই পদ্ধতিটি ব্যবহার করেন তবে তাদের আপনার সাইটের সদস্য হতে হবে না বা হোস্ট লাইসেন্স থাকতে হবে না।
- আপনার উইন্ডোজ 10 পিসিতে ওয়েবেক্স চালু করুন।

- একটি মিটিং শুরু করুন.

- অংশগ্রহণকারীদের আমন্ত্রণ জানান।

- মিটিং শুরু হলে, অংশগ্রহণকারীদের প্যানেলে যান।

- অংশগ্রহণকারীদের তালিকা থেকে, অংশগ্রহণকারীর নামে ডান-ক্লিক করুন যাকে আপনি হোস্ট ভূমিকা স্থানান্তর করতে চান।
- ভূমিকা পরিবর্তন করুন নির্বাচন করুন.

- Cohost তৈরি করুন নির্বাচন করুন। অংশগ্রহণকারী সহ-হোস্ট হবে।

আপনি যে অংশগ্রহণকারীকে সহ-হোস্ট করতে চান তা যদি আপনার Webex সাইটের সদস্য হয় বা হোস্ট লাইসেন্স থাকে, তাহলে মিটিং শুরু হওয়ার আগে আপনি তাদের সহ-হোস্ট করতে এই পদ্ধতিটি ব্যবহার করতে পারেন।
- ওয়েবেক্স চালু করুন।

- আপনার অ্যাকাউন্ট দিয়ে সাইন ইন করুন.
- একটি মিটিং শিডিউল নির্বাচন করুন।

- আমন্ত্রিতদের ক্ষেত্রে, কমা বা সেমিকোলন দ্বারা বিভক্ত তাদের নাম সহ অংশগ্রহণকারীদের যোগ করুন।

- মানুষের আকৃতির আইকন নির্বাচন করুন.

- সহ-হোস্ট হতে একজন অংশগ্রহণকারীকে মনোনীত করুন।
অ্যান্ড্রয়েড
আপনি যদি আপনার অ্যান্ড্রয়েড ফোনে কাউকে সহ-হোস্ট করতে চান তবে এই পদক্ষেপগুলি অনুসরণ করুন:
- আপনার Android ফোনে, Webex অ্যাপ চালু করুন।

- একটি মিটিং শুরু করুন.

- আমন্ত্রণ জানান এবং অংশগ্রহণকারীদের আগমনের জন্য অপেক্ষা করুন।

- অংশগ্রহণকারীদের নির্বাচন করুন, একটি মানব-আকৃতির আইকন দ্বারা প্রতিনিধিত্ব করা হয়।

- আপনি একটি হোস্ট করতে চান ব্যক্তির নাম নির্বাচন করুন.

- Cohost তৈরি করুন নির্বাচন করুন। ব্যক্তিটি এখন হোস্টের ভূমিকা পালন করবে।

আইফোন
অ্যান্ড্রয়েডে একই পদক্ষেপগুলি আইফোনের জন্য ওয়েবেক্সের সাথেও কাজ করে।
- আপনার আইফোনে, Webex অ্যাপ চালু করুন।

- একটি মিটিং শুরু করুন.

- আমন্ত্রণ জানান এবং অংশগ্রহণকারীদের আগমনের জন্য অপেক্ষা করুন।

- অংশগ্রহণকারীদের নির্বাচন করুন, একটি মানব-আকৃতির আইকন দ্বারা প্রতিনিধিত্ব করা হয়।

- আপনি একটি হোস্ট করতে চান ব্যক্তির নাম নির্বাচন করুন.

- Cohost তৈরি করুন নির্বাচন করুন। ব্যক্তিটি এখন হোস্টের ভূমিকা পালন করবে।

ওয়েবেক্সে ভূমিকা কীভাবে পরিবর্তন করবেন?
সমস্ত প্ল্যাটফর্মে, আপনি অংশগ্রহণকারীদের ট্যাবে যেতে পারেন এবং যেকোনো অংশগ্রহণকারী নির্বাচন করতে পারেন। তাদের নামের উপর আলতো চাপ বা ডান ক্লিক করে, আপনি তাদের ভূমিকা পরিবর্তন করতে পারেন।
ঠিক আছে, আপনি এখন হোস্ট
এখন যেহেতু আপনি সমস্ত প্ল্যাটফর্মে Webex-এ হোস্ট পরিবর্তন করতে জানেন, আপনি আরও দক্ষতার সাথে মিটিং পরিচালনা করতে পারেন। একজন সহ-হোস্ট থাকাও বিস্ময়কর কাজ করতে পারে, বিশেষ করে যদি আপনার মিটিং ছেড়ে যেতে হয়। আপনি আপনার ইচ্ছামত মিটিংয়ে যে কাউকে দায়িত্ব দিতে পারেন।
আপনি কি ওয়েবেক্সে ভূমিকা নির্ধারণের সিস্টেম ব্যবহার করতে পছন্দ করেন? এমন কিছু নতুন ভূমিকা আছে যা আপনি দেখতে চান? নিচের মন্তব্য অংশে আমাদেরকে জানান।