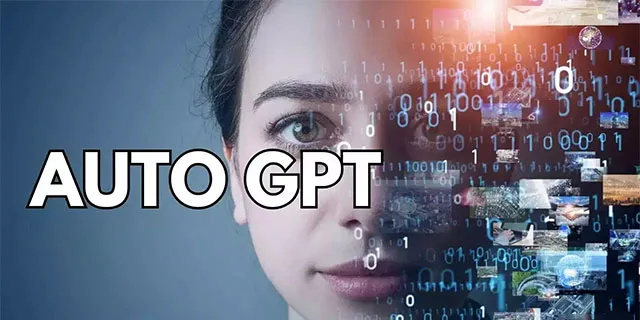উইন্ডোজ ৮.১ এর সাহায্যে মাইক্রোসফ্ট এই পিসি ফোল্ডারের ভিতরে ফোল্ডারগুলির একটি সেট চালু করেছে। এই ফোল্ডারগুলির মধ্যে ডেস্কটপ, ডকুমেন্টস, ডাউনলোডস, সঙ্গীত, ছবি এবং ভিডিও অন্তর্ভুক্ত রয়েছে। উইন্ডোজ 10 শুরুতে এই পিসিতে একই সেট ফোল্ডার নিয়ে আসে। উইন্ডোজ 10 ফলল ক্রিয়েটার্স আপডেট দিয়ে শুরু করে, এই সেটে একটি নতুন ফোল্ডার যুক্ত করা হয়েছে, যার নাম থ্রিডি অবজেক্টস। আজ, আমরা দেখতে পাব কীভাবে এই ফোল্ডারগুলির জন্য আইকনগুলি কাস্টমাইজ করতে হয়।
বিজ্ঞাপন
উপরে উল্লিখিত ফোল্ডারগুলি আপনার ব্যবহারকারীর প্রোফাইলে থাকা ফোল্ডারগুলির লিঙ্ক মাত্র। মাইক্রোসফ্ট কেবলমাত্র তাদের মধ্যে দ্রুত অ্যাক্সেস সরবরাহ করেছিল কারণ তারা ডিফল্টভাবে গ্রন্থাগারগুলি লুকিয়েছিল। এটি খুব সুবিধাজনক, কারণ আপনি উইন + ই হটকি ব্যবহার করে ফাইল এক্সপ্লোরার খুললে এই ফোল্ডারগুলিতে আপনার 1-ক্লিক অ্যাক্সেস রয়েছে।
টিপ: আপনি এখানে বর্ণিত হিসাবে অযাচিত ফোল্ডারগুলি দ্রুত মুছে ফেলতে পারেন:
কিভাবে মুছে ফেলা পাঠ্য পেতে
এই পিসি থেকে 3D অবজেক্টগুলি সরান (অন্যান্য ফোল্ডারগুলির সাথে)
প্রতিটি ফোল্ডারে একটি অনন্য আইকন থাকে। আইকনগুলি কাস্টমাইজ করার ক্ষমতা জিইউআই-তে অনুপস্থিত, তাই প্রথম নজরে আইকনগুলি পরিবর্তন করা অসম্ভব বলে মনে হচ্ছে। তবে এটি কোনও বড় সমস্যা নয়। আইকনগুলি রেজিস্ট্রিতে নির্দিষ্ট করা আছে, সুতরাং প্রয়োজনীয় মানগুলি সম্পাদনা করে আপনি এই পিসিতে ফোল্ডারগুলির আইকনগুলি যা চান তা পরিবর্তন করতে পারেন।
গুগল শিটগুলিতে কীভাবে কলামগুলি অদলবদল করতে হয়
আপনাকে অবশ্যই সাইন ইন করতে হবে প্রশাসনিক অ্যাকাউন্ট অবিরত রাখতে.
উইন্ডোজ 10 এ এই পিসিতে ফোল্ডারগুলির আইকন পরিবর্তন করতে , নিম্নলিখিত করুন।
- ডাউনলোড করুন এক্সিকিটিআই ফ্রিওয়্যার এবং শুরুregedit.exeএটি ব্যবহার করছি. এটি খুলবে রেজিস্ট্রি এডিটর অ্যাপ্লিকেশন সর্বোচ্চ অধিকার স্তর সহ।
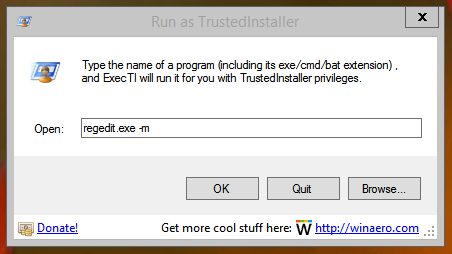
- নিম্নলিখিত রেজিস্ট্রি কীতে যান।
HKEY_CLASSES_ROOT CLSID 4 B4BFCC3A-DB2C-424C-B029-7FE99A87C641 ডিফল্ট আইকন
কীভাবে একটি রেজিস্ট্রি কীতে যাবেন দেখুন এক ক্লিকে ।
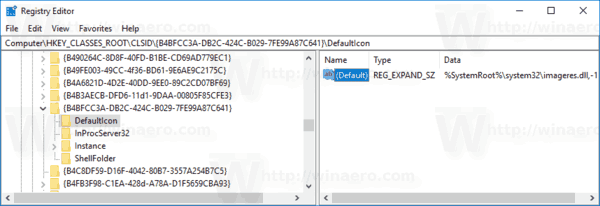
- ডানদিকে, পরিবর্তন করুনডিফল্ট (নামবিহীন) প্যারামিটারআপনার নতুন আইকন পুরো পথ।
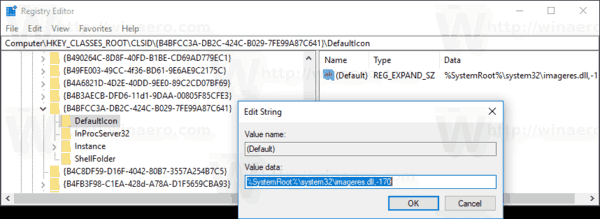
- রেজিস্ট্রি টুইট দ্বারা করা পরিবর্তনগুলি কার্যকর করতে, আপনার প্রয়োজন সাইন আউট এবং আপনার ব্যবহারকারীর অ্যাকাউন্টে সাইন ইন করুন। বিকল্পভাবে, আপনি পারেন এক্সপ্লোরার শেলটি পুনরায় চালু করুন ।
উপরের ক্রমটি এই পিসিতে ডেস্কটপ ফোল্ডারের আইকন পরিবর্তন করবে change
![]()
অন্যান্য আইকন পরিবর্তন করতে, নিম্নলিখিত রেজিস্ট্রি কীগুলির অধীনে পদক্ষেপগুলি পুনরাবৃত্তি করুন:
নেটফ্লিক্স দেখার ইতিহাস কীভাবে সাফ করবেন
3D অবজেক্টস = HKEY_CLASSES_ROOT CLSID {0DB7E03F-FC29-4DC6-9020-FF41B59E513A} DefaultIcon ডেস্কটপ = HKEY_CLASSES_ROOT CLSID {B4BFCC3A-DB2C-424C-B029-7FE99A87C641} DefaultIcon ডকুমেন্টস = HKEY_CLASSES_ROOT CLSID {d3162b92-9365- 467a-956b-92703aca08af} DefaultIcon ডাউনলোডগুলি = HKEY_CLASSES_ROOT CLSID {088e3905-0323-4b02-9826-5d99428e115f} DefaultIcon গান = HKEY_CLASSES_ROOT CLSID {3dfdf296-dbec-4fb4-81d1-6a3438bcf4de} DefaultIcon ছবি = HKEY_CLASSES_ROOT CLSID {ad 24ad3ad4-a569-4530-98e1-ab02f9417aa8 ault DefaultIcon ভিডিও = HKEY_CLASSES_ROOT সিএলএসআইডি {f86fa3ab-70d2-4fc7-9c99-fcbf05467f3aconটিপ: আপনি যে নতুন আইকনটি সেট করেছেন তা যদি ফাইল এক্সপ্লোরারে উপস্থিত না হয়, আপনার প্রয়োজন আইকন ক্যাশে পুনরায় সেট করুন ।
রেফারেন্সের জন্য, এখানে সমস্ত ফোল্ডারের জন্য ডিফল্ট আইকন পথ রয়েছে:
3 ডি অবজেক্টস =% সিস্টেমরুট% system32 ইমেজরেস.ডিএল, -198 ডেস্কটপ =% সিস্টেমরুট% সিস্টেম 32 ইমেজরেস.ডিএল, -183 ডকুমেন্টস =% সিস্টেমরूट% সিস্টেম 32 ইমেজ.সিল, -১১২ ডাউনলোড =% সিস্টেমরুট% সিস্টেম 32 imageres.dll, -184 সংগীত =% সিস্টেমরুট% system32 চিত্রres.dll, -108 চিত্র =% সিস্টেমরুট% system32 চিত্রres.dll, -113 ভিডিও =% সিস্টেমরুট% সিস্টেম32 চিত্র-ডাব্লু, -189
এটাই.