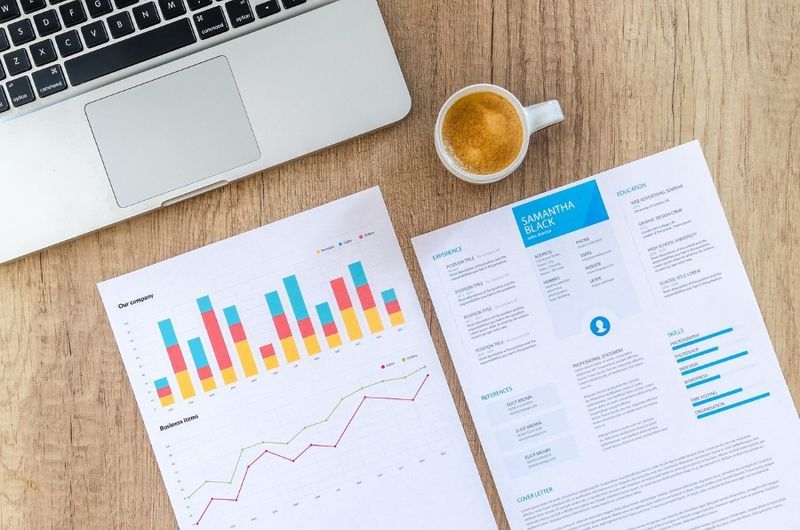Smartsheet হল একটি অত্যন্ত কাস্টমাইজযোগ্য সহযোগিতার টুল যা কার্যত আপনার ব্যবসা যে কোন কাজের জন্য মানিয়ে নিতে পারে। পৃষ্ঠে, এটি অন্য স্প্রেডশীট অ্যাপের মতো দেখায়, তবে এটি আরও অনেক কিছু।

এই সমস্ত কাস্টমাইজেশন বিকল্পগুলির সাথে, আপনার কাস্টমাইজযোগ্যতা সম্পর্কে কয়েকটি প্রশ্ন থাকতে বাধ্য, বিশেষত যখন এটি প্রাথমিক কলামগুলির ক্ষেত্রে আসে। যদিও এই কলামগুলির কিছু দিক আপনি সেট করার পরে স্থায়ী হয়, তবে সমস্যাটি আপনার প্রয়োজন অনুসারে কাজ করার জন্য অন্যান্য উপায় রয়েছে।
স্মার্টশীটে প্রাথমিক কলাম কাস্টমাইজ করার বিষয়ে আপনি হয়তো জানেন না এমন টিপস এবং কৌশলগুলি আবিষ্কার করতে পড়তে থাকুন৷
স্মার্টশীটে প্রাথমিক কলাম পরিবর্তন করার কোন লুকানো উপায় আছে কি?
দুর্ভাগ্যবশত, একবার আপনি স্মার্টশীটে প্রাথমিক কলাম সেট করলে, আপনি এটি পরিবর্তন করতে পারবেন না - লুকানো বা অন্যথায়। যাইহোক, বিভিন্ন ধরনের সমাধান রয়েছে যা আপনাকে প্রাথমিক কলামে পরিবর্তন করতে সাহায্য করতে পারে, বরং কলামটিকেই পুনরায় মনোনীত করার পরিবর্তে।
বিকল্প #1 - বিষয়বস্তু পরিবর্তন করা
যদি প্রাথমিক কলামের বিষয়বস্তুটি সমস্যা হয় এবং আপনি একটি কলাম থেকে অন্য কলামে ডেটা ট্রেড করতে চান, তাহলে আপনি এই পদক্ষেপগুলি ব্যবহার করে এটি পরিবর্তন করতে পারেন:
- প্রাথমিক কলামের কাছাকাছি একটি কলাম বেছে নিন এবং ড্রপ-ডাউন মেনু খুলতে কলাম হেডারে তীরটি নির্বাচন করুন।

- ডানদিকে কলাম সন্নিবেশ করুন বা বামে কলাম সন্নিবেশ করুন ক্লিক করুন।

- নতুন কলামের নাম দিন।

- প্রাথমিক কলাম থেকে নতুন কলামে ডেটা কাট এবং পেস্ট করুন।

- এখন-খালি প্রাথমিক কলামের পরিবর্তে আপনার পছন্দসই ডেটা কাটুন এবং পেস্ট করুন।

আপনি অস্থায়ী কলামের সমাধানও ব্যবহার করতে পারেন। এটি আপনার মনোনীত প্রাথমিক কলাম পরিবর্তন করবে না, তবে এটি এমন একটি শীটে ডেটা স্থানান্তর করার একটি উপায় যা ইতিমধ্যেই উন্নত এবং জনবহুল। ধাপগুলো উপরের ধাপগুলোর মতই, আপনি ডেটা স্থানান্তর করতে সাহায্য করার জন্য একটি অতিরিক্ত অস্থায়ী কলাম তৈরি করেন। প্রক্রিয়া এই মত দেখায়:
- শীটের যেকোনো জায়গায় একটি অস্থায়ী কলাম তৈরি করুন।

- আপনার প্রাথমিক কলাম থেকে নতুন তৈরি কলামে ডেটা কপি এবং পেস্ট করুন।

- আপনি যে কলামটি আপনার প্রাথমিক কলামটি এখন ফাঁকা প্রাইমারি কলাম স্পেসে তৈরি করতে চেয়েছিলেন সেখান থেকে ডেটা অনুলিপি করুন এবং আটকান৷

- শীট থেকে অস্থায়ী কলাম মুছুন।
- আপনার নতুন প্রাথমিক কলাম এবং যে কলাম থেকে আপনি প্রাথমিক ডেটা পুনরুদ্ধার করেছেন তার নাম পুনঃনাম দিন।

প্রাথমিক কলামের নাম পরিবর্তন করা একটি সহজ প্রক্রিয়া। কলামের নামের উপর কেবল ডাবল ক্লিক করুন যাতে টেক্সট বক্সে কার্সার উপস্থিত হয় এবং নতুন নাম টাইপ করুন। অন্যান্য ব্যবহারকারীদের সাথে সহযোগিতা করার সময় জিনিসগুলি সোজা রাখতে সাহায্য করার জন্য প্রাথমিক কলামের জন্য বর্ণনামূলক নাম ব্যবহার করার চেষ্টা করার কথা মনে রাখবেন।
বিকল্প #2 - প্রাথমিক কলাম লুকানো
প্রাথমিক কলাম লুকানোও একটি বিকল্প, বিশেষ করে যদি আপনি শীটে অনুক্রম ব্যবহার করার পরিকল্পনা না করেন। শুধু এটি ফাঁকা ছেড়ে এবং তারপর লুকান. দৃশ্য থেকে একটি কলাম লুকানোর জন্য নীচের ধাপগুলি দেখুন:
- আপনি যে কলামটি লুকাতে চান তার নামের উপরে কার্সার আইকনটি হোভার করুন।

- আরও এর জন্য তিনটি স্ট্যাক করা অনুভূমিক ডট আইকন বেছে নিন।

- নিচে স্ক্রোল করুন এবং ড্রপ-ডাউন মেনু থেকে কলাম লুকান নির্বাচন করুন।

- লুকানো কলামটি আবার দেখতে, কলাম হেডারে লুকানো কলামটি প্রতিনিধিত্ব করে এমন ডাবল বারে ক্লিক করুন এবং এটিকে খুলুন টেনে আনুন।

মনে রাখবেন যে শুধুমাত্র প্রশাসক অ্যাক্সেস সহ লাইসেন্সপ্রাপ্ত সহযোগীরা এবং শীট মালিকরা কলামগুলিকে দৃশ্য থেকে আড়াল করতে এই বৈশিষ্ট্যটি অ্যাক্সেস করতে পারেন৷ ভিউয়ার বা এডিটর অ্যাক্সেস সহ যে কেউ স্মার্টশীট ব্যবহার করে কলামটি আনহাইড করতে পারবেন না। যাইহোক, এই বৈশিষ্ট্যটি বাইপাস করা হতে পারে যদি এই সহযোগীরা স্মার্টশীট এক্সেলে রপ্তানি করে এবং Microsoft প্রোগ্রাম ব্যবহার করে কলামগুলি আনহাইড করে।
উপরন্তু, আপনি যখন একটি নতুন শীট তৈরি করেন এবং অন্য কোথাও থেকে ডেটা আমদানি করেন তখন আপনি নিজেই একটি প্রাথমিক কলাম মনোনীত করতে পারেন। দুর্ভাগ্যবশত, এটিই একমাত্র উপায় যা আপনি নিজেই প্রাথমিক কলাম সেট করতে পারেন। আপনি যদি একটি নতুন স্মার্টশীট তৈরি করতে চান, অ্যাপটি প্রাথমিক কলাম তৈরি করে এবং স্বয়ংক্রিয়ভাবে সেট করে।
প্রাথমিক কলামের বিষয়বস্তু অন্য কলামে কপি/পেস্ট করুন
দুর্ভাগ্যবশত, স্মার্টশীট কলামের জন্য কপি এবং পেস্ট ফাংশন সমর্থন করে না, তবে আপনি সারি এবং ঘরগুলি অনুলিপি এবং পেস্ট করতে পারেন। এটি একটু বেশি সময় নিতে পারে, তবে এটিই অ্যাপের জন্য বর্তমানে উপলব্ধ একমাত্র সমাধান।
পত্রকের মধ্যে বা এর মধ্যে সেল কপি এবং পেস্ট করতে এই পদক্ষেপগুলি অনুসরণ করুন:
- আপনি যে কোষগুলি ক্লোন করতে চান সেগুলি হাইলাইট করুন৷

- আপনার মাউসে ডান-ক্লিক করুন, নিচে স্ক্রোল করুন এবং অনুলিপি করুন বা কীবোর্ড শর্টকাট ব্যবহার করুন নির্বাচন করুন (উইন্ডোজে Ctrl + C, Mac এ Command +C)।
- যে ঘরে আপনি তথ্য অনুলিপি করতে চান সেখানে যান এবং এটিতে একক ক্লিক করুন।

- যখন আপনি আপনার মাউস বা কীবোর্ড শর্টকাটে ডান-ক্লিক করুন তখন ড্রপ-ডাউন মেনু ব্যবহার করে আটকান।

সারিগুলি অনুলিপি করা এবং আটকানো একটু ভিন্নভাবে কাজ করে, তবে আপনি যদি এক্সেল স্প্রেডশীটগুলির সাথে পরিচিত হন তবে এই প্রক্রিয়াটিও আপনার কাছে পরিচিত হওয়া উচিত। একটি রিফ্রেশার জন্য, নীচে একটি নজর দিন:
- সারি নম্বর হাইলাইট করে এবং কপি ড্রপ-ডাউন মেনু নির্বাচন বা কীবোর্ড শর্টকাট ব্যবহার করে সারিটি অনুলিপি করুন।

আপনি যদি একাধিক ধারাবাহিক সারি অনুলিপি করতে চান তবে প্রথমে উপরের সারির নম্বরটিতে ক্লিক করুন। এরপরে, ‘Shift’ বোতামটি ধরে রাখুন এবং মধ্যবর্তী সমস্ত সারিগুলিকে হাইলাইট করতে নীচের সারি নম্বরটি নির্বাচন করুন।
- সারি নম্বরে ক্লিক করে কপি করা সারিগুলিকে পেস্ট করুন এবং তারপরে তার পাশের তীরটিতে ক্লিক করুন৷

- মেনুতে স্ক্রোল করুন এবং পেস্ট রো নির্বাচন করুন।

মনে রাখবেন যে সারি ডেটা সম্পর্কিত কোনো আলোচনা বা সংযুক্তি নতুন সারিতে কপি বা পেস্ট করা হয় না। আপনি সারি কপি করার সময় আলোচনা বা সংযুক্তি সংরক্ষণ করতে পারেন, তবে আপনাকে একটি ভিন্ন শীটে ডেটা অনুলিপি করতে হবে।
আপনি যদি আপনার প্রাথমিক কলাম থেকে অন্য শীটে ডেটা অনুলিপি করতে চান তবে আপনি এটি কীভাবে করবেন:
- আপনি প্রাথমিক কলাম থেকে ক্লোন করতে চান এমন সমস্ত সারি নির্বাচন করুন এবং অনুলিপি করুন।

- হাইলাইট করা এলাকায় কার্সারটি হভার করুন এবং এটিতে ডান ক্লিক করুন।

- ড্রপ-ডাউন মেনু থেকে অন্য শীটে অনুলিপি নির্বাচন করুন।

- শীট পিকার উইন্ডোতে গন্তব্য পত্রক খুঁজুন।

- (ঐচ্ছিক) মন্তব্যগুলি এবং/অথবা সংযুক্তিগুলি অন্তর্ভুক্ত করতে চেকবক্সগুলি নির্বাচন করুন৷

- ঠিক আছে বোতামটি নির্বাচন করুন।

আপনি যখন এক শীট থেকে অন্য শীটে ডেটা কপি করেন, তখন সারিগুলি গন্তব্য পত্রকের নীচে প্রদর্শিত হয়। বৈশিষ্ট্যটি স্বয়ংক্রিয়ভাবে কলামগুলিকে পপুলেট করে না, তবে আপনি গন্তব্য পত্রকে একটি নতুন কলাম তৈরি করতে পারেন এবং ডেটা দিয়ে এটিকে পপুলেট করতে কপি এবং পেস্ট পদ্ধতি ব্যবহার করতে পারেন।
একটি কলাম অনুলিপি করুন এবং এটি প্রাথমিক কলামে আটকান
স্মার্টশীট বর্তমানে কলাম, প্রাথমিক বা অন্যথায় কপি এবং পেস্ট ফাংশন সমর্থন করে না। যাইহোক, আপনি এখনও সেল বা সারি কপি করে এক কলাম থেকে অন্য কলামে ডেটা স্থানান্তর করতে পারেন। এটি একটু বেশি ক্লান্তিকর মনে হতে পারে, কিন্তু এই মুহূর্তে এটিই একমাত্র সমাধান।
প্রাথমিক কলামে ঘরের একটি গ্রুপ অনুলিপি করতে, নীচের পদক্ষেপগুলি দেখুন:
- আপনি কপি করতে চান এমন সেলগুলি হাইলাইট করুন।

- ক্লিপবোর্ডে ঘর কপি করতে ডান-মাউস কপি ফাংশন বা কীবোর্ড শর্টকাট ব্যবহার করুন।

- প্রাথমিক কলামে আপনি নতুন ডেটা পেস্ট করতে চান এমন কক্ষগুলিতে ক্লিক করুন।

- রাইট-ক্লিক করুন এবং ড্রপ-ডাউন মেনুতে পেস্ট বিকল্পটি বেছে নিন বা নতুন ডেটা পেস্ট করতে কীবোর্ড শর্টকাট ব্যবহার করুন।

এছাড়াও আপনি প্রাথমিক কলামের বিষয়বস্তু পরিবর্তন করতে উপরে উল্লিখিত বিকল্প #1 ব্যবহার করতে পারেন। নিম্নরূপ পদক্ষেপ:
কীভাবে আপনার নিজের প্রক্সি তৈরি করবেন
- একটি নতুন কলাম তৈরি করুন।

- প্রাথমিক কলাম থেকে পুরানো ডেটা কপি করে নতুন তৈরি কলামে পেস্ট করুন, প্রাথমিক কলামকে বিষয়বস্তুমুক্ত করে।

- বিদ্যমান কলাম থেকে নতুন ডেটা কপি করুন এবং পেস্ট করুন যেখানে আপনি প্রাথমিকভাবে প্রাথমিক কলাম থেকে ডেটা স্যুইচ করতে চেয়েছিলেন।

- পুরানো প্রাথমিক কলাম ডেটা সহ নতুন তৈরি কলামটি মুছুন বা এটির নাম পরিবর্তন করুন।
শুধু মনে রাখবেন যে কলাম থেকে কলামে ডেটা কপি এবং পেস্ট করতে কিছুটা সময় লাগতে পারে কারণ স্মার্টশিট এই বৈশিষ্ট্যটিকে সমর্থন করে না। তারা একটি কলাম কপি এবং পেস্ট ফাংশন অন্তর্ভুক্ত করার জন্য ভবিষ্যতে অ্যাপটি আপডেট করতে পারে, তবে আপাতত, আপনাকে এটি ঘর বা সারি দ্বারা করতে হবে।
প্রাথমিক কলামের নাম পরিবর্তন করুন এবং আপনি যেটিকে প্রাথমিক হিসাবে চান
অ্যাপটি একটি নতুন শীটে প্রাথমিক হিসাবে সেট করলে আপনি প্রাথমিক কলাম উপাধি পরিবর্তন করতে পারবেন না। পত্রকের প্রথম কলামটি সর্বদা প্রাথমিক হবে এবং আপনি এটিকে অন্য কলামের জন্য স্যুইচ করতে পারবেন না। যাইহোক, আপনি যদি কেবল আপনার কলামগুলির নাম পরিবর্তন করতে চান তবে আপনাকে কেবল কলামের নাম শিরোনামে ডাবল ক্লিক করতে হবে এবং পাঠ্য বাক্সে কলামটির নাম পরিবর্তন করতে হবে৷
প্রাথমিক কলাম লুকান
প্রাথমিক কলাম লুকানো একটি সহজ প্রক্রিয়া।
- কলামের নামের উপর মাউস আইকন হোভার করুন।

- ড্রপ-ডাউন মেনু খুলতে আরও আইকন নির্বাচন করুন।

- মেনু থেকে কলাম লুকান নির্বাচন করুন।

আপনি যদি পত্রকের মালিক হন এবং/অথবা প্রশাসক অ্যাক্সেস পান তবেই আপনি কলামগুলি লুকাতে বা আনহাড করতে পারেন৷
স্মার্টশীট প্রাথমিক কলাম FAQs
আমি কি গোষ্ঠীবদ্ধ প্রতিবেদনে প্রাথমিক কলাম লুকাতে পারি?
আপনি রিপোর্ট বিল্ডার ব্যবহার করার পরে উপরের টুলবারে ট্যাব ব্যবহার করে রিপোর্ট কনফিগার করার চেষ্টা করতে পারেন। রিপোর্টের জন্য কনফিগারেশন বিকল্প অন্তর্ভুক্ত:
• ফিল্টার মানদণ্ড
• গ্রুপ
• প্রদর্শনের জন্য কলাম
• উৎস পত্রক
দুর্ভাগ্যবশত, লুকানো কলামগুলি এখনও রিপোর্টে উপস্থিত হতে পারে যখন আপনি পাঠান, সম্পাদনা, বা মুদ্রণ ডায়ালগ বাক্সের মতো ফাংশন ব্যবহার করেন, অন্তর্ভুক্ত লুকানো কলাম বাক্সটি নির্বাচন করা হোক বা না হোক। স্মার্টশীট ডেটা আঁকতে প্রতিবেদনগুলি যেভাবে ডিজাইন করেছে তার সাথে এটির সম্পর্ক রয়েছে। এটি পত্রকের প্রতিটি সারি থেকে ডেটা সংগ্রহ করে, প্রতিটি কলাম নয়। ফলস্বরূপ, এটি আপনার লুকানো বা ফিল্টার আউট করা কলামগুলি সহ পত্রকের সমস্ত কিছু দেখাতে পারে।
প্রাথমিক কলাম একটি পাঠ্য/সংখ্যা ক্ষেত্র হতে হবে?
হ্যাঁ, প্রাথমিক কলামগুলি সর্বদা পাঠ্য/সংখ্যার প্রকার। এই বৈশিষ্ট্যগুলি পরিবর্তন বা পরিবর্তন করা যাবে না কারণ এটি অ্যাপ ডিজাইনের একটি অংশ।
প্রাথমিক সমাধান
স্মার্টশীটে আপনার প্রয়োজনীয় বহুমুখীতা নাও থাকতে পারে, কিন্তু এর মানে এই নয় যে অ্যাপ থেকে আপনার যা প্রয়োজন তা পেতে আপনি কোনো সমাধান ব্যবহার করতে পারবেন না। প্রাথমিক কলামে নতুন বিষয়বস্তু সন্নিবেশ করার জন্য এই বিকল্প পদ্ধতিগুলি ব্যবহার করতে দ্বিধা বোধ করুন বা আপনার প্রয়োজন অনুসারে না হলে সেই প্রথম কলামটিকে সম্পূর্ণরূপে আড়াল করুন৷
শুধু মনে রাখবেন যে এই ক্রিয়াগুলির মধ্যে অনেকগুলি শুধুমাত্র প্রশাসক বিশেষাধিকার সহ লাইসেন্সপ্রাপ্ত ব্যবহারকারীদের দ্বারা বা প্রশ্নযুক্ত পত্রকের মালিকদের দ্বারা করা যেতে পারে৷
আপনি যেভাবে স্মার্টশীট ব্যবহার করেন তার সাথে প্রাথমিক কলামগুলি কি অবিচ্ছেদ্য? আপনি কত ঘন ঘন প্রাথমিক কলাম পরিবর্তন বা লুকান? নীচের মন্তব্য বিভাগে এটি সম্পর্কে আমাদের বলুন.