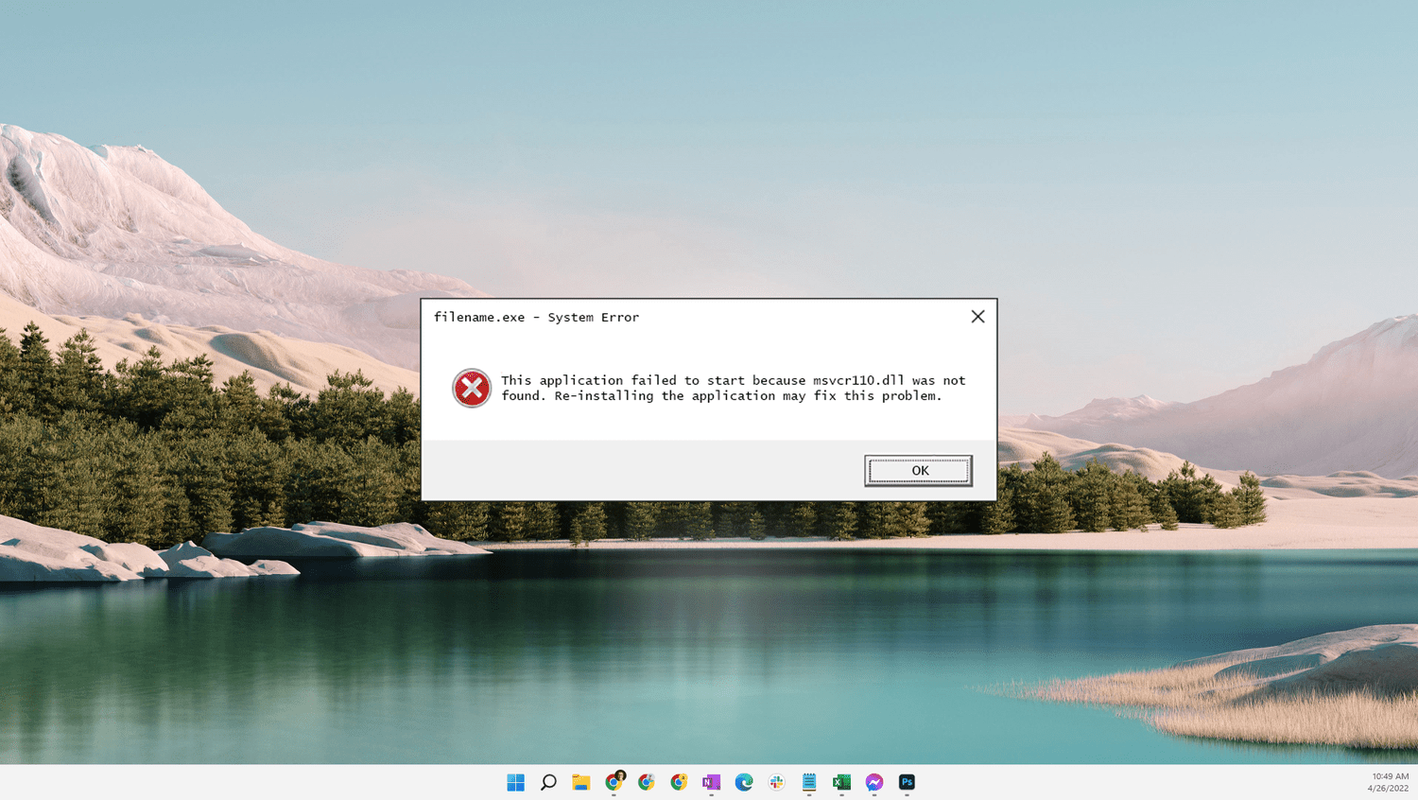বন্ধুরা, পরিবার এবং সহকর্মীদের সাথে চ্যাট করতে বিশ্বজুড়ে স্কাইপ ব্যবহার করা হয়। এটির ভিডিও চ্যাট ফাংশনগুলি আজও ধরে আছে, এমনকি ব্যবসায়েও। আপনি অবাধে পরিবর্তন করতে পারেন এমন একটি বৈশিষ্ট্য হ'ল আপনার প্রোফাইল ছবি picture

আপনি যদি স্কাইপে আপনার প্রোফাইল চিত্র কীভাবে পরিবর্তন করবেন তা নিশ্চিত না হন তবে আপনি সঠিক জায়গায় আছেন। আমরা একাধিক প্ল্যাটফর্মে প্রক্রিয়াটি আপনাকে গাইড করব। আমরা অ্যাপ্লিকেশন সম্পর্কিত কিছু প্রশ্নের উত্তরও দেব।
উইন্ডোজ, ম্যাক, লিনাক্স এবং ওয়েবে আপনার স্কাইপ প্রোফাইল চিত্র পরিবর্তন করুন
স্কাইপ বিভিন্ন পিসি অপারেটিং সিস্টেম এবং প্ল্যাটফর্মে ব্যবহার করা যেতে পারে। এর মধ্যে রয়েছে উইন্ডোজ, ম্যাক, লিনাক্স এবং আপনার ব্রাউজার। পদ্ধতিগুলি সকলের জন্য সমান হওয়া উচিত, তবে আমরা কেবল সে ক্ষেত্রে সেগুলি তালিকাভুক্ত করব।
উইন্ডোতে আপনার স্কাইপ প্রোফাইল ছবি পরিবর্তন করা
এই পদ্ধতিটি উইন্ডোজ 10 এ ইনস্টল করা স্কাইপ অ্যাপ্লিকেশানের জন্য কাজ করে আপনি যদি উইন্ডোজের পুরানো সংস্করণ ব্যবহার করেন তবে বোতামের অবস্থান এবং নাম বাদে ধারণাটি একই। উইন্ডোজ 10 এর জন্য পদক্ষেপগুলি এখানে:
- উইন্ডোজ 10 এ স্কাইপ চালু করুন।

- চ্যাটে যান

- উপরের ডানদিকে প্রোফাইল পিকচার আইকনটি নির্বাচন করুন।

- স্কাইপ প্রোফাইল নির্বাচন করুন।

- আপনার পছন্দসই একটি ছবি জন্য ব্রাউজ করুন।
- ছবিটি নির্বাচন করুন।

- খুলুন নির্বাচন করুন এবং ছবিটি এখন আপনার নতুন প্রোফাইল ছবি হবে।

আপনি যদি কোনও প্রোফাইল ছবি রাখতে না চান তবে আপনি এটি সাফ করার জন্য ফটো সরান নির্বাচন করতে পারেন। আপনি এখনও এই পদক্ষেপগুলি পুনরাবৃত্তি করতে এবং আবার প্রোফাইল ছবি যুক্ত করতে মুক্ত।
ম্যাকে আপনার স্কাইপ প্রোফাইল চিত্র পরিবর্তন করা
ম্যাকের ক্ষেত্রে, ধাপগুলি একই রকম। ইন্টারফেসটি কিছুটা আলাদা দেখায়, তবে ধাপগুলি একই। এখানে ম্যাকের জন্য পদক্ষেপগুলি রয়েছে:
- ম্যাকে স্কাইপ চালু করুন।
- উপরের বাম কোণে আপনার বর্তমান প্রোফাইল আইকনে ক্লিক করুন।

- ‘সেটিংস’ এ ক্লিক করুন।

- ‘প্রোফাইল পিকচার’ ক্লিক করুন।

- আপনার পছন্দসই ছবিটির জন্য ব্রাউজ করুন ‘আপলোড করুন’।

- ছবিটি নির্বাচন করুন।
- খুলুন নির্বাচন করুন এবং ছবিটি এখন আপনার নতুন প্রোফাইল ছবি হবে।
আপনি যদি ম্যাকের উপরে স্কাইপ ব্যবহার করেন তবে এই পদ্ধতিটি একই হওয়া উচিত।
লিনাক্সে আপনার স্কাইপ প্রোফাইল ছবি পরিবর্তন করা
যারা তাদের কম্পিউটারে লিনাক্স ব্যবহার করেন, তাদের জন্য স্কাইপ যোগাযোগের একটি বিকল্প হিসাবে থেকে যায়। লিনাক্সের জন্য যে পদক্ষেপগুলি কাজ করে তা হ'ল:
- লিনাক্সে স্কাইপ চালু করুন।
- চ্যাটে যান
- উপরের ডানদিকে প্রোফাইল পিকচার আইকনটি নির্বাচন করুন।
- স্কাইপ প্রোফাইল নির্বাচন করুন।
- আপনার পছন্দসই একটি ছবি জন্য ব্রাউজ করুন।
- ছবিটি নির্বাচন করুন।
- খুলুন নির্বাচন করুন এবং ছবিটি এখন আপনার নতুন প্রোফাইল ছবি হবে।
সকলেই লিনাক্স ব্যবহার করে না, তবে আপনার প্রোফাইল পিকচারটি পরিবর্তন করার পদক্ষেপগুলি একই রকম তা জেনে রাখা ভাল।
স্কাইপ ওয়েবে আপনার স্কাইপ প্রোফাইল ছবি পরিবর্তন করা
- ওয়েবে স্কাইপ চালু করুন।
- চ্যাটে যান

- উপরের ডানদিকে প্রোফাইল পিকচার আইকনটি নির্বাচন করুন।
- স্কাইপ প্রোফাইল নির্বাচন করুন।

- আপনার পছন্দসই একটি ছবি জন্য ব্রাউজ করুন।
- ছবিটি নির্বাচন করুন।

- খুলুন নির্বাচন করুন এবং ছবিটি এখন আপনার নতুন প্রোফাইল ছবি হবে।

আপনার প্রোফাইল ছবি পরিবর্তন করার বিকল্প পদ্ধতি
আপনার প্রোফাইল ছবি পরিবর্তন করার কয়েকটি পথ রয়েছে। যদিও আমরা কেবল সহজতম বর্ণনা করেছি, এখানে একটি বিকল্প রয়েছে। এই পদক্ষেপগুলি:
- স্কাইপ চালু করুন।

- উপরের-বাম দিকে তিনটি বিন্দু নির্বাচন করুন।

- অ্যাকাউন্ট এবং প্রোফাইল ট্যাবে, প্রোফাইল ছবি নির্বাচন করুন।

- একটি নতুন ছবি আপলোড করুন।

এই সমস্ত পদ্ধতিতে সমস্ত প্ল্যাটফর্ম জুড়ে স্কাইপে কাজ করা উচিত। এটি আপনার ব্রাউজারে স্কাইপ ক্লায়েন্টেও কাজ করে।
ব্যবসায়ের জন্য স্কাইপে আপনার প্রোফাইল চিত্র কীভাবে পরিবর্তন করবেন?
আপনি যদি ব্যবসায়ের জন্য স্কাইপ ব্যবহার করেন তবে আপনার স্কাইপ প্রোফাইলের ছবিও পরিবর্তন করার বিকল্প রয়েছে। তবে, আপনি যে সংস্থার পক্ষে কাজ করছেন এই বিকল্পটি বন্ধ করতে পারে। এটি যে কারওর প্রোফাইল ছবি পরিবর্তন করতে বাধা দেবে।
ব্যবসায়ের জন্য স্কাইপ ব্যবহার করার সময় আপনি যদি নিজের প্রোফাইল চিত্র পরিবর্তন করতে অক্ষম হন তবে এটি কারণ হতে পারে।
ব্যবসায়ের জন্য স্কাইপে আপনার প্রোফাইল ছবি পরিবর্তন করার পদক্ষেপ এখানে:
- ব্যবসায়ের জন্য স্কাইপে লগইন করুন।
- উপরের-বামে আপনার প্রোফাইল চিত্রের আইকনটি নির্বাচন করুন।

- আমার ছবিতে যান

- আমার চিত্র সক্ষম হয়েছে তা নিশ্চিত করুন।

- সম্পাদনা বা ছবি সরান নির্বাচন করুন।

- আপনাকে আপনার মাইক্রোসফ্ট 365 অ্যাকাউন্টে পরিচালিত করা হবে।
- আপনার বর্তমান প্রোফাইল ছবির নীচে স্ক্রিনের ডানদিকে ফটো আপলোড নির্বাচন করুন।
- আপনি নিজের নতুন প্রোফাইল ছবি হিসাবে যে ছবিটি ব্যবহার করতে চান তা সন্ধান করুন।
- সংরক্ষণ নির্বাচন করুন।

- পদক্ষেপ 3 এ উইন্ডোতে ওকে নির্বাচন করুন।
- এখন আপনার প্রোফাইল চিত্র পরিবর্তন করা উচিত।
আপনার প্রোফাইল ছবি পরিবর্তন করা থেকে বিরত থাকা সংস্থাগুলি এটিকে এমন করে তুলবে যাতে ছবি সম্পাদনা এবং সরান dim এটি আপনার চিহ্ন যে আপনি এটি পরিবর্তন করতে অক্ষম।
আইওএস এ আপনার স্কাইপ প্রোফাইল পিকচারটি কীভাবে পরিবর্তন করবেন?
স্কাইপ মোবাইলে অন্যের সাথে ভিডিও চ্যাট করার দুর্দান্ত উপায়। আপনার পাশাপাশি বহনযোগ্যতার সুবিধাও রয়েছে। আপনি আইওএসের জন্য স্কাইপে আপনার প্রোফাইল ছবিটি কীভাবে পরিবর্তন করবেন তা এখানে রয়েছে:
- আপনার আইওএস ডিভাইসে স্কাইপ চালু করুন।

- আপনার স্ক্রিনের শীর্ষে প্রোফাইলের ছবিতে আলতো চাপুন।

- সেটিংস নির্বাচন করুন.

- পরবর্তী অ্যাকাউন্ট এবং প্রোফাইল নির্বাচন করুন।

- প্রোফাইল ছবি নির্বাচন করুন।

- অন-স্ক্রিনে ক্যামেরা বোতামের সাথে একটি ছবি তুলুন বা নীচে-বামে আইকনটি থেকে নির্বাচন করুন।

- আপনার প্রোফাইল ছবিটি নির্বাচন করার পরে এটি পরিবর্তন করা উচিত।
আপনার বেশিরভাগ চিত্র ব্যবহার করতে সক্ষম হওয়া উচিত তবে কয়েকটি চিত্রের ফর্ম্যাটগুলি কাজ করবে না।
অ্যান্ড্রয়েডে আপনার স্কাইপ প্রোফাইল পিকচারটি কীভাবে পরিবর্তন করবেন?
অ্যান্ড্রয়েড ফোনে, পদক্ষেপগুলি কার্যত অভিন্ন। স্কাইপের ইন্টারফেসটি ব্যবহারের সহজতার জন্য সমস্ত প্ল্যাটফর্ম জুড়ে প্রায় একই। আপনার ডিভাইসগুলিতে আপনাকে এতগুলি পথ মুখস্ত করতে হবে না।
অ্যান্ড্রয়েড ফোনগুলিতে আপনার প্রোফাইল ছবি পরিবর্তন করার পদক্ষেপ এখানে:
- আপনার অ্যান্ড্রয়েড ডিভাইসে স্কাইপ চালু করুন।

- আপনার স্ক্রিনের শীর্ষে প্রোফাইলের ছবিতে আলতো চাপুন।

- সেটিংস নির্বাচন করুন.

- পরবর্তী অ্যাকাউন্ট এবং প্রোফাইল নির্বাচন করুন।

- প্রোফাইল ছবি নির্বাচন করুন।

- অন-স্ক্রিনে ক্যামেরা বোতামের সাথে একটি ছবি তুলুন বা নীচে-বামে আইকনটি থেকে নির্বাচন করুন।

- আপনার প্রোফাইল ছবিটি নির্বাচন করার পরে এটি পরিবর্তন করা উচিত।
অতিরিক্ত স্কাইপ জিজ্ঞাসিত প্রশ্নাবলী
এখানে আরো প্রায়শই জিজ্ঞাসিত কিছু প্রশ্নের উত্তর দেওয়া আছে।
আমার স্কাইপ প্রোফাইল পিক পরিবর্তন কেন হবে না?
আপনি খুব বড় একটি চিত্র ফাইল আপডেট করার চেষ্টা করতে পারেন। আপনি যদি ব্যবসায়ের জন্য স্কাইপ ব্যবহার করে থাকেন তবে আপনার নিয়োগকর্তা ফাংশনটি অক্ষম করতে পারেন। যদি সমস্যাটি থেকে যায় তবে আপনাকে সহায়তার জন্য সহায়তা দলের সাথে যোগাযোগ করতে হবে to
আপনি আপনার প্রথম প্রোফাইল ছবিটি সরিয়ে নতুন ছবি যুক্ত করার চেষ্টা করতে পারেন। যে কৌতুক করতে পারে।
আপনি কি ব্যবসায়ের জন্য স্কাইপে আপনার ছবিটি লুকিয়ে রাখতে পারেন?
হ্যা, তুমি পারো. উপরের পদক্ষেপগুলির সাথে পরামর্শ করুন। আমার ছবিটি সক্ষম করার পরিবর্তে, আপনি ‘আমার ছবি লুকান’ নির্বাচন করতে পারেন।
আপনি যদি এটি নির্বাচন করেন তবে আপনার প্রোফাইল ছবিটি অন্যের কাছ থেকে লুকানো আছে।
আমি কি আমার স্কাইপ প্রোফাইলের রঙ পরিবর্তন করতে পারি?
আপনার প্রোফাইলের রঙ পরিবর্তন আপনার ইন্টারফেসটিকে আরও ভাল দেখায়। এমনকি এটি আরও ভাল নান্দনিকতার জন্য আপনার প্রোফাইল ছবির সাথে মেলে। আপনি এখানে কিভাবে আপনার স্কাইপ প্রোফাইলের রঙ পরিবর্তন করবেন:
1. স্কাইপ চালু করুন।

২. উপরের-বামে আপনার প্রোফাইল চিত্রের আইকনটি নির্বাচন করুন।

3. সেটিংস নির্বাচন করুন।

4. পরবর্তী চেহারা নির্বাচন করুন।

৫. রঙ নির্বাচন করুন এবং আপনার পছন্দ মতো রঙ বেছে নিন।

Mobile. মোবাইলে, পরিবর্তনটি হওয়ার জন্য আপনাকে প্রয়োগ নির্বাচন করতে হবে।

7. রঙ পরিবর্তন হওয়ার জন্য অপেক্ষা করুন।
রঙ পরিবর্তনটি কার্যকর হতে কিছুটা সময় নিতে পারে। যাইহোক, এটি হয়ে গেলে আপনি যদি আবার এটি পরিবর্তন করে মনে করেন তবে পদক্ষেপগুলি পুনরাবৃত্তি করতে পারেন।
স্কাইপে কোনও গাark় থিম আছে?
হ্যাঁ, স্কাইপের জন্য একটি অন্ধকার থিম রয়েছে। এটি রাতের বেলা সেরা ব্যবহার করা হয় তবে আপনি যদি গা dark় রঙ পছন্দ করেন তবে এটি চালিয়ে যেতে পারেন। আপনি কীভাবে অন্ধকার থিমটিতে স্যুইচ করেন:
1. স্কাইপ চালু করুন।

২. উপরের-বামে আপনার প্রোফাইল চিত্রের আইকনটি নির্বাচন করুন।

3. সেটিংস নির্বাচন করুন।

4. পরবর্তী চেহারা নির্বাচন করুন।

5. মোডে যান।

6. তালিকা থেকে অন্ধকার নির্বাচন করুন।

নোট করুন যে ডার্ক থিমটি ব্যবহারের জন্য আপনাকে আইওএস 13+, অ্যান্ড্রয়েড 10+, ম্যাকস এবং উইন্ডোজ 10 থাকা দরকার new নতুন বৈশিষ্ট্য উপভোগ করতে আপনার ঘন ঘন স্কাইপ আপডেট করা উচিত।
ভিডিও কলে স্কাইপ ব্যাকগ্রাউন্ড কীভাবে পরিবর্তন করবেন?
আপনি কোনও কল করার আগে বা সময়কালে আপনার পটভূমি পরিবর্তন করতে পারেন। আপনি ল্যান্ডস্কেপ-ভিত্তিক চিত্র ব্যবহার করার পরামর্শ দেওয়া হচ্ছে। এটি এটি আরও ভাল ফিট করতে দেয়।
নিম্নরূপ পদক্ষেপ:
1. স্কাইপ চালু করুন।

২. উপরের-বামে আপনার প্রোফাইল চিত্রের আইকনটি নির্বাচন করুন।

3. সেটিংস নির্বাচন করুন।

৪. অডিও এবং ভিডিও নির্বাচন করুন।

৫. পটভূমির প্রভাব নির্বাচন করুন এবং তারপরে একটি চিত্র চয়ন করুন pick
ইমেইলে ব্যাঙ্ক অ্যাকাউন্ট নম্বর প্রেরণ নিরাপদ

একটি কল করার সময়, আপনি পরিবর্তে এই পদক্ষেপগুলি ব্যবহার করুন:
1. একটি কল চলাকালীন, আরও বোতামটি ক্লিক করুন বা ভিডিও বোতামের উপর ঘুরে দেখুন।

২. পটভূমির প্রভাব নির্বাচন করুন নির্বাচন করুন।

৩. একটি নতুন চিত্র যুক্ত করুন।
লোকেরা জানতে দিন এটি আপনি
এখন আপনি কীভাবে সমস্ত প্ল্যাটফর্ম জুড়ে আপনার স্কাইপ প্রোফাইল ছবিটি পরিবর্তন করবেন তা আপনি জানেন, আপনি নিজের পছন্দমতো নতুন ছবি যুক্ত করতে পারেন। লোকেরা আপনাকে চিনবে এবং আপনার পাশাপাশি বন্ধুদের আরও দ্রুত যুক্ত করতে সক্ষম হওয়া উচিত। এমনকি আপনার পছন্দ মতো অন্যান্য জিনিসগুলির ফটোগুলি যোগ করতে পারেন।
আপনি কি অন্যদের প্রায়শই কল করতে স্কাইপ ব্যবহার করেন? আপনি প্রায়শই আপনার প্রোফাইল ছবি পরিবর্তন? নিচের মন্তব্য অংশে আমাদেরকে জানান।