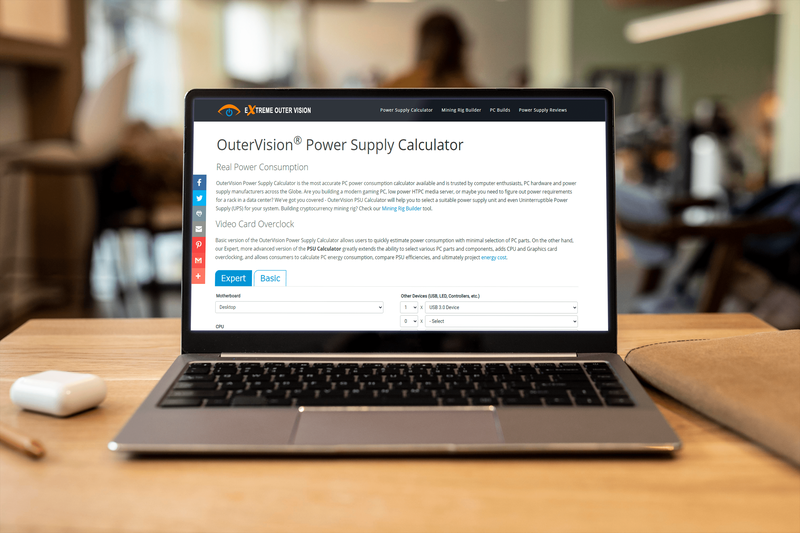আপনি পাবলিক থেকে প্রাইভেটে একটি নেটওয়ার্ক স্যুইচ করতে চাইতে পারেন এমন বেশ কয়েকটি কারণ রয়েছে, প্রধান কারণ হল অননুমোদিত ডিভাইসগুলির দ্বারা অ্যাক্সেস করা থেকে আপনার বাড়ি বা অফিস নেটওয়ার্ককে সুরক্ষিত করা। Wi-Fi সক্ষম ডিভাইসগুলির প্রাচুর্যের কারণে, আপনার নেটওয়ার্ক সেটিংস পরিবর্তন করা একটি সহজ প্রক্রিয়া৷
এই নিবন্ধটি আপনাকে আপনার Wi-Fi নেটওয়ার্ককে ব্যক্তিগততে পরিবর্তন করার বিভিন্ন উপায় দেখাবে, যেমন Windows 10 এ PowerShell বা রেজিস্ট্রি এডিটর ব্যবহার করা।
Wi-Fi সেটিংস ব্যবহার করে সর্বজনীন থেকে ব্যক্তিগত নেটওয়ার্কে স্যুইচ করুন
Wi-Fi সেটিংস ব্যবহার করে আপনার নেটওয়ার্ককে সর্বজনীন থেকে ব্যক্তিগততে পরিবর্তন করতে:
- টাস্কবারের ডানদিকে পাওয়া Wi-Fi নেটওয়ার্ক আইকনে ক্লিক করুন।

- নির্বাচন করুন বৈশিষ্ট্য আপনি যে Wi-Fi নেটওয়ার্কের সাথে সংযুক্ত আছেন তার অধীনে।

- থেকে নেটওয়ার্ক প্রোফাইল , নির্বাচন করুন ব্যক্তিগত .

ইথারনেট ল্যান সেটিংস ব্যবহার করে পাবলিক নেটওয়ার্ক থেকে প্রাইভেটে স্যুইচ করুন
ইথারনেট ল্যান সেটিংস ব্যবহার করে আপনার নেটওয়ার্ককে সর্বজনীন থেকে ব্যক্তিগততে পরিবর্তন করতে:
- খোলা সেটিংস স্টার্ট মেনু থেকে।

- এখান থেকে, সিলেক্ট করুন নেটওয়ার্ক এবং ইন্টারনেট সেটিংস বিকল্প।

- নির্বাচন করুন ইথারনেট বাম দিকের মেনু থেকে।

- আপনার সংযোগের নামের উপর ক্লিক করুন.

- নির্বাচন করুন ব্যক্তিগত .

রেজিস্ট্রি ব্যবহার করে পাবলিক নেটওয়ার্ক থেকে প্রাইভেটে স্যুইচ করুন
বিঃদ্রঃ :Re এ একটি একক ভুলজিস্ট্রিসম্পাদকের একটি সম্পূর্ণ সিস্টেম ভাঙ্গার সম্ভাবনা রয়েছে, তাই একটি ব্যাকআপ তৈরি করার কথা বিবেচনা করুন৷ অগ্রিম
- একবার আপনি রেজিস্ট্রি এডিটর খুললে, ক্লিক করুন ফাইল > রপ্তানি করুন একটি নিরাপদ স্থানে ব্যাকআপ সংরক্ষণ করতে। কিছু ভুল হলে, আপনি ব্যাকআপ আমদানি করতে পারেন.

রেজিস্ট্রি এডিটর ব্যবহার করে আপনার নেটওয়ার্ক অবস্থান সর্বজনীন থেকে ব্যক্তিগততে পরিবর্তন করতে:
- একটি রান বক্স চালু করতে, টিপুন উইন্ডোজ + আর.
- তারপর |_+_|' টাইপ করুন প্রবেশ করুন .

- রেজিস্ট্রি এডিটরের বাম ফলক থেকে, নিম্নলিখিত কীটিতে নেভিগেট করুন:
|_+_|
- বাম ফলক থেকে, প্রসারিত করুন প্রোফাইল চাবি.

- আপনার বর্তমান নেটওয়ার্ক সংযোগের নামের সাথে মেলে এমন প্রোফাইল নামটি খুঁজে পেতে সাবকিগুলিতে ক্লিক করুন৷

- একবার আপনি সঠিক সাবকি খুঁজে পেলে, ডান প্যানে, ডাবল-ক্লিক করুন শ্রেণী এবং সম্পাদনা করুন DWORD পরবর্তী:
|_+_|
- নতুন নেটওয়ার্ক অবস্থান প্রয়োগ করতে, আপনার কম্পিউটার রিবুট করুন।
PowerShell ব্যবহার করে পাবলিক নেটওয়ার্ক থেকে প্রাইভেটে স্যুইচ করুন
PowerShell ব্যবহার করে আপনার নেটওয়ার্ক সেটিংস সর্বজনীন থেকে ব্যক্তিগততে পরিবর্তন করতে, প্রথমে অ্যাডমিনিস্ট্রেটর অ্যাক্সেস সক্ষম করুন:
গুগল ডক্সে কীভাবে চেক বাক্স যুক্ত করতে হয়
- ক্লিক করুন শুরু করুন এবং তারপর টাইপ করুনসিএমডিঅনুসন্ধান বারে

- রাইট-ক্লিক করুন কমান্ড প্রম্পট , তারপর নির্বাচন করুন প্রশাসক হিসাবে চালান .

- প্রশাসক অধিকার প্রদানের জন্য, আপনাকে প্রশাসকের ব্যবহারকারীর নাম এবং পাসওয়ার্ড লিখতে বলা হতে পারে৷
- টাইপ করুন: |_+_|, তারপর আঘাত করুন প্রবেশ করুন .

এখন PowerShell চালু করুন, তারপর:
- বর্তমান নেটওয়ার্ক সংযোগের নাম এবং বৈশিষ্ট্যগুলি তালিকাভুক্ত করতে, নিম্নলিখিত কমান্ডে পেস্ট করুন বা টাইপ করুন |_+_|, তারপর টিপুন প্রবেশ করুন .

- আপনার নেটওয়ার্ক অবস্থান সর্বজনীন থেকে ব্যক্তিগততে পরিবর্তন করতে, নিম্নলিখিত কমান্ডটি টাইপ করুন — আপনার নেটওয়ার্ক নামের সাথে NetworkName প্রতিস্থাপন করুন:
|_+_|
- আপনার নেটওয়ার্ক অবস্থান সর্বজনীনে পরিবর্তন করতে:
|_+_|
- আপনার নেটওয়ার্ক অবস্থান সর্বজনীনে পরিবর্তন করতে:
লোকাল গ্রুপ পলিসি এডিটর ব্যবহার করে পাবলিক নেটওয়ার্ক থেকে প্রাইভেটে স্যুইচ করুন
লোকাল গ্রুপ পলিসি এডিটর ব্যবহার করে পাবলিক থেকে প্রাইভেট নেটওয়ার্কে পরিবর্তন করা:
- ক্লিক করে স্থানীয় গ্রুপ নীতি সম্পাদক অ্যাক্সেস করুন শুরু করুন তারপর টাইপ করুন |_+_| তারপর অনুসন্ধান বাক্সে প্রবেশ করুন .

- এখন, ক্লিক করুন কম্পিউটার কনফিগারেশন উইন্ডোজ সেটিংস নিরাপত্তা সেটিংস নেটওয়ার্ক তালিকা পরিচালক নীতি .

- তারপর, ডাবল ক্লিক করুন অজ্ঞাত নেটওয়ার্ক .

- মধ্যে অবস্থানের ধরন বক্স, নির্বাচন করুন ব্যক্তিগত বিকল্প

ব্যক্তিগত এবং পাবলিক নেটওয়ার্ক FAQs
আমি কি আমার পাবলিক/প্রাইভেট নেটওয়ার্ক সেটিংস কাস্টমাইজ করতে পারি?
আপনার সর্বজনীন এবং ব্যক্তিগত নেটওয়ার্ক সেটিংস কাস্টমাইজ করতে:
1. ক্লিক করুন শুরু করুন টাস্কবার থেকে।

2. তারপর নির্বাচন করুন সেটিংস > নেটওয়ার্ক এবং ইন্টারনেট .

3. নির্বাচন করুন উন্নত শেয়ারিং বিকল্প পরিবর্তন করুন , নীচে পাওয়া গেছে উন্নত নেটওয়ার্ক সেটিংস .

4. প্রসারিত করুন ব্যক্তিগত বা পাবলিক , এবং আপনার পছন্দের বিকল্পগুলির জন্য রেডিও বোতামটি নির্বাচন করুন যেমন, প্রিন্টার শেয়ারিং বন্ধ করা।
কেন আপনি আপনার নেটওয়ার্ক পাবলিক সেট করতে চান?
আপনি আপনার নেটওয়ার্ক সেট করতে হবে পাবলিক একটি কফি শপ বা লাইব্রেরির মতো সর্বজনীন স্থানে Wi-Fi এর সাথে সংযোগ করতে৷ সেই সময়ে, এমনকি আপনি যখন একটি হোমগ্রুপ সেট আপ করেছেন, আপনার কম্পিউটার অন্য ডিভাইসে প্রদর্শিত হবে না বা নেটওয়ার্কে অন্য ডিভাইসগুলি আবিষ্কার করার চেষ্টা করবে না। উইন্ডোজ ফাইল-শেয়ারিং আবিষ্কার বৈশিষ্ট্যটিও অক্ষম করবে।
কেন আপনি আপনার নেটওয়ার্ক ব্যক্তিগত সেট করতে চান?
আপনার নেটওয়ার্ককে প্রাইভেটে সেট করা একটি হোম বা অফিসের নেটওয়ার্ক পরিবেশের জন্য উপযোগী, বিশ্বস্ত ডিভাইসগুলি নিয়ে গঠিত যা আপনাকে সংযোগ করতে হতে পারে। আবিষ্কার বৈশিষ্ট্যগুলি সক্ষম করা হয়েছে, এবং ফাইল, মিডিয়া এবং অন্যান্য নেটওয়ার্ক বৈশিষ্ট্যগুলি ভাগ করার জন্য আপনার কম্পিউটার নেটওয়ার্কের অন্যান্য কম্পিউটার দ্বারা দেখা যায়৷
আমি কি হোমগ্রুপ ব্যবহার করে নেটওয়ার্ককে প্রাইভেটে পরিবর্তন করতে পারি?
নেটওয়ার্ক সংযোগে পরিবর্তন করার জন্য হোমগ্রুপের কোনো বৈশিষ্ট্য নেই।
হোমগ্রুপ সেটআপ প্রক্রিয়া চলাকালীন, আপনাকে আপনার কম্পিউটারে নেটওয়ার্ক গোপনীয়তা সেটিংস পরিবর্তন করতে বলা হতে পারে। আপনার ইন্টারনেট সংযোগ সেট আপের উপর নির্ভর করে (ওয়্যারলেস বা ইথারনেট কেবল), এটি Wi-Fi সেটিংসের মাধ্যমে করা যেতে পারে বা নেটওয়ার্ক এবং ইন্টারনেট সেটিংস বিকল্প।
Wi-Fi সেটিংস ব্যবহার করে আপনার নেটওয়ার্ককে ব্যক্তিগততে পরিবর্তন করতে:
1. টাস্কবারের একেবারে ডানদিকে পাওয়া Wi-Fi নেটওয়ার্ক আইকনে ক্লিক করুন৷
2. নির্বাচন করুন বৈশিষ্ট্য আপনি যে Wi-Fi নেটওয়ার্কের সাথে সংযুক্ত আছেন তার অধীনে।
3. থেকে নেটওয়ার্ক প্রোফাইল , নির্বাচন করুন ব্যক্তিগত .
ইথারনেট ল্যান সেটিংস ব্যবহার করে আপনার নেটওয়ার্ককে ব্যক্তিগততে পরিবর্তন করতে:
1. খুলুন সেটিংস স্টার্ট মেনু থেকে।
2. নির্বাচন করুন নেটওয়ার্ক এবং ইন্টারনেট সেটিংস বিকল্প।
3. নির্বাচন করুন ইথারনেট .
4. আপনার সংযোগের নামের উপর ক্লিক করুন.
5. নির্বাচন করুন ব্যক্তিগত .
কিভাবে আমি Windows 10 এ একটি হোমগ্রুপ তৈরি করব?
1. টাইপ করুনহোমগ্রুপটাস্কবারের অনুসন্ধান বারে, তারপরে ক্লিক করুন হোমগ্রুপ .
2. ক্লিক করুন একটি হোমগ্রুপ তৈরি করুন এবং তারপর পরবর্তী .
3. আপনি হোমগ্রুপের সাথে শেয়ার করতে চান এমন ডিভাইস এবং লাইব্রেরি নির্বাচন করুন পরবর্তী .
4. আপনার স্ক্রিনে পপ আপ হওয়া পাসওয়ার্ডের একটি নোট করুন; এটি আপনার হোমগ্রুপে অন্যান্য পিসি অ্যাক্সেস করার অনুমতি দেবে।
5. ক্লিক করুন শেষ করুন .
আপনার হোমগ্রুপে অন্যান্য কম্পিউটার যোগ করতে:
1. আবার, টাইপ করুনহোমগ্রুপঅনুসন্ধান বারে এবং ক্লিক করুন হোমগ্রুপ .
2. ক্লিক করুন এখনি যোগদিন তারপর পরবর্তী .
3. তারপরে আপনি যে ডিভাইসগুলি এবং লাইব্রেরিগুলি ভাগ করতে চান তা নির্বাচন করুন৷ পরবর্তী .
4. তারপর হোমগ্রুপ পাসওয়ার্ড দিন পরবর্তী .
5. ক্লিক করুন শেষ করুন .
একটি পৃথক ফাইল বা ফোল্ডার শেয়ার করতে:
1. প্রকারফাইল এক্সপ্লোরারটাস্কবারের অনুসন্ধান পাঠ্য ক্ষেত্রের মধ্যে, তারপর নির্বাচন করুন ফাইল এক্সপ্লোরার .
2. আইটেমটিতে ক্লিক করুন, তারপর নির্বাচন করুন শেয়ার করুন বিকল্প
3. আপনার কম্পিউটারের সেট আপের উপর নির্ভর করে, এটি একটি নেটওয়ার্ক এবং নেটওয়ার্কের সাথে সংযুক্ত কিনা, থেকে একটি বিকল্প নির্বাচন করুন সঙ্গে ভাগ গ্রুপ:
একজন ব্যক্তির সাথে আইটেম শেয়ার করতে তার অ্যাকাউন্ট নির্বাচন করুন।
আপনার হোমগ্রুপ সদস্যদের সাথে শেয়ার করার জন্য একটি হোমগ্রুপ বিকল্প নির্বাচন করুন, যেমন, লাইব্রেরি।
· ক্লিক করুন শেয়ার করুন ট্যাব, তারপর ভাগ করা বন্ধ কর একটি ফোল্ডার বা ফাইল শেয়ার করা থেকে প্রতিরোধ করতে।
· ক্লিক করুন শেয়ার করুন ট্যাব, তারপর হোমগ্রুপ ভিউ বা হোমগ্রুপ (দেখুন এবং সম্পাদনা করুন) একটি ফোল্ডার বা ফাইলের অ্যাক্সেসের স্তর পরিবর্তন করতে।
· নির্বাচন করুন উন্নত শেয়ারিং একটি অবস্থান ভাগ করতে যেমন, একটি সিস্টেম ফোল্ডার।
আপনার প্রিন্টার ভাগ/ভাগ করা বন্ধ করতে:
1. টাইপ করুনহোমগ্রুপঅনুসন্ধান বারে এবং ক্লিক করুন হোমগ্রুপ .
2. নির্বাচন করুন আপনি হোমগ্রুপের সাথে যা শেয়ার করছেন তা পরিবর্তন করুন .
3. ক্লিক করুন শেয়ার করা হয়েছে বা শেয়ার করা হয়নি পাশে প্রিন্টার এবং ডিভাইস .
4. তারপর শেষ করুন .
আমি কিভাবে আমার ইন্টারনেট সংযোগ সুরক্ষিত রাখতে পারি?
আপনার হোম নেটওয়ার্কে অননুমোদিত ব্যবহারকারীদের ওয়াই-ফাই অ্যাক্সেস করা থেকে বিরত রাখতে এখানে চারটি বিষয় বিবেচনা করতে হবে:
আপনার রাউটার এবং নেটওয়ার্কের নাম পরিবর্তন করুন
একবার আপনি প্রথমবার আপনার রাউটার সেট আপ করার পরে এবং এটি চালু হয়ে গেলে, এটির সাথে থাকা জেনেরিক ব্যবহারকারীর নাম এবং পাসওয়ার্ড পরিবর্তন করুন। রাউটারগুলির সাথে দেওয়া ব্যবহারকারীর নাম এবং পাসওয়ার্ডগুলি সর্বজনীন রেকর্ড, যা অপরিবর্তিত থাকলে আপনার Wi-Fi সহজেই অ্যাক্সেসযোগ্য করে তোলে৷
শক্তিশালী পাসওয়ার্ড ব্যবহার করুন
এর মাধ্যমে আপনার পাসওয়ার্ড আরও শক্তিশালী করুন:
এটি কমপক্ষে 16 অক্ষর লম্বা করা।
· ব্যক্তিগত তথ্য বা সাধারণ বাক্যাংশ ব্যবহার না করা।
· সংখ্যা, বিশেষ অক্ষর, বড় এবং ছোট হাতের অক্ষরের মিশ্রণ ব্যবহার করে।
· এটি অনন্য তা নিশ্চিত করা; পাসওয়ার্ড পুনরায় ব্যবহার করবেন না।
সবকিছু আপ-টু-ডেট রাখুন
যখনই একটি দুর্বলতা সনাক্ত করা হয়, রাউটার নির্মাতারা রাউটার ফার্মওয়্যার আপডেট করবে। সুরক্ষিত থাকার জন্য, আপনার রাউটার সেটিংস আপ টু ডেট আছে কিনা তা পরীক্ষা করতে প্রতি মাসে একটি অনুস্মারক সেট করুন৷
এনক্রিপশন চালু করুন
আপনার রাউটার এনক্রিপ্ট করা আপনার ইন্টারনেট সংযোগ সুরক্ষিত করার সবচেয়ে সহজ উপায়গুলির মধ্যে একটি:
1. আপনার রাউটারের সেটিংসে নিরাপত্তা বিকল্প খুঁজুন।

2. তারপর WPA2 ব্যক্তিগত সেটিং খুঁজুন।
3. সেই বিকল্পটি না থাকলে, WPA ব্যক্তিগত নির্বাচন করুন। যাইহোক, এটি একটি পুরানো এবং দুর্বল রাউটারের একটি চিহ্ন; WPA2 এনক্রিপশন অন্তর্ভুক্ত এমন একটিতে আপডেট করার কথা বিবেচনা করুন।

4. এনক্রিপশন টাইপ সেট করুন AES .

5. পাসওয়ার্ড বা নেটওয়ার্ক কী লিখুন; এই পাসওয়ার্ডটি রাউটারের পাসওয়ার্ড থেকে আলাদা এবং আপনার সমস্ত ডিভাইসকে আপনার Wi-Fi নেটওয়ার্কে সংযুক্ত করতে ব্যবহার করা হবে৷

আপনার Wi-Fi নেটওয়ার্ক সুরক্ষিত করা
Windows 10 আমাদের ইন্টারনেট সংযোগ সেটিংস পাবলিকের মধ্যে পাবলিক প্লেসে ইন্টারনেট অ্যাক্সেস করতে এবং বাড়ি বা অফিস সেটআপের জন্য ব্যক্তিগত মধ্যে পরিবর্তন করার নমনীয়তা প্রদান করে। পরিবর্তন বিভিন্ন পদ্ধতি ব্যবহার করে করা যেতে পারে.
এখন আপনি জানেন কিভাবে আপনার নেটওয়ার্ককে সর্বজনীন থেকে প্রাইভেটে পরিবর্তন করতে হয় এবং আপনার ইন্টারনেট সংযোগের নিরাপত্তা জোরদার করার অন্যান্য উপায়; সেটিং পরিবর্তন করতে আপনি কোন পদ্ধতি ব্যবহার করেছেন; Wi-Fi/ইথারনেট ল্যান সেটিংসের মাধ্যমে বা কমান্ড প্রম্পট ব্যবহার করে? আপনি কি আরও নিরাপদ হোম নেটওয়ার্কের জন্য আরও অনুশীলন নিযুক্ত করেছেন? মন্তব্য বিভাগে আমাদের জানান.