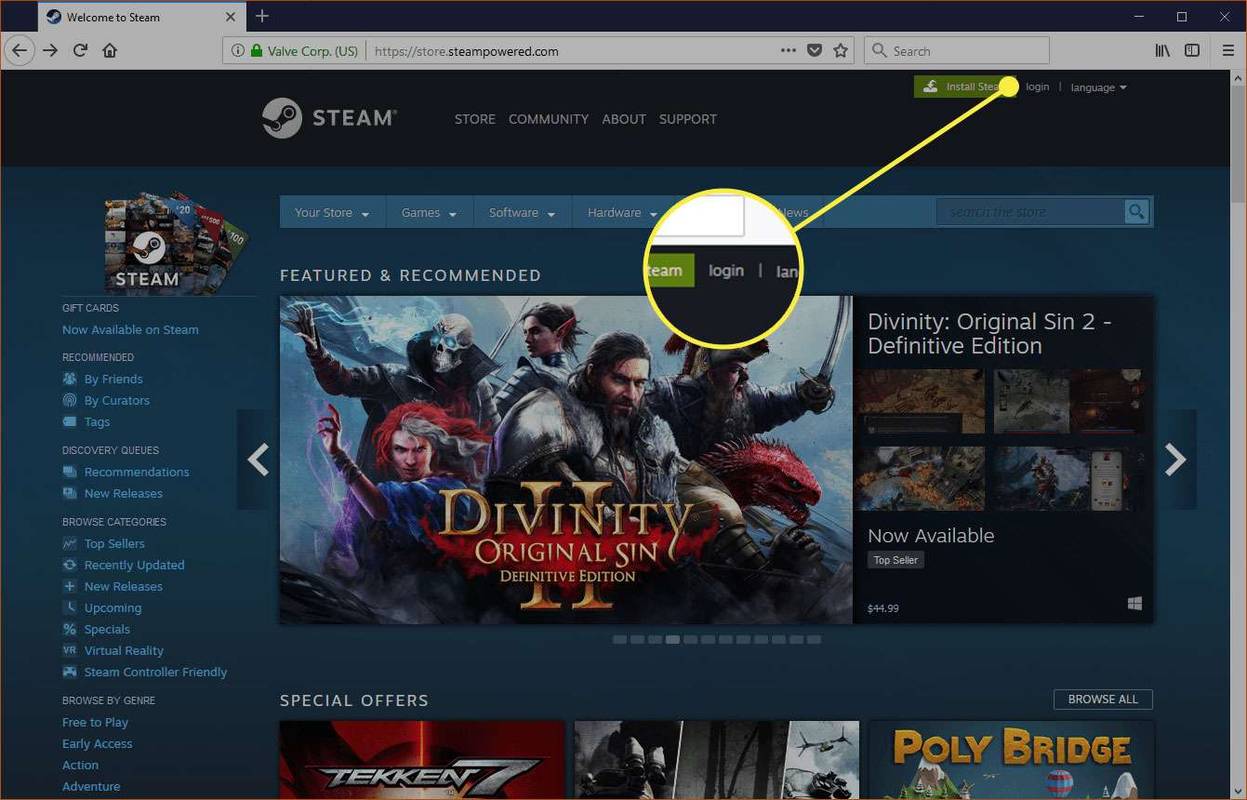গুগল শিটস মূল্যবান তথ্য সংরক্ষণ এবং আপডেট করার জন্য দরকারী। তবে আপনি যদি প্রোগ্রামটির আগের সংস্করণটি বেশি পছন্দ করেন? আপনি সম্পাদনা ইতিহাস দেখতে পারেন?

ভাগ্যক্রমে, ডিফল্টরূপে এমন একটি বৈশিষ্ট্য সক্ষম রয়েছে যা আপনাকে সমস্ত পরিবর্তনগুলি দেখতে এবং দস্তাবেজটিকে আপনার পছন্দ মতো সংস্করণে পুনরুদ্ধার করতে দেয়। তদুপরি, আপনি বিভিন্ন সহযোগীদের দ্বারা তৈরি নির্দিষ্ট ঘর পরিবর্তনগুলি দেখতে পারেন। এটি কীভাবে সম্পন্ন হয়েছে তা জানতে পড়া চালিয়ে যান।
কোনও ঘরের সম্পাদনা ইতিহাস পরীক্ষা করুন
যদি অনেক সহযোগী গুগল পত্রক ব্যবহার করেন তবে এর অর্থ নিয়মিত নতুন তথ্য যুক্ত করা হয়। সমস্ত সহযোগীদের সম্পাদনাগুলির সাথে পরিচিত হওয়া এবং সমস্ত আপডেট সম্পর্কে সচেতন হওয়া উচিত।
ভাগ্যক্রমে, গুগল পত্রকগুলিতে কক্ষগুলির সম্পাদনার ইতিহাস দেখার একটি উপায় আছে। এটি কীভাবে করবেন তা এখানে রয়েছে:
- আপনার প্রয়োজনীয় কক্ষে ডান ক্লিক করুন।

- ড্রপডাউন মেনু থেকে, সম্পাদনা ইতিহাস দেখান ক্লিক করুন।

- একটি সংলাপ বাক্স আপনাকে সমস্ত সম্পাদনা প্রদর্শন করবে।

কথোপকথন বাক্সের শীর্ষে, আপনি তীরচিহ্নগুলি দেখতে পাবেন যা সম্পাদনাগুলির মধ্যে সরাতে আপনি ক্লিক করতে পারেন। আপনি যে সহযোগী সম্পাদনা করেছেন তার নাম, সম্পাদনার টাইমস্ট্যাম্প এবং সম্পাদনার আগের মান দেখতে সক্ষম হবেন।
নোট করুন যে সারি এবং কলামগুলি যুক্ত বা মুছে ফেলা হয়েছে, বা ঘরের বিন্যাসে কোনও পরিবর্তন সম্পাদনা ইতিহাসে দৃশ্যমান হবে না।

মেনু ব্যবহার করে সম্পাদনা ইতিহাস পরীক্ষা করুন
মেনু ব্যবহার করে সম্পাদনা ইতিহাস চেক করা বেশ সহজ। আপনার যা করা দরকার তা এখানে:
- প্রথমত, আপনার ফাইলটি খোলার দরকার।

- নথির উপরের বাম কোণে ফাইল নির্বাচন করুন।

- ড্রপডাউন মেনু থেকে সংস্করণ ইতিহাস চয়ন করুন।

সংস্করণ ইতিহাস দেখুন ক্লিক করুন।
- একবার আপনি এটি করেন, আপনি দস্তাবেজের ডানদিকে বার খোলা দেখতে পাবেন।

দণ্ডটি আপনাকে নথিতে সমস্ত পরিবর্তন দেখতে দেয়।
ব্যবহারকারীর সুবিধার জন্য, পরিবর্তনগুলি সময়কালগুলিতে শ্রেণিবদ্ধ করা হয়। অতএব, আপনি যে তারিখে যাচাই করতে চান তা নেভিগেট করতে পারেন। প্রসারিত করতে ক্লিক করে আপনি সেই নির্দিষ্ট তারিখে সমস্ত সম্পাদনা দেখতে পাবেন। আপনি যদি সম্পাদিত সংস্করণে ক্লিক করেন তবে এটি আপনার Google শীটে উপস্থিত হবে। পরিবর্তে, আপনি দেখতে পাচ্ছেন যে সেই শীটটি সেই নির্দিষ্ট সম্পাদনার সাথে কীভাবে দেখাচ্ছে।
বাঁধা লাফ মাউস চাকা সিএস যান

বিঃদ্রঃ : বারের নীচের অংশে শো পরিবর্তনগুলি টিক দিয়ে সেলগুলি হাইলাইট করে যেখানে পূর্ববর্তী সংস্করণে পরিবর্তন করা হয়েছিল। এই বিকল্পটি রাখা এটি কার্যকর কারণ এটি আপনাকে সর্বদা নতুন সম্পাদনাগুলির উপর নজর রাখতে দেয়।
কীবোর্ডটি ব্যবহার করে সম্পাদনা ইতিহাসটি পরীক্ষা করুন
বিকল্পভাবে, আমরা কীবোর্ড ব্যবহার করে ইতিহাস সম্পাদনাগুলি পরীক্ষা করতে পারি। উইন্ডোজ এবং ম্যাক ব্যবহারকারীদের জন্য নিয়ন্ত্রণের সংমিশ্রণটি আলাদা। আপনি যদি উইন্ডোজ ব্যবহার করছেন তবে একসাথে Ctrl + Alt + Shift + H টি ধরে রাখুন Mac ম্যাক ব্যবহারকারীদের সিএমডি + আল্ট + শিফট + এইচ রাখা উচিত Mac

সংস্করণগুলির নাম উল্লেখ করে সম্পাদনা ইতিহাস পরীক্ষা করুন
আপনি যখন একটি পত্রক তৈরি করবেন, সময় স্ট্যাম্পের পরে এটি ডিফল্টরূপে নামকরণ করা হবে। অন্যান্য অনেক লোকের সাথে কাজ করার সময়, আপনার যা প্রয়োজন তা খতিয়ে দেখার জন্য তারিখগুলি অতিক্রম করা বিরক্তিকর হতে পারে। গুগল শীট একটি ফাংশন যুক্ত করেছে যা আপনাকে প্রতিটি সংস্করণটির নাম দেওয়ার অনুমতি দেয় এবং আরও সহজেই আপনার বা আপনার সহকর্মীদের সম্পাদনা নিয়ন্ত্রণ করতে পারে।

আপনি ফাইলটিতে নেভিগেট করে এবং সংস্করণ ইতিহাস নির্বাচন করে বর্তমান সংস্করণটির নাম রাখতে পারেন। এখানে আপনি বর্তমান সংস্করণটির নামের বিকল্পটি দেখতে পাবেন। দস্তাবেজের জন্য প্রাসঙ্গিক নামটি বেছে নেওয়ার মাধ্যমে আপনি নিজেকে এবং আপনার সহকর্মীদের তারিখ অনুসারে শিট সংস্করণে যেতে এবং সঠিক নামটি বেছে নেওয়ার হাত থেকে বাঁচান।
গুগল স্প্রেডশিট আপনাকে 15 টি পর্যন্ত নামযুক্ত সংস্করণ যুক্ত করতে দেয়।
বিজ্ঞপ্তি মঞ্জুরি দিয়ে ইতিহাস সম্পাদনা পরীক্ষা করে দেখুন
যখন শীটটিতে সম্পাদনা করা হয়, বিল্ট-ইন বৈশিষ্ট্য বিজ্ঞপ্তি বিধিগুলি আপনাকে অবহিত করতে এই মুহুর্তে আপনাকে একটি ইমেল প্রেরণ করতে পারে। আপনি সিদ্ধান্ত নিতে পারেন যে প্রতিবার কেউ কিছু সম্পাদনা করে আপনি ইমেল পেতে চান কিনা বা দিনের শেষে যখন আপনি সমস্ত পরিবর্তনগুলি দেখতে পাচ্ছেন।
এই পদক্ষেপগুলি অনুসরণ করুন:
- শীটটি খুলুন এবং সরঞ্জামগুলিতে নেভিগেট করুন।

- নীচে স্ক্রোল করুন এবং বিজ্ঞপ্তি বিধি নির্বাচন করুন।

- তারপরে যেকোন পরিবর্তন হয়েছে তার উপর ক্লিক করুন এবং আপনি যখন ইমেল পেতে চান তখন চয়ন করুন।

- শেষ পর্যন্ত, সংরক্ষণ ক্লিক করুন।

এই নাও. এইভাবে শীটটি খোলার এবং নিজের জন্য পরীক্ষা না করেই আপনাকে সর্বদা সম্পাদনা সম্পর্কে অবহিত করা হবে।

শর্তাধীন বিন্যাস সক্ষম করে ইতিহাস সম্পাদনা পরীক্ষা করুন Check
যখন নতুন তথ্য যুক্ত করা হয় তখন এটি বিভিন্ন রঙ বা আকারে দেখতে দরকারী হতে পারে। গুগল শিটের একটি শর্তসাপেক্ষ বিন্যাস রয়েছে যা আপনাকে যোগ করা ডেটার ভিজ্যুয়াল উপস্থাপনা দেয়। শর্তসাপেক্ষ বিন্যাস প্রয়োগ করতে, এই পদক্ষেপগুলি অনুসরণ করুন:
- আপনি শর্তযুক্ত ফর্ম্যাটিং প্রয়োগ করতে চান এমন ঘরগুলি নির্বাচন করুন।

- ফর্ম্যাট ক্লিক করুন এবং শর্তসাপেক্ষ বিন্যাসে নেভিগেট করুন।

- একটি ড্রপডাউন মেনু বিভিন্ন বিকল্প সহ খুলবে। ফর্ম্যাট বিধিগুলি এবং ফর্ম্যাট কক্ষগুলির নীচে সন্ধান করুন যদি… খালি না থাকে তবে নির্বাচন করুন।

- বিন্যাস শৈলীর অধীনে আপনার ঘরের জন্য পছন্দসই রঙটি চয়ন করুন।

- সম্পন্ন ক্লিক করুন।

আপনার জন্য কার্যকর এমন একটি সমাধান সন্ধান করুন
গুগল শিটটিতে সম্পাদনাগুলি ট্র্যাক করার বিভিন্ন উপায় রয়েছে যা বিভিন্ন সহযোগী ব্যবহার করছেন। এখন এটি করতে আপনার কোনও সমস্যা হওয়া উচিত নয়। সমস্ত পরিবর্তনগুলি বজায় রাখা কঠিন হতে পারে, সুতরাং আপনার জন্য কার্যকর এমন একটি সমাধান খুঁজে পেয়েছেন তা নিশ্চিত করুন।
গুগল পত্রকগুলিতে করা সমস্ত পরিবর্তনগুলির আপনি কীভাবে নজর রাখবেন? আপনি এই টিপস দরকারী মনে হয়? সম্প্রদায়ের সাথে আপনার অভিজ্ঞতাগুলি নীচের মন্তব্য বিভাগে ভাগ করুন।