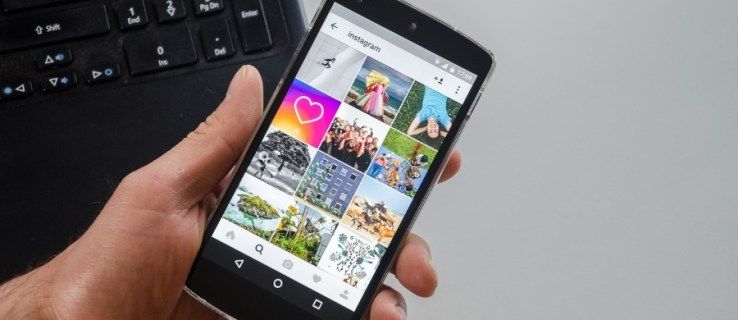ডিপিআই (প্রতি ইঞ্চি ডট) আপনার মাউসের সবচেয়ে গুরুত্বপূর্ণ বৈশিষ্ট্যগুলির মধ্যে একটি। এটি যত বেশি হবে, আপনার মার্কারটি তত দ্রুত স্ক্রিনে চলে যাবে। এই মেট্রিকটি পরিবর্তন করা আপনার কর্মক্ষেত্র বা গেমিং পারফরম্যান্সকে উন্নত করতে পারে, তবে আপনাকে প্রথমে আপনার বর্তমান DPI নির্ধারণ করতে হবে।
কীভাবে একবারে সমস্ত জিমেইল ইমেলগুলি মুছবেন

এই নিবন্ধে, আমরা কীভাবে আপনার মাউসের DPI চেক করতে হয় সে সম্পর্কে একটি গভীর নির্দেশিকা প্রদান করব। এই জ্ঞান আপনাকে বলবে যে আপনার ডিভাইসটি প্রস্তাবিত ডিপিআই পরিসর ব্যবহার করে নাকি আপনাকে এটি সামঞ্জস্য করতে হবে।
উইন্ডোজ 10 এ কিভাবে মাউস ডিপিআই চেক করবেন
উইন্ডোজ 10 এ আপনার মাউস ডিপিআই চেক করার সবচেয়ে সহজ উপায় হল একটি অনলাইন টুল ব্যবহার করা ডিপিআই বিশ্লেষক . সঠিক পরিমাপ পেতে নিম্নলিখিত পদক্ষেপ নিন:
- কাগজের টুকরোতে ইঞ্চি বা সেন্টিমিটার লাইন আঁকুন যা আপনার মাউসপ্যাড হিসাবে কাজ করবে।
- আপনার মাউসপ্যাডের উপর আপনার মাউস সরান এবং DPI বিশ্লেষকের উপযুক্ত ক্ষেত্রে দূরত্ব লিখুন।

- উইন্ডোর নীচের অংশে লাল ক্রসহেয়ারে ক্লিক করুন এবং আপনার মাউস বোতামটি ধরে রাখুন।

- পূর্ববর্তী পরিমাপ অনুসারে মাউসটিকে কয়েক ইঞ্চি বা সেন্টিমিটার সরান এবং ক্রসহেয়ারটি কোথায় শেষ হয়েছে তা পরীক্ষা করুন। নিশ্চিত করুন যে লাল ক্রসহেয়ারটি নীলের উপরে সরানো যাবে না কারণ এটি শুধুমাত্র 0% বিচ্যুতির অবস্থান নির্দেশ করে।

- রেকর্ডিং সম্পূর্ণ করতে আপনার মাউস বোতামটি ছেড়ে দিন, এবং DPI বিশ্লেষক আপনাকে আপনার DPI বলতে হবে।

Windows 10 এ আপনার DPI চেক করার আরেকটি উপায় হল Paint ব্যবহার করা। এই প্রোগ্রামের পয়েন্টার আপনার স্ক্রিনে পিক্সেলের গতিবিধি নির্দেশ করতে পারে, যা আপনাকে আপনার ডিপিআই সঠিকভাবে গেজ করতে দেয়। আপনাকে যা করতে হবে তা এখানে।
- আপনার ডিসপ্লে থেকে পেইন্ট চালু করুন বা স্টার্ট ক্লিক করুন এবং প্রোগ্রামটি অনুসন্ধান করুন।

- নতুন উইন্ডোতে হোভার করুন এবং আপনার পয়েন্টারটি আপনার প্রদর্শনের বাম বিভাগে নিয়ে যান যেখানে ফুটারটি শূন্য। নিশ্চিত করুন যে আপনার জুম সেটিংস 100% এ আছে।

- এই অবস্থান থেকে, তিনটি 2-3-ইঞ্চি লাইন তৈরি করুন এবং ফুটারের প্রথম মানটি নোট করুন।

- তিনটি লাইনের জন্য একই কাজ করুন এবং আপনার মাউস DPI নির্ধারণ করতে গড় গণনা করুন।

কিভাবে একটি Mac এ মাউস DPI চেক করবেন
ম্যাক ব্যবহারকারীরা তাদের মাউসের ডিপিআই বের করার সময় বিভিন্ন পদ্ধতি ব্যবহার করতে পারেন। এটি করার দ্রুততম উপায়গুলির মধ্যে একটি হল একটি অনলাইন অনুসন্ধান চালানো:
- আপনার ব্রাউজার চালু করুন.

- সার্চ বারে আপনার মাউসের মেক এবং মডেল লিখুন।

- আপনার মাউস আনব্র্যান্ডেড না হলে, অনুসন্ধানের ফলাফলে এমন একটি ওয়েবসাইট থাকা উচিত যা আপনার DPI পরিসংখ্যান তালিকাভুক্ত করে। অনেক নির্মাতা সর্বোচ্চ ডিপিআই অফার করে, কিন্তু Logitech এবং অন্য কিছু আপনার মাউসের পরিসীমা নির্দিষ্ট করে।

বিকল্পভাবে, আপনি উপযুক্ত ড্রাইভার ইনস্টল করতে পারেন। আবার, আপনার যদি ব্র্যান্ডেড মাউস থাকে তবে এই বিকল্পটি উপলব্ধ। এই পণ্যগুলি আপনাকে প্রদানকারীর ওয়েবসাইট থেকে প্রয়োজনীয় সফ্টওয়্যার ডাউনলোড করতে দেয়।
ড্রাইভারদের সাথে আপনার DPI চেক করার জন্য আপনাকে এটি করতে হবে:
- আপনার ব্রাউজার খুলুন.

- আপনার মাউস প্রস্তুতকারকের ওয়েবসাইটে যান।

- ড্রাইভার ডাউনলোড এবং ইনস্টল করুন. আপনার DPI সেটিংসের অবস্থান নির্মাতার দ্বারা পরিবর্তিত হতে পারে। উদাহরণস্বরূপ, লজিটেকের সফ্টওয়্যারটির জন্য আপনাকে একটি কগ এবং পয়েন্টার সহ আইকনে ক্লিক করতে হবে। আপনাকে কিছু খনন করতে হতে পারে, কিন্তু আপনার প্ল্যাটফর্মে আপনার DPI পরিমাপ থাকা উচিত।

অনেক ব্যবহারকারী এই পদ্ধতিটি বেছে নেন কারণ এটি তাদের পিসির অন্তর্নির্মিত উপাদানগুলির চেয়ে বেশি স্বাধীনতা দেয়। তাদের DPI সেটিংস পরিবর্তন করার পাশাপাশি, ড্রাইভার ইনস্টল করা মালিককে নির্দিষ্ট উদ্দেশ্যে প্রতিটি বোতাম মনোনীত করতে সক্ষম করে।
কিভাবে একটি Chromebook এ মাউস DPI চেক করবেন
একটি Chromebook এ আপনার মাউস ডিপিআই পরীক্ষা করতে আপনার খুব বেশি সমস্যা হওয়া উচিত নয়। এটি শুধুমাত্র কয়েক মুঠো ক্লিক গ্রহণ করবে:
- আপনার স্ক্রিনের নীচের-ডান অংশে স্থিতি বিভাগে নেভিগেট করুন।

- সেটিংস বিকল্পটি নির্বাচন করুন, তারপরে ডিভাইসগুলি।

- আপনার এখন একটি টাচপ্যাড স্লাইডার দেখতে হবে যা আপনার ডিপিআই নির্ধারণ করে। আপনি যদি আপনার কার্সার দ্রুত ভ্রমণ করতে চান তবে এটি ডানদিকে সরান। আপনি যদি আপনার কার্সারটি ধীর করতে চান তবে এটিকে বাম দিকে নিয়ে যান।

সফ্টওয়্যার ছাড়া মাউস ডিপিআই কিভাবে চেক করবেন
আমরা আপনার DPI চেক করার বেশ কয়েকটি সহজ উপায় উল্লেখ করেছি, কিন্তু সেগুলির বেশিরভাগই ড্রাইভার বা সফ্টওয়্যার ডাউনলোড করা জড়িত৷ আপনার ডিপিআই নির্ধারণ করার জন্য একটি দ্রুত পদ্ধতি রয়েছে এবং এটি আপনার পেরিফেরালের অন্তর্নির্মিত বোতামগুলি ব্যবহার করে:
- প্রতিটি কীর জন্য একটি নতুন সেটিং তৈরি করতে ডিপিআই অন-দ্য-ফ্লাই বোতাম টিপুন।
- আপনার মাউস LCD সংক্ষিপ্তভাবে সেটিং প্রদর্শন করবে, আপনাকে আপনার DPI সম্পর্কে অবহিত করবে।
যদি আপনার মাউসে DPI অন-দ্য-ফ্লাই বোতামের অভাব থাকে, তাহলে নিম্নলিখিত পদ্ধতিটি গ্রহণ করুন:
- মাইক্রোসফ্ট মাউস এবং কীবোর্ড কেন্দ্রে যান।

- আপনি যে মাউসটি পরীক্ষা করতে চান সেটি বেছে নিন।
- মৌলিক সেটিংস নির্বাচন করুন।

- সংবেদনশীলতা বিভাগ খুঁজুন, এবং এটি আপনার মাউস DPI প্রদান করবে। এটি আপনাকে এই সেটিং পরিবর্তন করতে সক্ষম করবে।

লজিটেক মাউস দিয়ে কিভাবে মাউস ডিপিআই চেক করবেন
Logitech একটি অত্যন্ত জনপ্রিয় মাউস ব্র্যান্ড। অনেক মডেল DPI বোতামের সাথে আসে যা আপনাকে তাদের সেটিংস চেক করতে সক্ষম করে। আপনার যদি একটি Logitech মাউস থাকে, তাহলে আপনার DPI চেক করতে এবং পরিবর্তন করতে এই পদক্ষেপগুলি অনুসরণ করুন:
- আপনার ডিভাইসের পাশে বা উপরে DPI বোতামটি দেখুন।
- মডেলের উপর নির্ভর করে আপনার DPI পরিবর্তন করতে স্লাইড করুন বা বোতাম টিপুন।

- DPI সেটিং আপনার স্ক্রিনে সংক্ষিপ্তভাবে প্রদর্শিত হবে, এবং আপনাকে পরিবর্তন সম্পর্কে অবহিত করা উচিত।

অনেক Logitech মডেল একটি DPI শিফট বোতাম অফার করে যা আপনাকে সাময়িকভাবে উন্নত নির্ভুলতার জন্য কম সেটিংসে যেতে সাহায্য করে। বোতামটি প্রকাশ করার পরে ডিভাইসটি আপনার বর্তমান DPI স্তরে ফিরে আসে।
আপনার ডিভাইসে একটি DPI বোতাম না থাকলে, আপনি ডাউনলোড করতে পারেন লজিটেক গেমিং সফটওয়্যার . বেশিরভাগ পেরিফেরালগুলি সফ্টওয়্যার ধারণকারী ইনস্টলেশন সিডিগুলির সাথে বিক্রি হয়, তবে আপনি এটি ডাউনলোড করতে পারেন।
একবার আপনি আপনার গেমিং সফ্টওয়্যার সেট আপ করার পরে, আপনার DPI চেক করার সময় এসেছে:
- আপনার হোম স্ক্রিনে নেভিগেট করুন এবং স্বয়ংক্রিয় গেম সনাক্তকরণ বিকল্পটি খুঁজুন।

- একটি নতুন উইন্ডো খুলতে অন বোতাম টিপে এবং পয়েন্টার-গিয়ার চিহ্নে ক্লিক করে বিকল্পটি সক্রিয় করুন।
- আপনি এখন আপনার বর্তমান DPI দেখতে হবে. আপনার মডেলের উপর নির্ভর করে, আপনি সেটিংসের বিভিন্ন পরিসর দেখতে পাবেন। উদাহরণস্বরূপ, G305 এবং G304 ইঁদুর পাঁচটি স্তর জুড়ে 200-12000 DPI এবং 50-DPI বৃদ্ধির বৈশিষ্ট্য রয়েছে।

রেজার মাউসে কীভাবে মাউস ডিপিআই পরীক্ষা করবেন
Razer হল আরেকটি ব্যাপকভাবে ব্যবহৃত মাউস ব্র্যান্ড যা আপনাকে বোতাম দিয়ে DPI চেক করতে দেয়। এটি বলেছে, প্রতিটি মডেল ডিপিআই বোতামগুলির সাথে আসে না, যার অর্থ আপনাকে একটি ভিন্ন পদ্ধতি গ্রহণ করতে হবে। Razer Synapse ডাউনলোড করা আপনার সেরা বিকল্প হতে পারে।
- আপনার ব্রাউজার খুলুন এবং নেভিগেট করুন Razer Synapse ওয়েবসাইট .

- এখন ডাউনলোড করুন বোতাম টিপুন এবং ডাউনলোড সম্পূর্ণ হওয়ার জন্য অপেক্ষা করুন।

- সফ্টওয়্যারটি ইনস্টল করুন এবং চালু করুন।

- আপনার মাউসে ক্লিক করুন এবং পারফরমেন্স ট্যাবে নেভিগেট করুন।

- এই উইন্ডোটি আপনাকে আপনার মাউস DPI সম্পর্কে অন্তর্দৃষ্টি দেবে।

আপনি যদি এটি পরিবর্তন করতে চান, সংবেদনশীলতার পর্যায়গুলি সক্রিয় করুন এবং আপনার প্রয়োজনীয় পর্যায়ের সংখ্যা নির্ধারণ করুন। পছন্দসই পর্যায়ে প্রয়োগ করুন, এবং আপনি যেতে ভাল হবে.
অতিরিক্ত FAQ
গড় মাউস DPI কি?
গড় মাউস DPI হল 1600৷ এই সেটিংটি নৈমিত্তিক ব্যবহারকারীদের জন্য উপযুক্ত যাদের উচ্চ-গতির ডিভাইসের প্রয়োজন নেই৷ যাইহোক, আপনার জন্য সর্বোত্তম ডিপিআই মান আপনার উদ্দেশ্যমূলক কাজের উপর নির্ভর করে।
উদাহরণস্বরূপ, যদি আপনার ভিডিও গেমগুলিতে দ্রুত প্রতিফলনের প্রয়োজন হয়, তাহলে আপনি একটি উচ্চতর DPI দিয়ে ভাল। কিছু গেমার এমনকি 16000-DPI ইঁদুর ব্যবহার করে কারণ তারা এমন পরিস্থিতিতে বিশেষজ্ঞ হয় যার জন্য সঠিক লক্ষ্যের পরিবর্তে দ্রুত প্রতিফলন এবং প্রতিক্রিয়া প্রয়োজন।
বিপরীতে, আপনার যদি ধীর গতির এবং সুনির্দিষ্ট লক্ষ্যের প্রয়োজন হয় তবে নিম্ন ডিপিআই সহ মাউসগুলি উচ্চতর।
প্রথম-দরের কম্পিউটার অভিজ্ঞতার জন্য আপনার সেটিংস পরিবর্তন করুন
আপনার মাউস ডিপিআই জানা আপনার কর্মক্ষেত্র এবং গেমিং পারফরম্যান্সের উন্নতির দিকে অনেক দূর এগিয়ে যায়। এটি আপনাকে বলে যে আপনি ভুল সেটিং ব্যবহার করছেন, আপনাকে আপনার প্রকল্পগুলি দ্রুত সম্পন্ন করতে বা দক্ষতার সাথে শত্রুদের নামাতে বাধা দিচ্ছে। আপনার ডিপিআই মান প্রস্তাবিত পরিসরে না থাকলে, বোতাম বা উপযুক্ত সফ্টওয়্যার দিয়ে এটি পরিবর্তন করুন।
আপনার পছন্দের DPI পরিসীমা কি? আপনি কত ঘন ঘন এটি পরিবর্তন করেন, এবং আপনি সাধারণত কোন পদ্ধতি গ্রহণ করেন? নিচের মন্তব্য অংশে আমাদেরকে জানান।