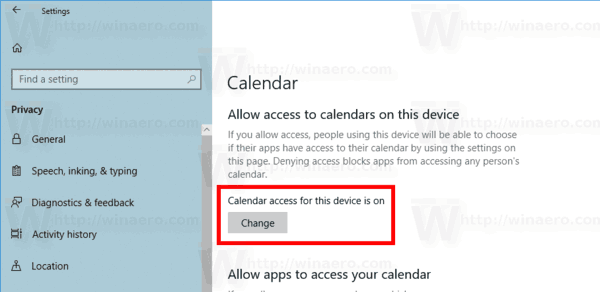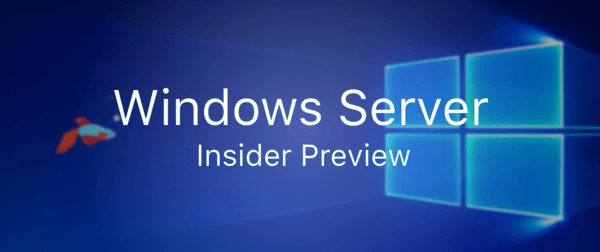ডিভাইস লিঙ্ক
যখনই কেউ আপনাকে ডিসকর্ডে পিং করে, আপনি জানেন যে তারা হয় আপনাকে একটি প্রশ্ন জিজ্ঞাসা করতে চায় বা কোনো কিছুর প্রতি আপনার দৃষ্টি আকর্ষণ করতে চায়। আপনি যদি সেই সময়ে আপনার স্ক্রীন দেখতে পান তবে আপনি একটি পিং বিজ্ঞপ্তি দেখতে পাবেন। কিন্তু আপনি যখন আপনার স্ক্রীন থেকে দূরে থাকেন তখন আপনি পিংস পেলে কি হবে? চিন্তা করবেন না, কারণ আপনি যখন ফিরে আসবেন তখন দ্রুত অ্যাক্সেসের জন্য ডিসকর্ড গত সাত দিনের মধ্যে আপনার কাছে পাঠানো সমস্ত পিংস জমা করবে।

এই নিবন্ধটি আপনাকে দেখাবে কিভাবে বিভিন্ন ডিভাইস ব্যবহার করে আপনার সাম্প্রতিক পিংগুলির একটি তালিকা আনতে হয়।
উইন্ডোজ পিসিতে ডিসকর্ডে কে আপনাকে পিং করেছে তা কীভাবে পরীক্ষা করবেন
আপনি যখন ডিসকর্ডে সক্রিয় থাকেন, তখনই কেউ আপনার দৃষ্টি আকর্ষণ করার চেষ্টা করলে আপনি তাৎক্ষণিকভাবে জানতে পারবেন। যাইহোক, ডিসকর্ড গত সাত দিনের মধ্যে আপনার সমস্ত পিংগুলিতে দ্রুত অ্যাক্সেস সরবরাহ করে যদি আপনি সেই সময়ে দূরে ছিলেন। আপনার পিসির মাধ্যমে কে আপনাকে পিং করেছে তা এখানে দেখুন:
- নেভিগেট করে Discord খুলুন ডিসকর্ড ডট কম অথবা ডেস্কটপ অ্যাপের মাধ্যমে, তারপর আপনার অ্যাকাউন্টে সাইন ইন করুন।

- আপনার হোম পেজে বা যেকোনো ডিসকর্ড সার্ভারে যান।

- উপরের ডানদিকে, @ সাইন আইকনে ক্লিক করুন। এটি প্রশ্ন চিহ্ন আইকনের পাশে। সাম্প্রতিক উল্লেখ ফলক খুলবে.

- এখানে আপনি কার কাছ থেকে পিং দেখতে চান তা নির্ধারণ করতে পারেন। আপনি যে সার্ভারে আছেন সেখান থেকে সেগুলি দেখতে, এই সার্ভারটি বেছে নিন। একাধিক সার্ভারের জন্য, সমস্ত সার্ভার নির্বাচন করুন।
- ডানদিকে লেবেলযুক্ত ডিসপ্লেতে ড্রপ-ডাউন মেনুতে ক্লিক করুন। @Everyone উল্লেখ, @role উল্লেখ বা উভয়ই অন্তর্ভুক্ত করতে ফিল্টার চেকবক্স ব্যবহার করুন।

আপনার সাম্প্রতিক পিংগুলি আপনার চয়ন করা ফিল্টারিং বিকল্পগুলি অনুসারে প্রদর্শিত হবে৷
ম্যাকের ডিসকর্ডে কে আপনাকে পিং করেছে তা কীভাবে পরীক্ষা করবেন
আপনার কাছে গত সাত দিনে আপনাকে পাঠানো সমস্ত পিংগুলির মাধ্যমে যাওয়ার বিকল্প রয়েছে। একটি ম্যাক ব্যবহার করে তাদের টেনে আনার পদক্ষেপগুলি মূলত উইন্ডোজ পিসি থেকে চেক করার মতোই। আপনার ম্যাক ব্যবহার করে আপনার সাম্প্রতিক পিংগুলি কীভাবে অ্যাক্সেস করবেন তা এখানে রয়েছে:
- গিয়ে ডিসকর্ড অ্যাক্সেস করুন ডিসকর্ড ডট কম অথবা ডেস্কটপ অ্যাপ ব্যবহার করে।

- আপনার অ্যাকাউন্টে লগ ইন করুন, তারপর আপনার হোম পেজে বা যেকোনো সার্ভারে যান।

- উপরের ডানদিকে প্রশ্ন চিহ্নের পাশে, বক্স সাইন আইকনে ক্লিক করুন। সাম্প্রতিক উল্লেখ ফলক খুলবে.

- এখন আপনি যে পিংগুলি দেখতে চান তা চয়ন করতে পারেন৷ আপনি বর্তমানে যে সার্ভারে আছেন সেখান থেকে সেগুলি দেখতে, এই সার্ভারটি নির্বাচন করুন বা একাধিক সার্ভার থেকে দেখতে, সমস্ত সার্ভার নির্বাচন করুন৷

- ডানদিকে লেবেলযুক্ত ডিসপ্লেতে ড্রপ-ডাউন মেনু খুলুন। আরও সুনির্দিষ্ট হওয়ার জন্য, সবকিছু দেখতে @Everyone উল্লেখ, অন্তর্ভুক্ত @role উল্লেখ বা উভয়ই অন্তর্ভুক্ত করতে উপযুক্ত চেকবক্সটি চেক করুন।

আপনার সাম্প্রতিক পিংগুলি ফলকে তালিকাভুক্ত করা হবে৷
আইফোনে ডিসকর্ডে কে আপনাকে পিং করেছে তা কীভাবে পরীক্ষা করবেন
আপনি যখনই অনলাইনে থাকবেন এবং একটি পিং পাবেন, তখনই আপনাকে জানানো হবে। এবং ইন্টারফেস থেকে দূরে থাকাকালীন, আপনি দেখতে পারেন যে গত সাত দিনে আপনার মনোযোগের পরে কে আছে। আপনার সাম্প্রতিক পিংগুলির মাধ্যমে যেতে আপনার iPhone থেকে এই পদক্ষেপগুলি অনুসরণ করুন:
- Discord মোবাইল অ্যাপ খুলুন এবং আপনার অ্যাকাউন্টে সাইন ইন করুন।

- স্ক্রিনের নীচে @ আইকন টিপুন। সাম্প্রতিক উল্লেখ স্ক্রীন প্রদর্শিত হবে.

- আপনি যে পিংগুলি দেখতে চান তা সংকুচিত করতে, উপরের-ডান কোণে ফিল্টার বিকল্প আইকনে আলতো চাপুন।

- সার্ভার বিকল্পের অধীনে, আপনি যে সার্ভারে আছেন বা সমস্ত সার্ভার থেকে পিং দেখতে উপযুক্ত বিকল্পটি নির্বাচন করুন।

- ফিল্টার উল্লেখের অধীনে, আপনি @প্রত্যেকের উল্লেখ অন্তর্ভুক্ত করতে চান, @ ভূমিকা উল্লেখ অন্তর্ভুক্ত করতে চান বা উভয়ই বেছে নিন। আপনার উল্লেখ প্রদর্শিত হবে.

- বার্তাগুলির একটিতে আলতো চাপার মাধ্যমে, আপনি স্বয়ংক্রিয়ভাবে সেই সার্ভার এবং চ্যানেলে যাবেন যেখানে পিংটির উৎপত্তি হয়েছিল, আপনার বার্তা হাইলাইট করা হয়েছে৷

অ্যান্ড্রয়েডে ডিসকর্ডে আপনাকে কে পিং করেছে তা কীভাবে পরীক্ষা করবেন
গত সাত দিনে কারা আপনার দৃষ্টি আকর্ষণ করছে তা খুঁজে বের করতে সাম্প্রতিক উল্লেখ ট্যাবের নিচে দেখুন। অ্যান্ড্রয়েড ব্যবহার করে আপনি যে পিংগুলি দেখছেন সেখানে কীভাবে পৌঁছাবেন এবং ফিল্টার করবেন তা এখানে রয়েছে:
- আপনার ডিসকর্ড অ্যাকাউন্টে লগ ইন করুন।

- সাম্প্রতিক উল্লেখগুলি খুলতে, স্ক্রিনের নীচে @ আইকনে আলতো চাপুন৷

- আপনি যে পিংগুলি দেখতে চান তা চয়ন করতে, ফিল্টার বিকল্পগুলি আলতো চাপুন৷

- ফিল্টার উল্লেখের নীচে, আপনি এখন যে সার্ভারে আছেন তার থেকে আপনি শুধু পিংস দেখতে চান কিনা তা চয়ন করুন৷ তারপরে আপনি @প্রত্যেকের উল্লেখ অন্তর্ভুক্ত করতে চান কিনা, @ ভূমিকা উল্লেখ অন্তর্ভুক্ত করতে চান বা উভয়ই নির্বাচন করুন। আপনার সাম্প্রতিক পিং প্রদর্শিত হবে.

- আপনি যদি একটি নির্দিষ্ট পিংয়ের সার্ভার এবং চ্যানেলে যেতে চান তবে পিংটি আলতো চাপুন। আপনার বার্তা হাইলাইট করে আপনি স্বয়ংক্রিয়ভাবে চ্যানেলে যাবেন।

আইপ্যাডে ডিসকর্ডে কে আপনাকে পিং করেছে তা কীভাবে পরীক্ষা করবেন
আপনি সাম্প্রতিক উল্লেখ ট্যাবে অ্যাক্সেস করে গত সাত দিনের মধ্যে কে আপনাকে পিং করেছে তা ধরতে পারেন। এখানে কিভাবে:
- আপনার অ্যাকাউন্টে সাইন ইন করুন.

- নীচে, স্ক্রিনের নীচে @ আইকনে আলতো চাপুন৷ সাম্প্রতিক উল্লেখ স্ক্রীন প্রদর্শিত হবে.

- উপরের ডানদিকের কোণায় ফিল্টার বিকল্প আইকনে আলতো চাপ দিয়ে আপনি যে পিংগুলি দেখতে চান তা সংকুচিত করুন।

- সার্ভার বিকল্পের নীচে, আপনি বর্তমানে বা সমস্ত সার্ভারে থাকা সার্ভার থেকে পিংস দেখতে সংশ্লিষ্ট বিকল্পটি বেছে নিন।

- ফিল্টার উল্লেখের অধীনে, আপনি @প্রত্যেকের উল্লেখ অন্তর্ভুক্ত করতে চান কিনা, @ ভূমিকা উল্লেখ অন্তর্ভুক্ত করতে চান বা উভয়ই করতে চান। আপনার উল্লেখ এখন প্রদর্শিত হবে.

- আপনি যখন কোনো বার্তায় ট্যাপ করেন, আপনি স্বয়ংক্রিয়ভাবে সেই সার্ভার এবং চ্যানেলে চলে যাবেন যেখানে পিং উৎপন্ন হয়েছিল, আপনার বার্তা হাইলাইট করে।

অতিরিক্ত প্রায়শই জিজ্ঞাসিত প্রশ্নাবলী
আমি কীভাবে সমস্ত ডিসকর্ড বিজ্ঞপ্তিগুলি বন্ধ করব?
আপনার সমস্ত Discord বিজ্ঞপ্তি মিউট করতে এই পদক্ষেপগুলি অনুসরণ করুন৷
1. আপনার ডিসকর্ড অ্যাকাউন্টে সাইন ইন করুন।
কিভাবে LOL মধ্যে পিং চেক
2. ব্যবহারকারী সেটিংস অ্যাক্সেস করতে নীচে-বাম দিকে কগহুইল আইকনে ক্লিক করুন৷
3. বাম দিকে, বিভিন্ন সেটিংস বিকল্প সহ একটি প্যানেল থাকবে। অ্যাপ সেটিংস থেকে, বিজ্ঞপ্তি নির্বাচন করুন।
4. নীচে ডানদিকে Discord-এর পপ-আপ বিজ্ঞপ্তি দেখা বন্ধ করতে ডেস্কটপ বিজ্ঞপ্তিগুলি অক্ষম করুন৷ এটি টাস্কবার ফ্ল্যাশিং অক্ষম করবে। (তবে, এটি বার্তা এবং অন্যান্য বৈশিষ্ট্যগুলির জন্য শব্দ বিজ্ঞপ্তি বন্ধ করে না।)
5. আপনি যদি ব্যবহারকারীর সেটিংস পৃষ্ঠায় স্ক্রোল করা চালিয়ে যান, তাহলে আপনি সমস্ত সম্ভাব্য শব্দ বিজ্ঞপ্তিগুলির একটি তালিকা দেখতে পাবেন যা আপনি বন্ধ করতে পারেন৷
6. নিশ্চিত করুন যে বার্তা বিকল্পটি নিষ্ক্রিয় করা হয়েছে, যা বিরক্তিকর বিজ্ঞপ্তিগুলির জন্য প্রধান অপরাধী।
আমার ভাগ্যনিষ্ঠ ক্রাশ কেন রাখে?
আমি কিভাবে নির্দিষ্ট সার্ভার নিঃশব্দ করব?
আপনি যদি নির্দিষ্ট সার্ভার থেকে প্রায়শই স্প্যাম পান, তাহলে আপনি সমস্ত বিজ্ঞপ্তি নিষ্ক্রিয় করার পরিবর্তে সেই সার্ভারগুলিকে নিঃশব্দ করতে পারেন৷ এখানে কিভাবে:
1. আপনার ডিসকর্ড অ্যাকাউন্টে সাইন ইন করুন।
2. বাম দিকে আপনার সার্ভার তালিকা থেকে সার্ভার আইকনে ডান-ক্লিক করুন।
3. বিজ্ঞপ্তি সেটিংস নির্বাচন করুন৷
4. নিঃশব্দ (সার্ভার নাম) বিকল্পটি নিষ্ক্রিয় করুন। আপনি এটি পুনরায় সক্ষম না করা পর্যন্ত এই সেটিংটি সার্ভারটিকে সম্পূর্ণ এবং স্থায়ীভাবে নিঃশব্দ করে।
আমি কিভাবে নির্দিষ্ট পাঠ্য চ্যানেল নিঃশব্দ করব?
একটি পাঠ্য চ্যানেল নিঃশব্দ করতে এই পদক্ষেপগুলি অনুসরণ করুন:
1. একবার আপনার Discord অ্যাকাউন্টে সাইন ইন করলে, একটি সার্ভারের নাম লিখুন।
2. একটি পাঠ্য চ্যানেলে ডান-ক্লিক করুন, তারপর বিজ্ঞপ্তি সেটিংস নির্বাচন করুন৷
3. আপনি সার্ভারের ডিফল্ট বিজ্ঞপ্তি সেটিং ব্যবহার করতে চান বা সমস্ত বার্তা বিজ্ঞপ্তি, শুধুমাত্র @উল্লেখ, বা কোন বিজ্ঞপ্তিতে অদলবদল করতে চান কিনা তা নির্বাচন করুন৷
কিভাবে আমি উইন্ডোজের মাধ্যমে বিজ্ঞপ্তি কাস্টমাইজ করব
যদি ডিসকর্ডের সেটিংস মেনুতে উপলব্ধ বিকল্পগুলি আপনার প্রয়োজনীয়তাগুলি পূরণ না করে, উইন্ডোজে অতিরিক্ত ক্রমাঙ্কন উপলব্ধ রয়েছে:
1. স্টার্ট মেনু অ্যাক্সেস করুন, তারপর সেটিংস নির্বাচন করুন।
2. সেটিংসে, সিস্টেম নির্বাচন করুন৷
3. বাম-পাশের প্যানেল থেকে, বিজ্ঞপ্তি এবং কর্ম নির্বাচন করুন৷
4. অ্যাপ্লিকেশন তালিকার মাধ্যমে ডিসকর্ড সনাক্ত করুন।
5. সমস্ত বিজ্ঞপ্তি ব্লক করতে Discord টগল এ ক্লিক করুন।
এখন থেকে, আপনার সমস্ত ডিসকর্ড বিজ্ঞপ্তি Windows দ্বারা ব্লক করা হবে।
আপনার সমস্ত মনোযোগ অন্বেষকদের সঙ্গে ধরা
ডিসকর্ডের একটি বিশাল সম্প্রদায় রয়েছে, যেখানে 140 মিলিয়নেরও বেশি মাসিক সক্রিয় ব্যবহারকারী রয়েছে। কারও দৃষ্টি আকর্ষণ করার সবচেয়ে সহজ উপায় হল @ উল্লেখ বৈশিষ্ট্যটি ব্যবহার করা। যখনই কেউ আপনাকে @উল্লেখ করে, আপনাকে জানানোর জন্য আপনি একটি পিং পাবেন। আপনি যখন আপনার স্ক্রীন থেকে দূরে থাকেন বা সরাসরি একটি পিং-এ সাড়া দিতে না পারেন, তখন আপনি পরে যেকোনও আনচেক করা পিংগুলি ধরতে পারেন৷
অ্যান্ড্রয়েডে কীভাবে ডিফল্ট ভিডিও প্লেয়ার পরিবর্তন করতে হয়
সাম্প্রতিক উল্লেখগুলিতে, আপনি বর্তমানে যে সার্ভারে আছেন বা সমস্ত সার্ভার থেকে গত সাত দিনের মধ্যে আপনার পিংগুলি দেখতে পারেন৷ তারপরে আপনি @Everyone বা @role উল্লেখ সহ পাঠানো পিংগুলি দেখতে আরও ড্রিল করতে সক্ষম হবেন। যেকোনো বার্তায় ক্লিক করলে আপনাকে সেই সার্ভারে নিয়ে যাবে যেখানে পিংয়ের উৎপত্তি হয়েছে।
ডিসকর্ডে @উল্লেখিত বৈশিষ্ট্যটি কীভাবে কাজ করে সে সম্পর্কে আপনি কী মনে করেন? আপনি কি মনে করেন যে পিংগুলি পরিচালনা করার জন্য যথেষ্ট বিকল্প উপলব্ধ আছে? নীচের মন্তব্য বিভাগে আপনার মতামত শেয়ার করুন.