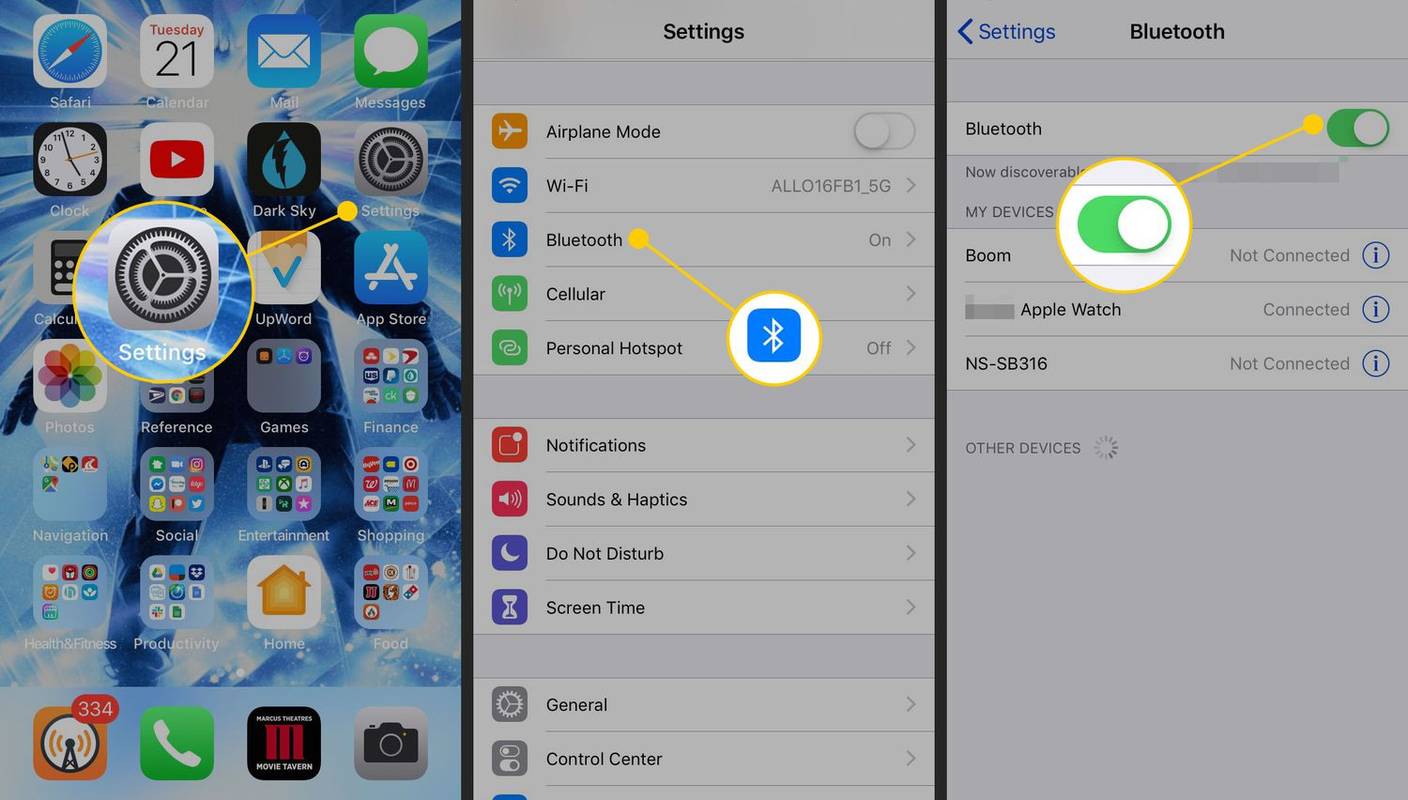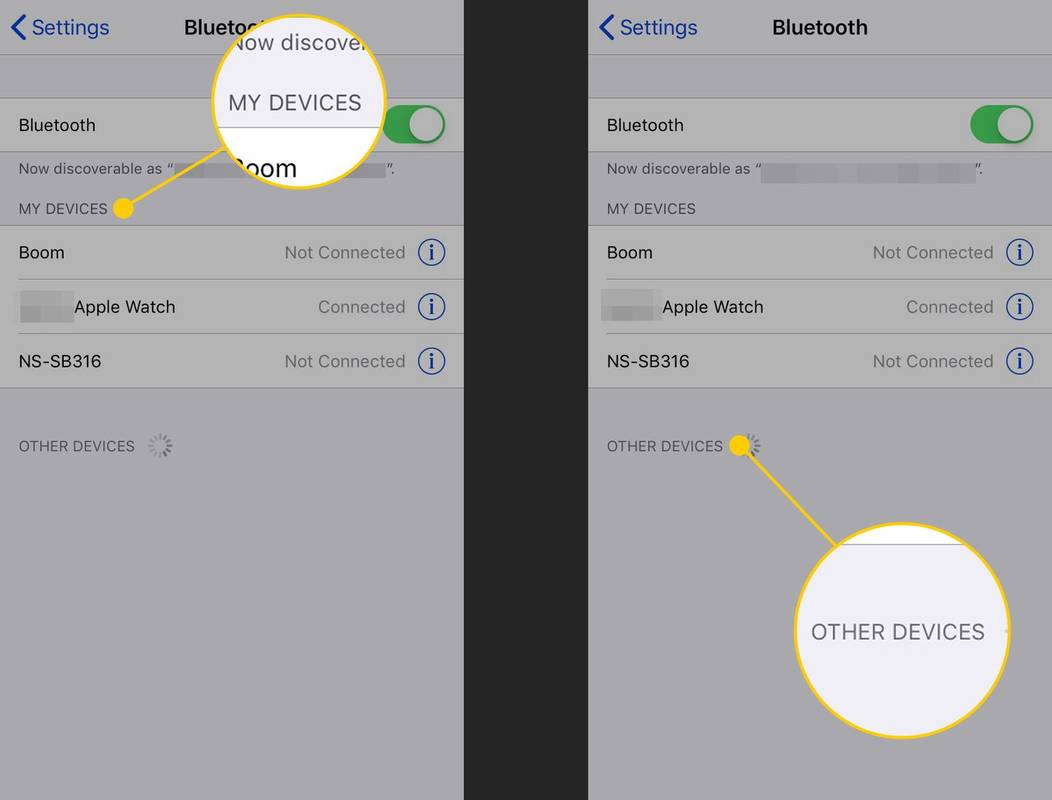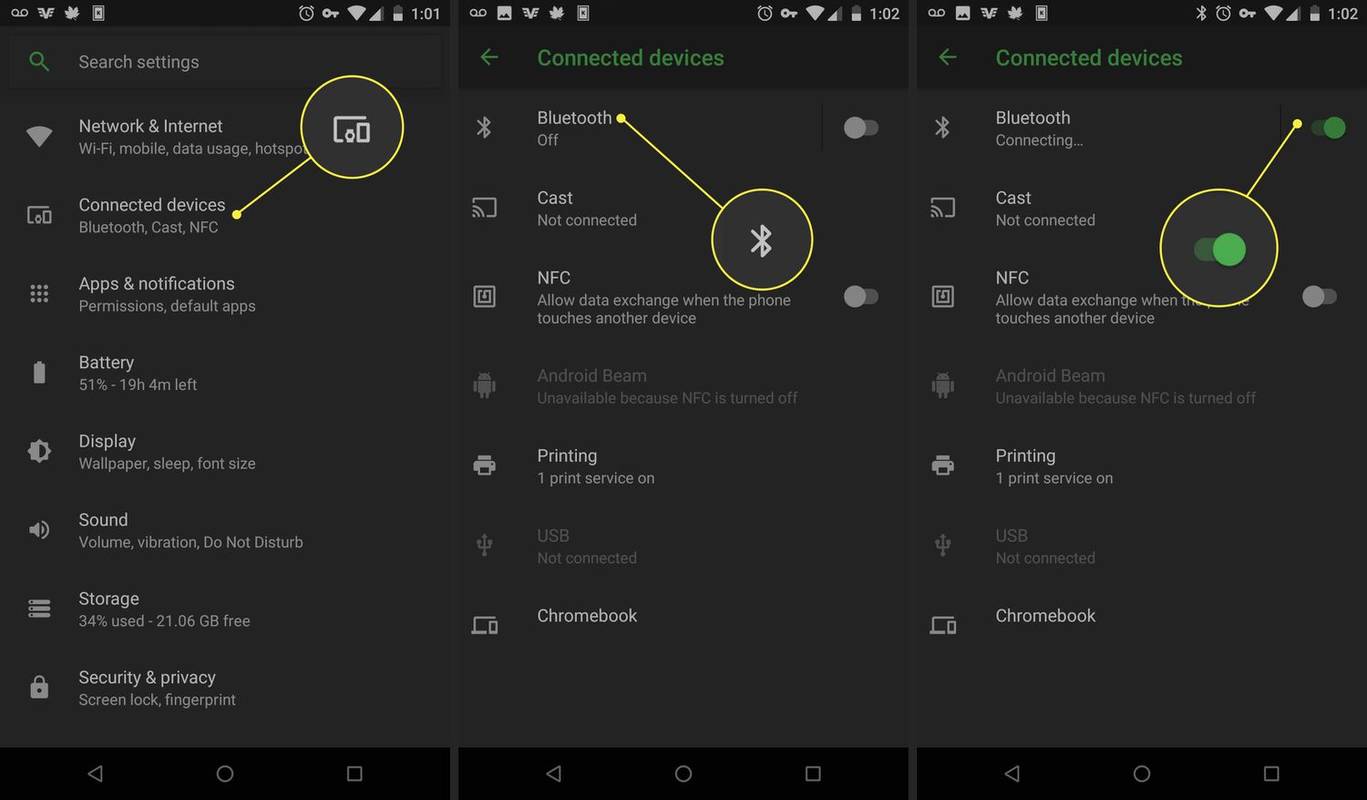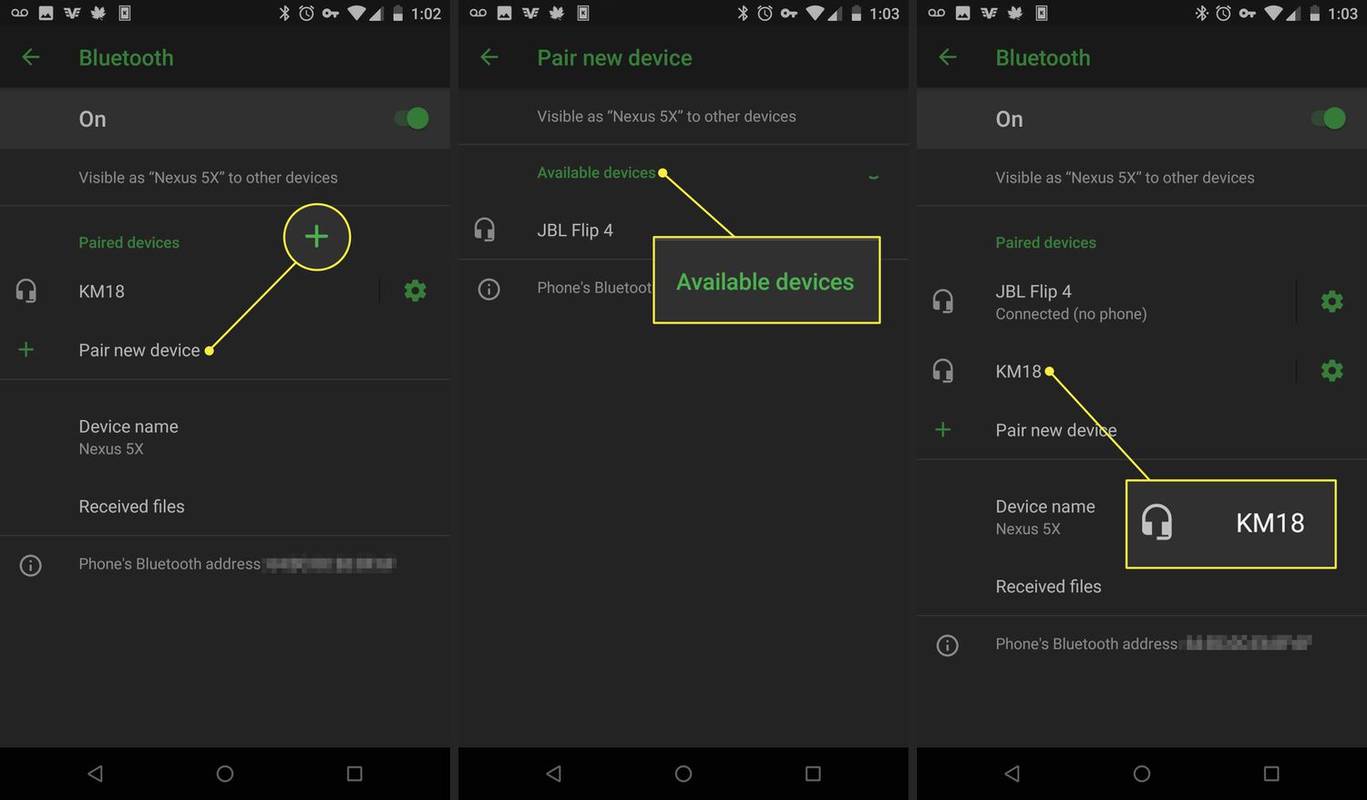কি জানতে হবে
- টিপে এবং ধরে রেখে আপনার ব্লুটুথ ডিভাইসটিকে পেয়ারিং মোডে রাখুন৷ শক্তি বোতাম বা পেয়ারিং বোতাম
- iPhone: যান সেটিংস > ব্লুটুথ > অন্য যন্ত্রগুলো . সংযোগ করতে ডিভাইসটি আলতো চাপুন৷
- Android: এ যান সেটিংস > সংযুক্ত ডিভাইস > ব্লুটুথ . নির্বাচন করুন নতুন ডিভাইস পেয়ার করুন এবং তারপর স্পিকারের নাম আলতো চাপুন।
এই নিবন্ধটি ব্যাখ্যা করে যে কীভাবে আপনার আইফোন বা অ্যান্ড্রয়েড স্মার্টফোনের সাথে একটি ব্লুটুথ স্পিকার যুক্ত করবেন। কিছু Android বোতাম এবং মেনু বিকল্প সামান্য পরিবর্তিত হতে পারে.
কীভাবে একটি আইফোনের সাথে একটি ব্লুটুথ স্পিকার সংযুক্ত করবেন
একটি আইফোনের সাথে একটি ব্লুটুথ স্পিকার যুক্ত করার প্রক্রিয়াটি শুধুমাত্র একবার ঘটতে হবে। একবার একটি ব্লুটুথ স্পিকার সফলভাবে একটি আইফোনের সাথে যুক্ত হয়ে গেলে, এটি চালু করার সময় এটি স্বয়ংক্রিয়ভাবে সংযুক্ত হওয়া উচিত।
-
ব্লুটুথ ডিভাইসটিকে পেয়ারিং মোডে রাখুন।
-
আইফোনে, খুলুন সেটিংস অ্যাপ
-
নির্বাচন করুন ব্লুটুথ .
-
নিশ্চিত করুন যে ব্লুটুথ কার্যকারিতা চালু আছে। যদি ব্লুটুথ টগল সুইচ সবুজ, ব্লুটুথ সক্ষম, এবং কিছুই পরিবর্তন করার প্রয়োজন নেই৷ যদি না হয়, ব্লুটুথ চালু করতে টগল নির্বাচন করুন।
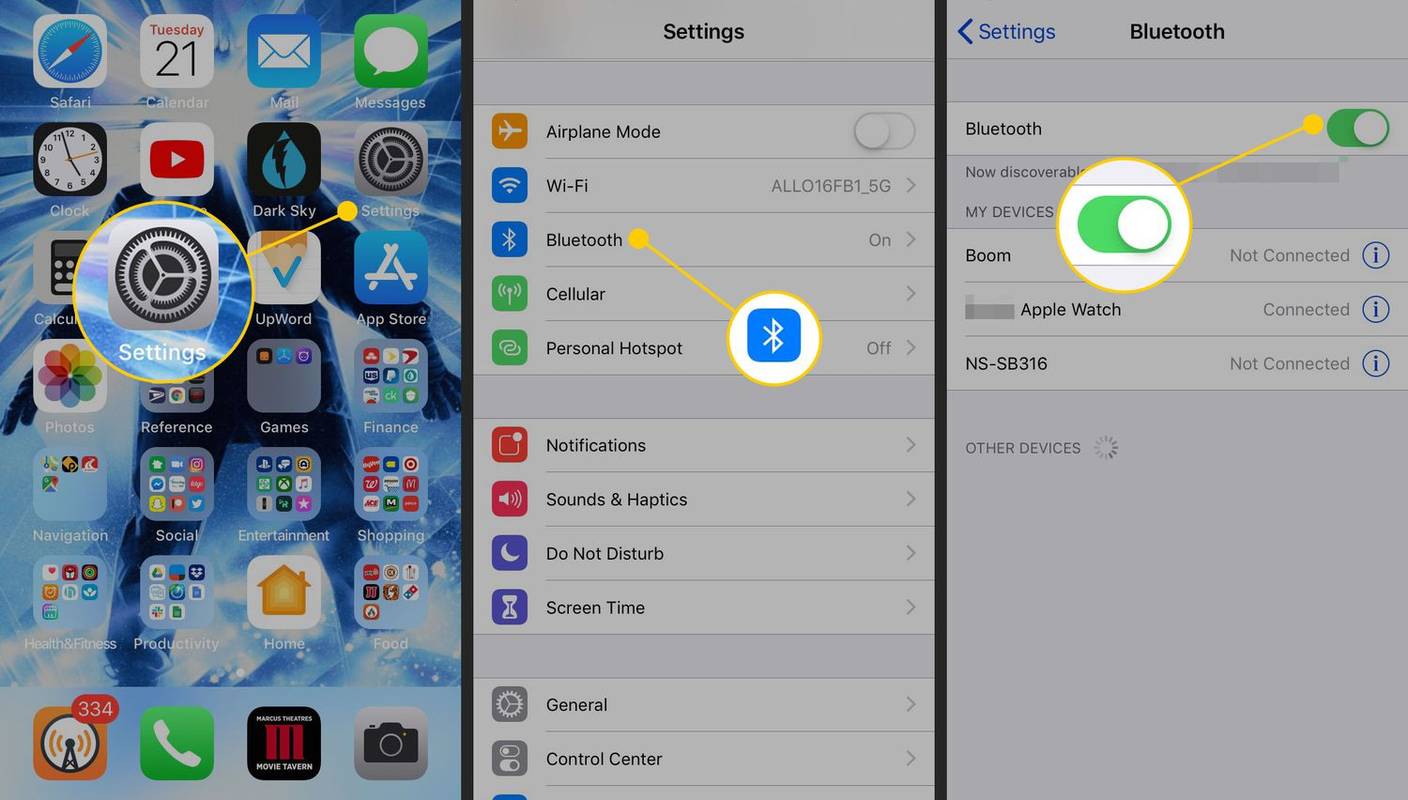
-
নিচে স্ক্রোল করুন অন্য যন্ত্রগুলো এবং তালিকায় ব্লুটুথ স্পিকার সন্ধান করুন। ধৈর্য ধরুন, কারণ এটি প্রদর্শিত হতে একটি মুহূর্ত নিতে পারে।
নিশ্চিত করুন যে এই সময়ে ব্লুটুথ স্পিকার পেয়ারিং মোডে আছে।
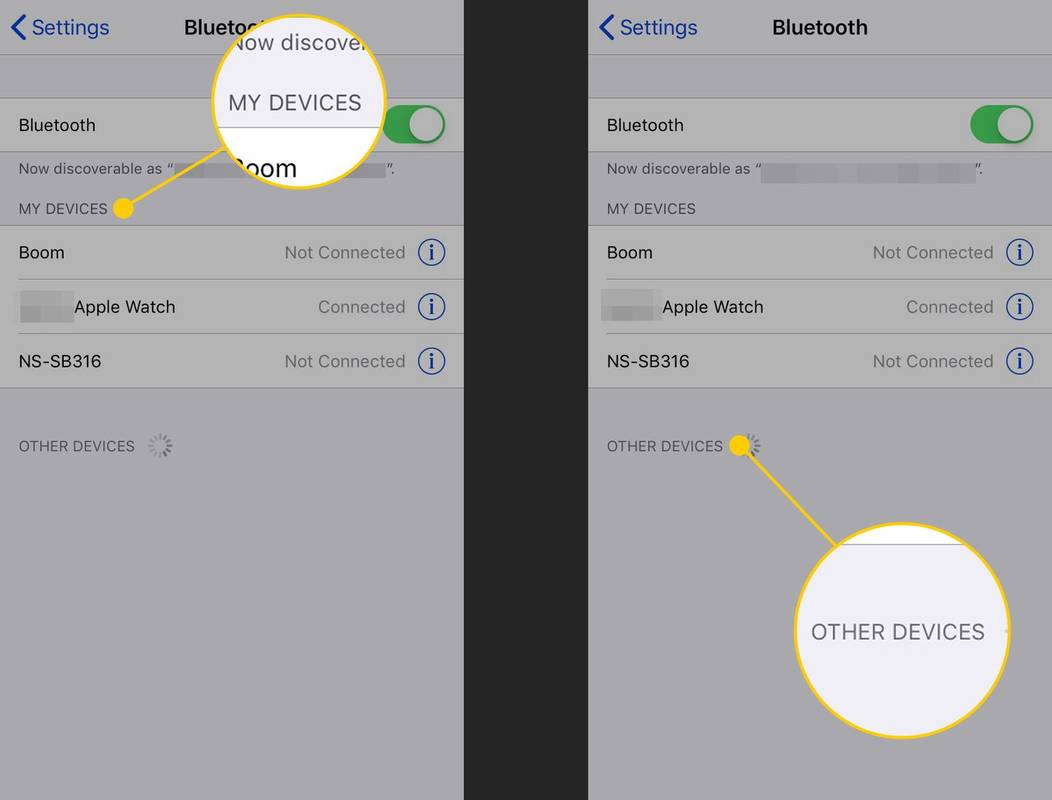
-
স্পিকার প্রদর্শিত হলে, সংযোগ করতে ডিভাইসের নাম নির্বাচন করুন। দুটি ডিভাইস জোড়া হতে কয়েক সেকেন্ড সময় লাগে। হয়ে গেলে, স্ট্যাটাস আপডেট হয় সংযুক্ত পর্দায়.
একটি অ্যান্ড্রয়েড ফোনে একটি ব্লুটুথ স্পিকার কীভাবে সংযুক্ত করবেন
একটি আইফোনের মতোই, একটি অ্যান্ড্রয়েড ডিভাইসে একটি ব্লুটুথ স্পিকার সংযোগ করার প্রক্রিয়াটি শুধুমাত্র একবার ঘটতে হবে। একবার একটি ব্লুটুথ স্পিকার সফলভাবে আপনার ডিভাইসের সাথে যুক্ত হয়ে গেলে, এটি চালু করার সময় এটি স্বয়ংক্রিয়ভাবে সংযুক্ত হওয়া উচিত।
-
খোলা সেটিংস অ্যাপ
-
নেভিগেট করুন সংযুক্ত ডিভাইস , এবং চালু করুন ব্লুটুথ টগল সুইচ, যদি এটি সক্ষম না হয়।
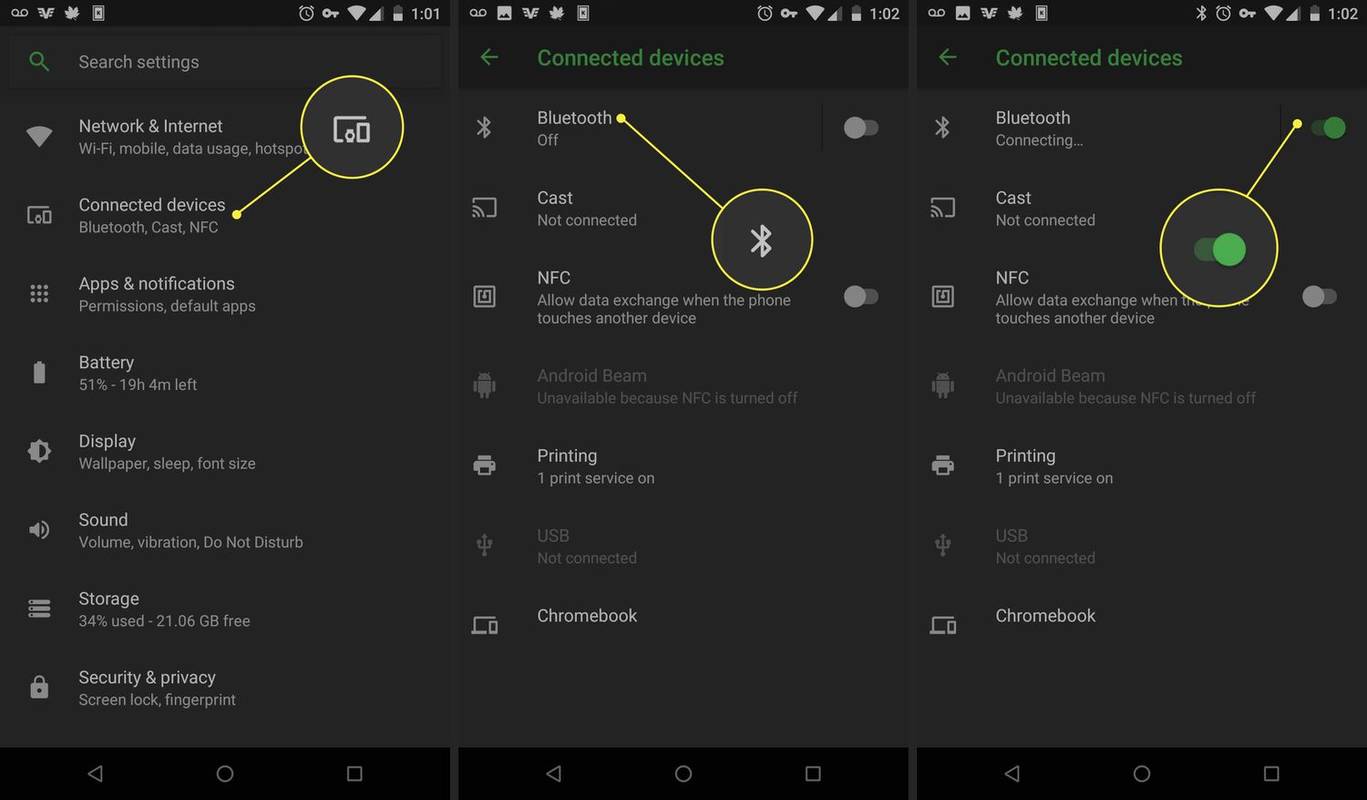
-
নির্বাচন করুন ব্লুটুথ অপশন দেখতে.
-
নির্বাচন করুন নতুন ডিভাইস পেয়ার করুন ব্লুটুথ ডিভাইসটিকে পেয়ারিং মোডে রাখতে।
-
তালিকায় ব্লুটুথ স্পিকারের নাম দেখুন। ধৈর্য ধরুন কারণ এটি প্রদর্শিত হতে একটি মুহূর্ত নিতে পারে।
নতুন ফোনে গুগল প্রমাণীকরণ স্থানান্তর করুন
নিশ্চিত করুন যে এই সময়ে ব্লুটুথ স্পিকার পেয়ারিং মোডে আছে।
-
এটিতে সংযোগ করতে স্পিকারের নাম নির্বাচন করুন। ডিভাইসগুলি জোড়া হতে কয়েক সেকেন্ড সময় লাগে৷ সম্পন্ন হলে, স্ক্রীন দেখায় যে স্পিকার সংযুক্ত আছে।
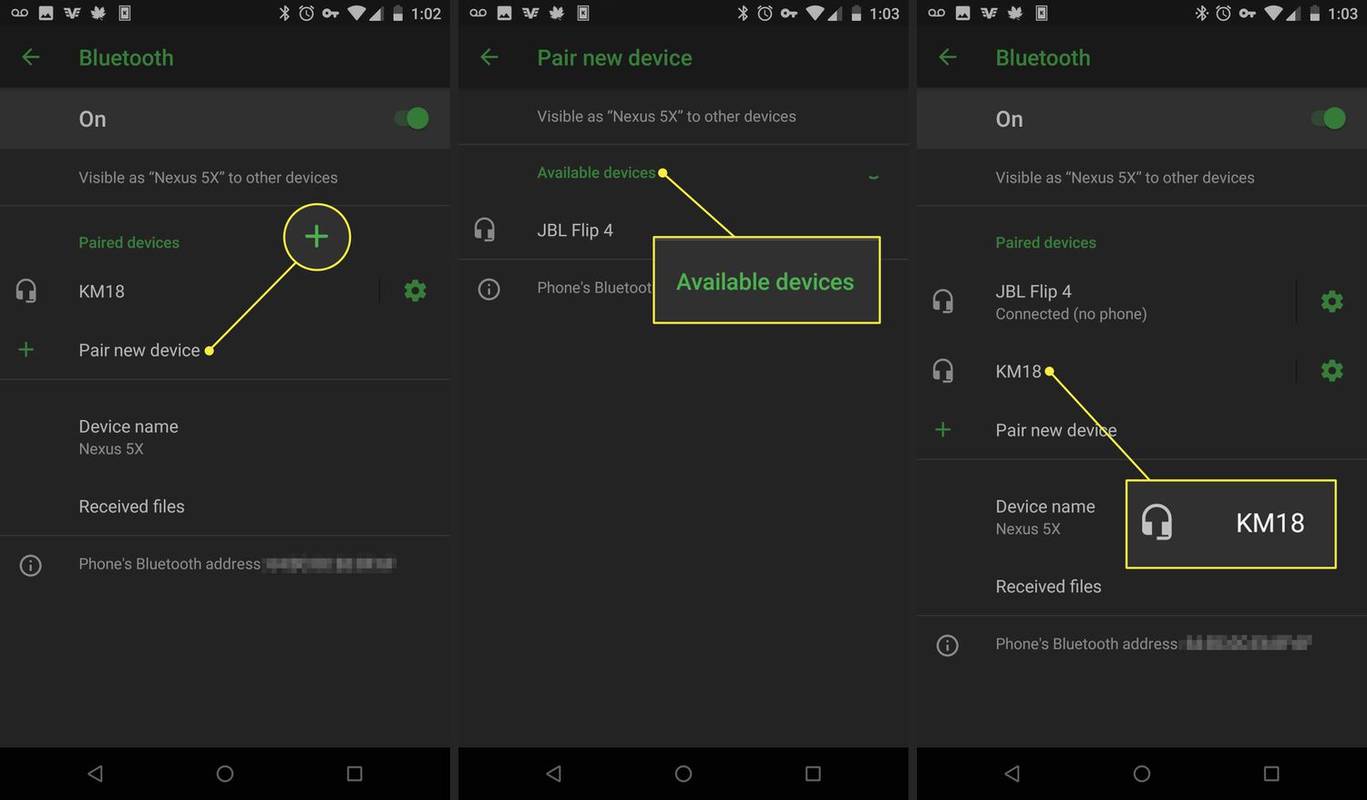
কিভাবে একসাথে একাধিক স্পিকার জোড়া যায়
কিছু জনপ্রিয় ব্লুটুথ স্পিকার টেন্ডেম সংযুক্ত করা যেতে পারে স্টেরিও সাউন্ড অর্জন করতে বা ভলিউম বাড়াতে একটি একক ফোনে। আপনার যদি একজোড়া স্পিকার থাকে যা একবারে সংযোগ করতে পারে, তাহলে শুরু করতে Google Play বা Apple App Store থেকে প্রস্তুতকারকের মোবাইল অ্যাপ্লিকেশনটি ডাউনলোড করুন।
উদাহরণস্বরূপ, লজিটেকের জনপ্রিয় ব্র্যান্ডের আলটিমেট ইয়ার স্পিকারগুলি কোম্পানির উপলব্ধ অ্যাপগুলির একটি ডাউনলোড করে যুক্ত করা যেতে পারে। আপনার স্পিকারগুলির সাথে বৈশিষ্ট্যটি সম্ভব কিনা তা দেখতে নির্মাতার সাথে পরীক্ষা করুন৷
কিভাবে ব্লুটুথ স্পিকার রিসেট করবেনস্পীকারে পেয়ারিং মোড কীভাবে সক্ষম করবেন
আপনি কিছু পেয়ার করার আগে, ব্লুটুথ স্পিকারটিকে পেয়ারিং মোডে রাখুন, এটিকে প্রাথমিক সেটআপের জন্য আপনার ফোন দ্বারা আবিষ্কার করার অনুমতি দেয়৷ প্রতিটি স্পিকার একটি ভিন্ন পদ্ধতিতে পেয়ারিং মোডে প্রবেশ করলে, এই দুটি পরামর্শ আপনাকে কীভাবে আপনার স্পিকারকে দ্রুত মেনে চলতে হবে তা নির্ধারণ করতে সক্ষম করবে। নীচের টিপস আপনার ডিভাইসে প্রযোজ্য না হলে, আরও নির্দেশের জন্য স্পিকার প্রস্তুতকারকের ব্যবহারকারীর নির্দেশিকা দেখুন।
- আমি কিভাবে একটি ব্লুটুথ ডিভাইস Windows 10 এর সাথে যুক্ত করব?
একটি উইন্ডোজ ল্যাপটপ বা ডেস্কটপে পেয়ার করতে, ডান-ক্লিক করে ব্লুটুথ সক্ষম করা হয়েছে তা নিশ্চিত করুন ব্লুটুথ এর মধ্যে আইকন বিজ্ঞপ্তি এলাকায় বা যাচ্ছে কন্ট্রোল প্যানেল > হার্ডওয়্যার এবং শব্দ > যন্ত্র ও প্রিন্টার . তালিকায় থাকা ডিভাইসটি নির্বাচন করুন এবং অনুরোধ করা হলে একটি পিন লিখুন এবং নির্বাচন করুন৷ সংযোগ করুন .
- কেন আমার ব্লুটুথ স্পিকার সংযোগ করছে না?
ব্লুটুথ সংযোগ না করার অনেক কারণ থাকতে পারে। আপনার বেমানান ব্লুটুথ সংস্করণ থাকতে পারে। অথবা এটি একটি শারীরিক সমস্যা হতে পারে যেমন ডিভাইসগুলি অনেক দূরে, ডিভাইসগুলির একটির ব্যাটারি কম, বা পেয়ারিং মোডে নেই৷
আপনার ব্লুটুথ স্পিকার এখন আবিষ্কারযোগ্য, এটি আপনার iPhone বা Android ফোনের সাথে যুক্ত করুন৷
সোনি হেডফোন, ইয়ারবাড বা স্পিকারগুলিকে ব্লুটুথের সাথে কীভাবে সংযুক্ত করবেন FAQআকর্ষণীয় নিবন্ধ
সম্পাদক এর চয়েস

কীভাবে ফেসবুক ফিল্টারিং মন্তব্য বন্ধ করবেন
বিগত কয়েক মাসে, Facebook অ্যালগরিদম তৈরি করেছে যা স্বয়ংক্রিয়ভাবে পোস্টে কিছু মন্তব্য ফিল্টার করে খাঁটি কথোপকথন উন্নত করার প্রয়াসে। এটি একটি অপেক্ষাকৃত নতুন বৈশিষ্ট্য যা কমেন্ট র্যাঙ্কিং নামে একটি বিস্তৃত কাঠামোর অংশ। ফেসবুক

কিভাবে গুগল শীটে একটি সারি যোগ করা যায়
Google পত্রক জটিল গণনা সহজ করার জন্য প্রচুর টুল অফার করে, যার মধ্যে একটি হল SUM ফাংশন। যদিও এটি একটি মৌলিক সূত্র, প্রতিটি Google পত্রক ব্যবহারকারী এটি ব্যবহার করার সমস্ত সুবিধা সম্পর্কে জানেন না। উপরন্তু, আপনি যেভাবে
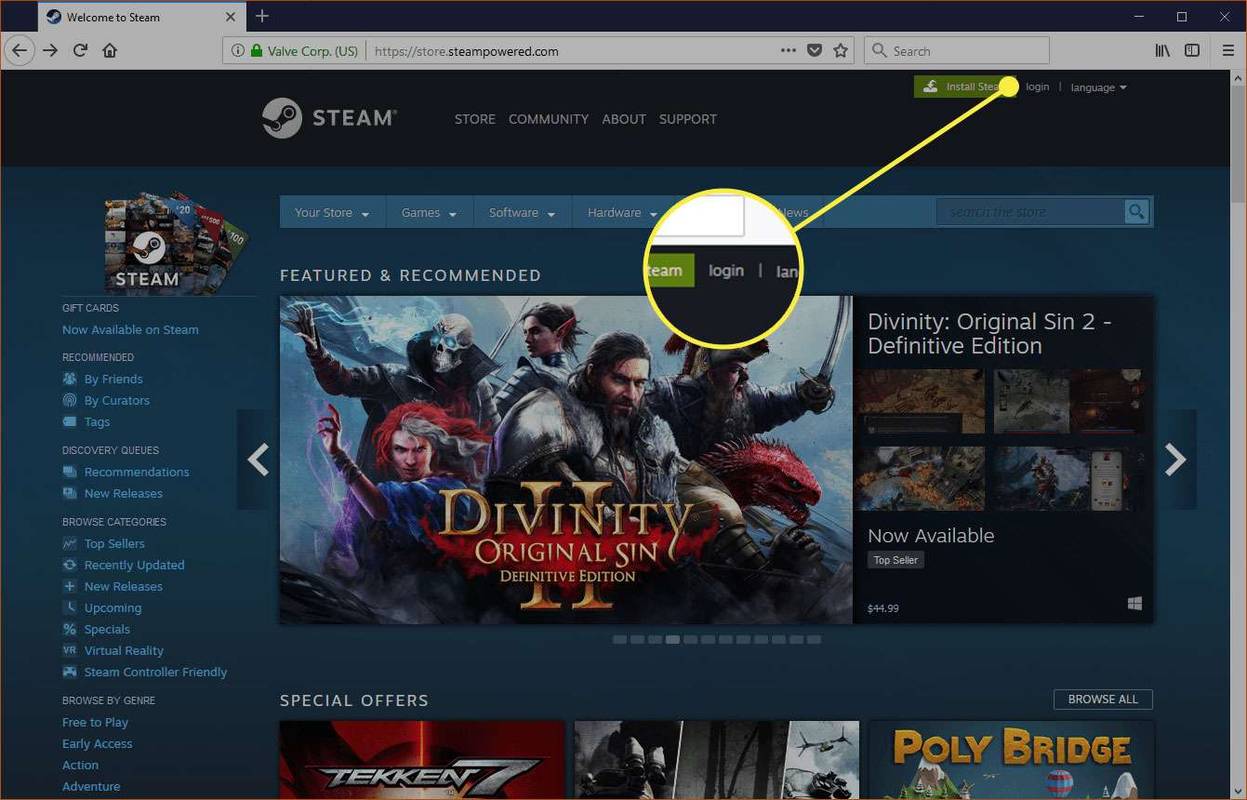
স্টিম সাইন-আপ: এটি কীভাবে কাজ করে
আপনি বিনামূল্যে স্টিমে সাইন আপ করতে পারেন, এবং আপনার প্রোফাইল সেট আপ করতে পারেন যাতে আপনার বন্ধুরা আপনাকে খুঁজে পেতে পারে, স্টিম ইনস্টল না করে বা কিছু না কিনে।

উইন্ডোজ 10 এ স্থানীয়ভাবে সাইন ইন করতে ব্যবহারকারী বা গোষ্ঠীটিকে অস্বীকার করুন
উইন্ডোজ 10-এ, নির্দিষ্ট ব্যবহারকারী অ্যাকাউন্টগুলি বা কোনও গোষ্ঠীর সদস্যদের স্থানীয়ভাবে অপারেটিং সিস্টেমে সাইন ইন করা থেকে রোধ করা সম্ভব।

মাইক্রোসফ্ট ওয়ার্ড ছাড়াই ডক্স ফাইলটি কীভাবে খুলবেন
মাইক্রোসফ্ট ওয়ার্ড 2007 সাল থেকে .docx ফাইল এক্সটেনশনটি প্রবর্তন করেছে এবং তার পর থেকে এটি বোর্ড জুড়ে নথির জন্য অন্যতম একটি মূল স্ট্যান্ডার্ড ফর্ম্যাট। তবুও, পুরানো ওয়ার্ড প্রসেসিং সফটওয়্যার ব্যবহারকারী এবং যারা ব্যবহার করছেন না তারা

ইনস্টাগ্রামে প্রোফাইল পিকচার কীভাবে পরিবর্তন করবেন?
আপনার প্রোফাইল পিকটি অন্য ব্যবহারকারীরা যখন আপনার ইনস্টাগ্রাম প্রোফাইলে যান তখন তাদের প্রথম বিবরণগুলির মধ্যে একটি। অনেকে ইমেজ অনুসারে প্রথম ছাপ তৈরি করবেন, এ কারণেই একটি অত্যাশ্চর্য ছবি থাকা অপরিহার্য। যদি আপনি ডন ’