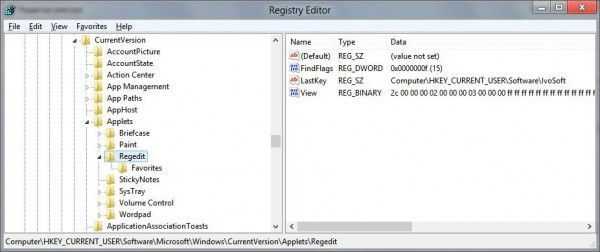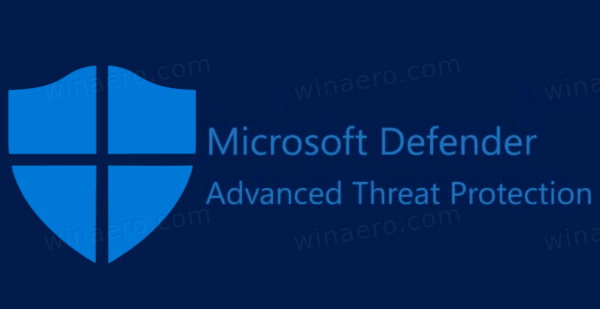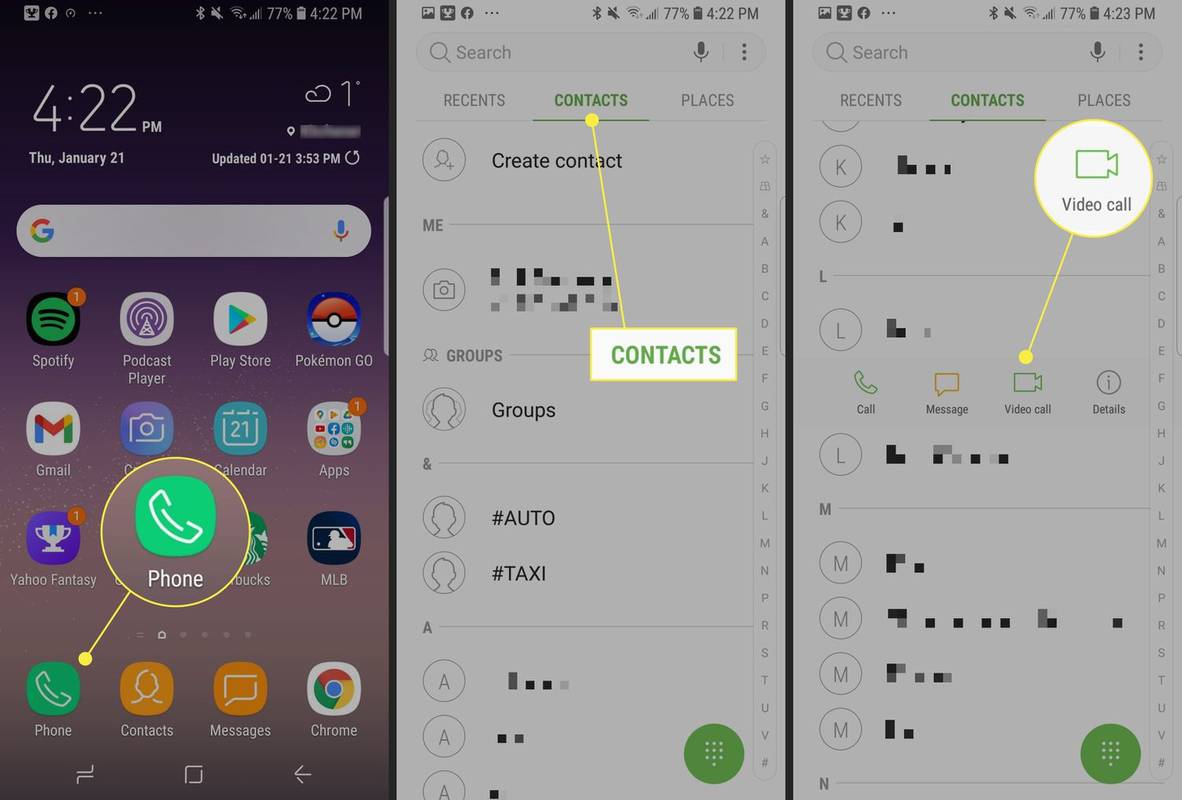ল্যাপটপগুলি চলতে চলার জন্য উপযুক্ত পছন্দ, তবে তাদের তুলনামূলকভাবে ছোট প্রদর্শনগুলি প্রায়শই কিছুটা বাধা বোধ করতে পারে। দ্বিতীয়, তৃতীয় বা চতুর্থ পর্দা জুড়ে দেওয়া আপনাকে শ্বাসকষ্টের সামান্য পরিমাণ দিতে এবং আপনার কাজের চাপকে আরও বেশি পরিচালিত বোধ করতে সহায়তা করে।

মূলত, একাধিক ডিসপ্লে থাকার অর্থ আপনার আর একটি স্ক্রিনে অ্যাপ্লিকেশনগুলির মধ্যে ফ্লিপ করতে হবে না। উদাহরণস্বরূপ, আপনি আপনার ল্যাপটপের নেটিভ স্ক্রিনে আপনার ইমেল ক্লায়েন্টটি প্রদর্শন করতে এবং একটি বড় বাহ্যিক মনিটরে ফটোশপ চালাতে পারেন। সম্ভবত আপনার একটি মনিটর স্ল্যাক এবং ব্রাউজিংয়ের জন্য উত্সর্গীকৃত রয়েছে।
এই নিবন্ধটি ব্যাখ্যা করে যে কীভাবে আপনার ল্যাপটপটিকে আপনার বাহ্যিক মনিটরে রাখতে হবে এবং আপনার পছন্দ মতো কাজ করতে ডিসপ্লেটি কনফিগার করতে হবে। বিভিন্ন সংযোগের জন্য রেজোলিউশন সীমাবদ্ধতার বিবরণ এবং আপনার ভিডিও ইনপুটগুলি যদি মেলে না তবে সঠিক অ্যাডাপ্টার সন্ধান করার পরামর্শ রয়েছে।
1. সংযোগগুলি পরীক্ষা করুন

আপনার যদি উইন্ডোজ ল্যাপটপ থাকে তবে বাহ্যিক ডিসপ্লে সংযোগ স্থাপন খুব সহজ হওয়া উচিত। প্রথম ধাপটি আপনাকে কোন ধরণের কেবল প্রয়োজন তা নির্ধারণ করা। বেশিরভাগ আধুনিক ল্যাপটপগুলিতে এইচডিএমআই, ডিসপ্লেপোর্ট, মিনি-ডিসপ্লেপোর্ট, বা ইউএসবি টাইপ-সি থাকবে।
যদি মনিটর এবং ল্যাপটপের সাথে ইনপুট এবং আউটপুটগুলি মিলিত হয়, শুভ দিনগুলি: আপনি কয়েকটি কুইডের জন্য একটি কেবল কিনতে পারেন - যেমন এই সাধারণ আমাজনে এইচডিএমআই সীসা - এবং দুজনকে একসাথে হুক কর যদি ইনপুটগুলি মেলে না, বা আপনি আপনার পিসিটিকে আপনার মনিটরের সাথে সংযুক্ত করার চেষ্টা করেছেন এবং কোনও ছবি নেই, অ্যাডাপ্টার এবং কনভার্টারের আরও তথ্যের জন্য নীচে স্ক্রোল করুন।
2. প্রসারিত বা সদৃশ করতে চয়ন করুন
একবার আপনি আপনার তারটি পেয়ে গেলে, এটি মনিটর এবং ল্যাপটপে প্লাগ করুন, জিনিসগুলির উইন্ডোজ দিকটি সোজা is উইন্ডোজ 8 বা 10-এ, WIN-P টিপুন এবং আপনাকে চারটি বিকল্পের সাথে উপস্থাপিত করা হবে যা ডান হাতের মেনুতে চলে আসে।
আপনার ল্যাপটপে দ্বিতীয় স্ক্রিনটি কীভাবে সংযুক্ত করবেন: সংযোগগুলি পরীক্ষা করুন
প্রজেক্টরের মাধ্যমে উপস্থাপনা প্রদর্শনের জন্য বা সিনেমা চালানোর জন্য কেবল নকল বা দ্বিতীয় পর্দার বিকল্পগুলি ব্যবহার করুন। কাজের জন্য, তবে আপনার প্রয়োজন বিকল্পটি প্রসারিত। এই সেটিংটি আপনাকে আপনার পুরো ডেস্কটপ উভয় স্ক্রিনের উপরে ছড়িয়ে দিতে এবং উইন্ডোজ এবং অন্যান্য আইটেমগুলিকে এক থেকে অন্যটিতে টেনে আনতে দেয়।
উইন্ডোজ 7 এর ব্যবহারকারীদের একটি পৃথক পদ্ধতি অনুসরণ করতে হবে। ডেস্কটপে যে কোনও জায়গায় ডান ক্লিক করুন এবং স্ক্রিন রেজোলিউশন নির্বাচন করুন এবং তারপরে একাধিক ডিসপ্লে ড্রপ-ডাউন মেনু থেকে এই প্রদর্শনগুলি প্রসারিত করুন এবং ঠিক আছে বা প্রয়োগ করুন ক্লিক করুন।

বিঃদ্রঃ: আপনার মনিটর যদি এই সমস্ত পরে আপনার ল্যাপটপ আউটপুট স্বয়ংক্রিয়ভাবে প্রদর্শন না করে তবে ম্যানুয়ালি সঠিক ইনপুটটিতে স্যুইচ করতে মনিটরের নিয়ন্ত্রণগুলি ব্যবহার করা প্রয়োজন হতে পারে।
৩. পজিশনিং-টিউন টিউন
ডিফল্টরূপে, উইন্ডোজ ল্যাপটপের অন্তর্নির্মিত স্ক্রিনটি বামে এবং বাহ্যিক মনিটরের ডানদিকে রাখবে, যার অর্থ মনিটরে নেভিগেট করার সময় আপনাকে কার্সারটিকে অভ্যন্তরীণ স্ক্রিনের ডান হাত থেকে সরিয়ে নিতে হবে। আপনার কাছে যদি অন্য উপায়ে জিনিস থাকে তবে মনিটরটি বাম পাশে স্থাপন করার কারণে আপনাকে একটি ছোট সামঞ্জস্য করতে হবে।
উইন্ডোজ ডেস্কটপে ডান ক্লিক করুন এবং স্ক্রিন রেজোলিউশন নির্বাচন করুন। তারপরে, পরবর্তী প্রদর্শিত ডায়লগ বাক্সে, স্ক্রীন আইকনগুলিকে (1, 2 ইত্যাদি হিসাবে চিহ্নিত পর্দা) ক্লিক করুন এবং টেনে আনুন যতক্ষণ না তারা আপনার কর্মক্ষেত্রটিতে উপস্থিত হওয়ার সাথে সাথে সঠিক ক্রম / অবস্থানে থাকে। আপনি যদি নিশ্চিত না হন যে কোন স্ক্রিনটি এক ও দুই নম্বর, তা সনাক্তকারী বোতামটি চাপুন এবং এটি প্রতিটি স্ক্রিনে নম্বরগুলি প্রদর্শন করবে display

আপনি লক্ষ্য করবেন যে উইন্ডোজ আপনাকে কেবল বাম এবং ডান কনফিগারেশনগুলিতে সীমাবদ্ধ করে না; আপনি মনিটরের ব্যবস্থাও করতে পারেন যাতে এটি আপনার ল্যাপটপের উপরে বা তার নীচে বসে। আপনি পর্দার অবস্থানকে সূক্ষ্ম-টিউন করতে পারেন যাতে বিভিন্ন উইন্ডো এবং অন্যান্য আইটেম দুটি স্ক্রিন বিস্তৃত করে এবং মিলিয়ে যায়।
অ্যামাজন ফায়ার টিভিতে কীভাবে গুগল প্লে স্টোর ইনস্টল করবেন
৪. ভিডিও অ্যাডাপ্টার এবং ইউএসবি-সি সমস্যাগুলি সমাধান করুন

আপনার যদি ডিভিআই এবং এইচডিএমআই, এইচডিএমআই এবং ডিসপ্লেপোর্ট, বা এমনকি ভিজিএ এবং উপরের কোনও সংযোগ থাকে তবে ভয় পাবেন না। আপনি এখনও দ্বৈত-উদ্দেশ্য কেবল ব্যবহার করে একাধিক স্ক্রিন সংযোগ করতে পারেন, যেমন ডিভিআই-থেকে-ভিজিএ, এইচডিএমআই-থেকে-ডিভিআই, বা অন্য কোনও অ্যাডাপ্টার বা রূপান্তরকারী। ডেটা, ভিডিও এবং চার্জিংয়ের ক্ষমতাগুলি আরও জটিল করে ল্যাপটপের একটি ক্রমবর্ধমান সংখ্যক বিষয়গুলিকে আরও জটিল করার জন্য একটি ইউএসবি টাইপ-সি সকেট ব্যবহার করে।
অ্যাপল ম্যাকবুকটি বরং ব্যবহারিকভাবে কেবল একটি ইউএসবি টাইপ-সি সকেট রয়েছে তবে এটি সমস্ত কিছুর জন্য ব্যবহৃত হয়, তাই ব্যাকআপের জন্য আপনি যদি এটি দ্বিতীয় মনিটর বা ইউএসবি হার্ড ডিস্কের সাথে সংযোগ করতে চান তবে আপনাকে একটি মাল্টি-অ্যাডাপ্টার যুক্ত করতে হবে need । নতুন ম্যাকবুক প্রো ল্যাপটপে দুটি থেকে চারটি ইউএসবি টাইপ-সি পোর্ট রয়েছে এবং আরও ভাল নমনীয়তা সরবরাহ করে।
ইউএসবি টাইপ-সি উজ্জ্বল, তবে আপনার ল্যাপটপের বন্দরটি কী করতে পারে এবং কী করতে পারে তা সর্বদা স্পষ্ট নয়। আসলে, কিছু ডিভাইস কেবল ইউএসবি 2 সংযোগ এবং পাওয়ার ট্রান্সফারকে সমর্থন করে এবং কোনও ভিডিও সংকেত মোটেও বহন করবে না। বিপরীতে, অন্যরা ইউএসবি 3 পর্যন্ত অফার করে তবে আপনাকে মনিটরে প্লাগ করতে দেয় না। হায়, আপনার ল্যাপটপটি যে ইউএসবি নিয়ামক হার্ডওয়্যার ব্যবহার করে তার জন্য স্পেসিফিকেশনগুলি পরীক্ষা করে দেখার বা পরীক্ষা করার বাইরে beyond বলার উপায় নেই।
ইউএসবি-সি স্পেসিফিকেশনের বিভিন্নতাও রয়েছে: উদাহরণস্বরূপ, 2016 ম্যাকবুক প্রো ল্যাপটপের সাথে সরবরাহ করা থান্ডারবোল্ট 3 ইউএসবি-সি কেবল কেবলমাত্র ডেটা এবং শক্তি প্রেরণ করে।

আপনি যদি আপনার ম্যাকবুক প্রোটিকে আপনার মনিটরের সাথে সংযুক্ত করতে সেই একই তারটি ব্যবহার করার চেষ্টা করেন তবে আপনি ভাগ্য থেকে দূরে থাকবেন। আবার, ট্রায়াল এবং ত্রুটির বাইরে বলার বা একটি নির্দিষ্টভাবে ভিডিও-সামঞ্জস্যপূর্ণ কেবলটি কেনার কোনও উপায় নেই।

সৌভাগ্যক্রমে, কেবলগুলি বেশ সস্তা, যদিও ইউএসবি টাইপ-সি তুলনামূলক নতুনতর মান। আপনার যদি ইউএসবি টাইপ-সি অ্যাডাপ্টারের একটি এইচডিএমআই প্রয়োজন হয়, উদাহরণস্বরূপ, আপনি আপনার টাইপ-সি এর শেষে কোনও ছোট ইউএসবি টাইপ-সি থেকে এইচডিএমআই অ্যাডাপ্টার সংযুক্ত করতে আপত্তি না দেখায় অ্যামাজনে স্বল্প মূল্যের রূপান্তরকারী পেতে পারেন if তারের
তবে এর পরিবর্তে মাল্টি-অ্যাডাপ্টার কেনা ভাল, এটি আপনাকে আরও নমনীয়তা দেয়। এই সংযোজকগুলি এক-এক-এক অ্যাডাপ্টারের চেয়ে কিছুটা বেশি ব্যয়বহুল, তবে তারা ব্যাংকটি ভাঙবে না এবং তারা আপনাকে আপনার মনিটরের জন্য সংযোগ, আপনার স্ট্যান্ডার্ড ইউএসবি আনুষাঙ্গিক এবং একসাথে পাওয়ার ইনপুট সরবরাহ করবে।
5. প্রদর্শন মানের সামঞ্জস্য করুন
তবে আপনার তারের বা অ্যাডাপ্টারের পছন্দের ক্ষেত্রে আরও একটি কারণ রয়েছে। আপনার গৌণ মনিটরের নির্দিষ্টকরণের উপর নির্ভর করে কিছু ভিডিও সংযোগ মনিটরের নেটিভ রেজোলিউশনে চিত্র প্রদর্শন করতে সক্ষম নাও হতে পারে।
যদিও আপনি এখনও মনিটরটিকে একটি সেকেন্ডারি ডিসপ্লে হিসাবে সংযুক্ত করতে পারেন তবে আপনি দেখতে পাবেন যে স্ক্রিনটি প্রসারিত হওয়া বা এটি হওয়া উচিতের চেয়ে বেশি ঝাপসা দেখায়। অনেক সাশ্রয়ী মূল্যের ভোক্তা মনিটররা ডাব্লুকিউএইচডি (2,560 x 1,440 পিক্সেল) বা 4 কে (3,840 x 2,160 পিক্সেল) রেজোলিউশন সরবরাহ করে, আপনার নির্দিষ্ট ডিভাইসে সেরা মানের পেতে সঠিক পছন্দ করা উপযুক্ত।

যদিও ভিজিএ সংযোগের সর্বাধিক রেজোলিউশনের কোনও কঠিন সীমা নেই, ল্যাপটপ গ্রাফিক্স কার্ডগুলি প্রায়শই প্রায় 2,048 x 1,536 এর উপরে থাকে। এটি ডিজিটাল সংযোগের পরিবর্তে কোনও এনালগ সিগন্যাল হিসাবে কোনও ভিজিএ কেবলের মাধ্যমে চিত্রগুলি নরম এবং কম তীক্ষ্ণ দেখাতে পারে তা জানা দরকার worth
একটি ডিভিআই সংযোগ একটি ভাল পছন্দ, আংশিক কারণ এটি একটি ডিজিটাল সংযোগ, তবে আপনাকে এখনও সতর্ক হতে হবে। আপনি যদি 1,920 x 1,200 এর বেশি রেজোলিউশনগুলি ব্যবহার করতে চান তবে আপনার ল্যাপটপে একটি দ্বৈত-লিঙ্ক ডিভিআই কেবল এবং ডুয়াল-লিঙ্কের সামঞ্জস্যপূর্ণ সংযোগকারী উভয়েরই প্রয়োজন। দ্বৈত-লিঙ্ক (বাম) এবং একটি একক-লিংক কেবল (ডান) এর মধ্যে পার্থক্য দেখতে নীচের চিত্রটি দেখুন।

একইভাবে, যদিও জনপ্রিয় ফুল এইচডি রেজোলিউশন (1,920 x 1,080 পিক্সেল) এবং এইচডিএমআই 1.4 এবং এইচডিএমআই ২.০ এর বাইরে প্রসারিত মনিটর এবং ডিসপ্লেগুলির জন্য এইচডিএমআই ১.৩ স্ট্যান্ডার্ড যুক্ত সমর্থন রয়েছে, এখন আপনার ল্যাপটপ এবং মনিটর উভয়ই সমর্থন করতে হবে কাজ করার জন্য সংযোগের জন্য মানক। আপনার যদি HDMI 1.2 বা পূর্ববর্তী পোর্ট সহ কোনও পোর্টেবল কম্পিউটার থাকে তবে আপনি গৌণ মনিটরের রেজোলিউশন 1,920 x 1,200 এর চেয়ে বেশি ধাক্কা দিতে পারবেন না।
ডিসপ্লেপোর্টটি গুচ্ছের সবচেয়ে নমনীয় সংযোগ (যেমন ইউএসবি টাইপ-সি, যেহেতু এটি কেবল ডিসপ্লেপোর্ট বা এইচডিএমআই সংযোগের জন্য বাহক)। এমনকি পুরানো ডিসপ্লেপোর্ট 1.1 স্ট্যান্ডার্ড 30Hz এ 4K রেজোলিউশন সমর্থন করে। এই স্পেসিফিকেশনটি অনস্ক্রিন ফ্রেমরেটকে একটি ঝাঁকুনির 30fps এর মধ্যে সীমাবদ্ধ করে। সুতরাং, সিনেমাগুলি দুর্দান্ত দেখায়, এটি 4 কে গেমিংয়ের জন্য উপযুক্ত নয়। ডিসপ্লেপোর্ট 1.2 1.2 4K কে মসৃণ 60Hz রিফ্রেশ রেটে সমর্থন যোগ করে।
সর্বাধিক সাম্প্রতিক স্ট্যান্ডার্ড, ডিসপ্লেপোর্ট ১.৩, 8 কে (7,680 x 4,320 পিক্সেল) সমর্থন যোগ করে। কিছু ল্যাপটপ এবং গ্রাফিক্স কার্ডের সাথে বিভিন্ন আউটপুটগুলি বিভিন্ন রেজোলিউশন এবং রিফ্রেশ রেটগুলিকে সমর্থন করবে। অতএব, কোনও কেবল বা অ্যাডাপ্টার কেনার আগে কোন সংযোগটি সর্বাধিক সক্ষম তা পরীক্ষা করে দেখার মতো। আপনি যদি সঠিকটি না পান তবে আপনি আরও ভাল মানের বিতরণ করতে সক্ষম একটি মনিটরের দ্বারা উত্পাদিত কম রেজোলিউশন এবং রিফ্রেশ রেট দিয়ে শেষ করতে পারেন।
যদি আপনি একটি থান্ডারবোল্ট সংযোগ সহ একটি সাম্প্রতিক অ্যাপল ল্যাপটপ বা ডেস্কটপ পেয়েছেন, তবে মনে রাখবেন যে কোনও সামঞ্জস্যপূর্ণ মনিটরের সাথে সংযোগ রাখতে আপনি একটি 'মিনি ডিসপ্লে-পোর্ট-টু-ডিসপ্লে -ਪੋਰਟ' তারের (বা একটি ডিসপ্লেপোর্ট অ্যাডাপ্টার) ব্যবহার করতে পারেন — একটি থান্ডারবোল্ট ইনপুট লাগবে না। আপনি অ্যামাজনে কয়েক ডলারের জন্য একটি ‘মিনি ডিসপ্লে -পোর্ট-টু-ডিসপ্লে -ਪੋਰਟ’ কেবল বাছাই করতে পারেন।
6. দুই বা ততোধিক মনিটর সংযুক্ত করুন
অনেক ক্ষেত্রে, আপনার ল্যাপটপে দুটি (বা আরও) মনিটরকে সংযুক্ত করা বেশ কয়েকটি ভিডিও আউটপুটগুলিতে প্লাগ করার মতোই সহজ। আপনার পোর্টেবল পিসির বয়স এবং ভিতরে গ্রাফিক্স চিপসেটের উপর নির্ভর করে এমন হার্ডওয়্যার সীমাবদ্ধতা থাকতে পারে যা আপনাকে এটি করতে বাধা দেয়। পুরানো ল্যাপটপগুলি কেবলমাত্র দুটি ডিসপ্লে সমর্থন করতে পারে: ল্যাপটপ ডিসপ্লে এবং একটি গৌণ মনিটর। আরও নতুন মডেলগুলি আরও তিনটি বাহ্যিক প্রদর্শনের অনুমতি দিতে পারে। আল্ট্রাবুকস, হাইব্রিডস এবং ট্যাবলেটগুলির মতো অন্যান্য ডিভাইসগুলি কেবলমাত্র একটি ডিসপ্লে আউটপুট থাকার কারণে বা সম্ভবত কোনওটিই সীমাবদ্ধ থাকতে পারে।
তবে আপনার কাছে ইতিমধ্যে সমস্ত সংযোগ ব্যবহার করা থাকলেও বা আপনার ল্যাপটপে কোনও কার্যকরী ভিডিও আউটপুট না থাকলেও অতিরিক্ত মনিটর যুক্ত করার উপায় রয়েছে।

একটি ডিসপ্লেপোর্ট 1.2 সংযোগযুক্ত ডিভাইসের জন্য কয়েকটি বিকল্প রয়েছে। প্রথমত, আপনি একটি ডিসপ্লেপোর্ট হাব কিনতে পারেন যা আপনার একক সংযোগটি একাধিক আউটপুটগুলিতে বিভক্ত করে। এই বিভাজনগুলি সস্তা নয়, তবে তারা দুটি 2,560 x 1,600 মনিটর এবং তৃতীয় 1,920 x 1,200 ডিসপ্লে একসাথে পাওয়ার জন্য একটি উপলভ্য ডিসপ্লেপোর্ট সংযোগের অনুমতি দেয়। আরেকটি বিকল্প হ'ল ডেইজি-চেইন কার্যকারিতা সহ একটি মনিটর কিনছে: সামঞ্জস্যপূর্ণ মনিটরসগুলি আপনাকে একক ডিসপ্লেপোর্ট সংযোগের মাধ্যমে একাধিক মনিটরকে সংযোগ করার অনুমতি দিতে পিছনে একটি ডিসপ্লেপোর্ট আউটপুট ব্যবহার করে।
এমনকি কোনও ওয়ার্কিং ভিডিও সংযোগ ছাড়াই আপনি যদি কোনও পুরানো ল্যাপটপ বা কোনও ডিভাইস পেয়ে থাকেন, তবে অন্য একটি ডিসপ্লে যুক্ত করার জন্য আপনার কেবলমাত্র অতিরিক্ত ইউএসবি পোর্ট দরকার। বাজারে ডিভিআই, ভিজিএ বা এইচডিএমআই রূপান্তরকারীগুলির পক্ষে যুক্তিসঙ্গত দামের বিভিন্ন ধরণের রয়েছে, যা আপনাকে একটি অতিরিক্ত মনিটর যুক্ত করতে দেয়। আপনার উইন্ডোজ 7 এবং এর আগে ড্রাইভারের প্রয়োজন হতে পারে তবে উইন্ডোজ 8 ডিভাইসগুলি সেগুলি স্বয়ংক্রিয়ভাবে বাছাই করা উচিত।
আপনি যা কিছু সিদ্ধান্ত নেবেন না কেন, একাধিক মনিটরের সাথে সংযোগ করার সময় আমরা পূর্বে উল্লিখিত রেজোলিউশন ইস্যুটি সম্পর্কে ভাবতে ভুলবেন না। উদাহরণস্বরূপ, আপনি যদি 4K মনিটর এবং 1,920 x 1,080 মনিটর একই সাথে চালাতে চান তবে 4K মনিটরটি ভিডিও সংযোগের সাথে লিঙ্ক করার বিষয়টি নিশ্চিত করুন, যা সর্বোচ্চ এবং আদর্শভাবে নেটিভ রেজোলিউশনটি ব্যবহারের অনুমতি দেবে। এগুলি ভুল উপায়ে পান এবং আপনি আপনার প্রদর্শন থেকে সেরাটি পাবেন না।