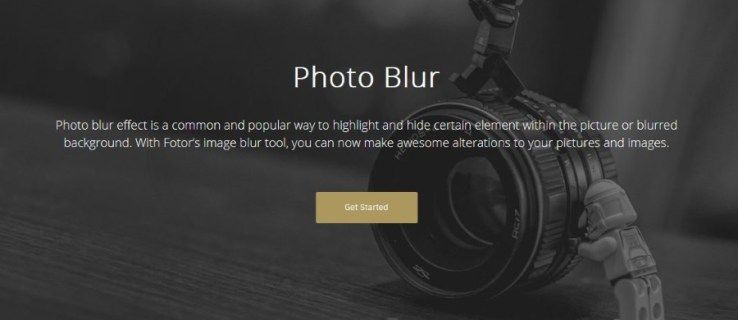কি জানতে হবে
- ডিভিডি থেকে একটি আইএসও তৈরি করার জন্য উইন্ডোজের অন্তর্নির্মিত উপায় নেই, তবে আপনি একটি বিনামূল্যের টুল ব্যবহার করতে পারেন।
- আপনি যদি ডিভিডি থেকে একটি আইএসও তৈরি করতে চান তবে আপনার অবশ্যই একটি ডিভিডি ড্রাইভ থাকতে হবে যাতে আপনি ডিভিডি ব্যবহার করতে পারেন।
- ISO ফাইলগুলি, যেমন ডিস্কগুলি থেকে তৈরি করা হয়, আপনার হার্ড ড্রাইভে প্রচুর পরিমাণে স্টোরেজ স্পেস নিতে পারে।
একটি ডিভিডি বা যেকোনো ডিস্ক থেকে একটি আইএসও ফাইল তৈরি করা সঠিক বিনামূল্যের টুলের সাহায্যে সহজ এবং এটি আপনার হার্ড ড্রাইভে DVD, BD, বা CD-এর ব্যাক আপ করার একটি দুর্দান্ত উপায়।
আপনার প্রয়োজনীয় সফ্টওয়্যার ইনস্টলেশন ডিস্ক এবং এমনকি অপারেটিং সিস্টেম সেটআপ ডিস্কগুলির ISO ব্যাকআপ তৈরি এবং সংরক্ষণ করা একটি স্মার্ট পরিকল্পনা। একটি সঙ্গে যে পরিপূরক সেরা সীমাহীন অনলাইন ব্যাকআপ পরিষেবা , এবং আপনার কাছে একটি বুলেটপ্রুফ ডিস্ক ব্যাকআপ কৌশল রয়েছে।
ISO ইমেজগুলি দুর্দান্ত কারণ সেগুলি স্বয়ংসম্পূর্ণ, একটি ডিস্কের ডেটার নিখুঁত উপস্থাপনা। একক ফাইল হওয়ায়, ডিস্কে থাকা ফোল্ডার এবং ফাইলগুলির সম্পূর্ণ অনুলিপিগুলির চেয়ে এগুলি সংরক্ষণ এবং সংগঠিত করা সহজ।
উইন্ডোজের জন্য তৃতীয় পক্ষের টুল প্রয়োজন
Windows এর ISO ইমেজ ফাইল তৈরি করার কোনো অন্তর্নির্মিত উপায় নেই, তাই আপনার জন্য এটি করার জন্য আপনাকে একটি প্রোগ্রাম ডাউনলোড করতে হবে। সৌভাগ্যবশত, বেশ কিছু ফ্রিওয়্যার টুল উপলব্ধ রয়েছে যা ISO ইমেজ তৈরি করাকে একটি সহজ কাজ করে তোলে।
সময় প্রয়োজন : একটি DVD, CD, বা BD ডিস্ক থেকে একটি ISO ইমেজ ফাইল তৈরি করা সহজ কিন্তু ডিস্কের আকার এবং আপনার কম্পিউটারের গতির উপর নির্ভর করে কয়েক মিনিট থেকে এক ঘন্টার বেশি সময় লাগতে পারে৷
এই নির্দেশাবলী Windows, macOS এবং Linux ব্যবহারকারীদের জন্য। প্রতিটি টিউটোরিয়ালের জন্য একটি পৃথক বিভাগ আছে।
কিভাবে একটি DVD তে একটি ISO ইমেজ ফাইল বার্ন করবেনএকটি DVD, BD, বা CD ডিস্ক থেকে একটি ISO তৈরি করুন
-
BurnAware বিনামূল্যে ডাউনলোড করুন , একটি সম্পূর্ণ বিনামূল্যের প্রোগ্রাম যা অন্যান্য কাজের মধ্যে, সব ধরনের CD, DVD, এবং BD ডিস্ক থেকে একটি ISO ইমেজ তৈরি করতে পারে।

BurnAware Free Windows 11, Windows 10, Windows 8, Windows 7, Windows Vista, এবং Windows XP-এ কাজ করে। ঐ অপারেটিং সিস্টেমের 32-বিট এবং 64-বিট উভয় সংস্করণই সমর্থিত।
এছাড়াও BurnAware-এর 'প্রিমিয়াম' এবং 'প্রফেশনাল' সংস্করণ রয়েছে যা বিনামূল্যে নয়। তবে 'ফ্রি' ভার্সনসম্পূর্ণরূপে সক্ষমআপনার ডিস্ক থেকে ISO ইমেজ তৈরি করা, যা এই টিউটোরিয়ালের লক্ষ্য। শুধু আপনি থেকে ডাউনলোড লিঙ্ক চয়ন নিশ্চিত করুন BurnAware বিনামূল্যে তাদের ওয়েবসাইটের এলাকা।
আপনি যদি আগে BurnAware Free ব্যবহার করে থাকেন এবং এটি পছন্দ না করেন বা এটি কাজ না করে, তাহলে একটি ডিস্ক থেকে ISO তৈরি করার বিকল্প উপায় রয়েছে। এই পৃষ্ঠার নীচে কিছু অন্যান্য সফ্টওয়্যার পরামর্শ দেখুন।
-
কার্যকর করে BurnAware ফ্রি ইনস্টল করুনBurnaware_free_[সংস্করণ].exeফাইল আপনি সবেমাত্র ডাউনলোড করেছেন।
ইনস্টলেশনের সময় বা পরে, আপনি এক বা একাধিক দেখতে পারেনঐচ্ছিক অফারবাঅতিরিক্ত সফ্টওয়্যার ইনস্টল করুনপর্দা এই বিকল্পগুলির যেকোনো একটি প্রত্যাখ্যান বা অনির্বাচন করতে নির্দ্বিধায় এবং চালিয়ে যান।
-
BurnAware ফ্রি চালান, হয় ডেস্কটপে তৈরি শর্টকাট থেকে অথবা ইনস্টলেশনের শেষ ধাপের মাধ্যমে স্বয়ংক্রিয়ভাবে।
-
নির্বাচন করুন ISO-তে কপি করুন থেকেডিস্ক ইমেজকলাম

দ্যছবিতে কপি করুনটুল বিদ্যমান ছাড়াও প্রদর্শিত হবেBurnAware বিনামূল্যেজানলা.
আপনি একটি দেখে থাকতে পারেআইএসও তৈরি করুননিচের আইকনISO-তে কপি করুনএকটি, কিন্তু আপনি এই বিশেষ কাজের জন্য এটি চয়ন করতে চান না। দ্যআইএসও তৈরি করুনটুল হল একটি ISO ইমেজ তৈরি করার জন্য যা কোনো ডিস্ক থেকে নয় বরং আপনার নির্বাচন করা ফাইলের সংগ্রহ থেকে, যেমন আপনার হার্ড ড্রাইভ বা অন্য কোনো উৎস থেকে।
-
উইন্ডোর শীর্ষে ড্রপ-ডাউন থেকে আপনি যে অপটিক্যাল ডিস্ক ড্রাইভটি ব্যবহার করার পরিকল্পনা করছেন তা চয়ন করুন। আপনার যদি শুধুমাত্র একটি ড্রাইভ থাকে তবে আপনি শুধুমাত্র একটি পছন্দ দেখতে পাবেন।

আপনি শুধুমাত্র আপনার অপটিক্যাল ড্রাইভ সমর্থন করে এমন ডিস্ক থেকে ISO ইমেজ তৈরি করতে পারেন। উদাহরণস্বরূপ, যদি আপনার কাছে শুধুমাত্র একটি ডিভিডি ড্রাইভ থাকে, তাহলে আপনি BD ডিস্ক থেকে ISO ইমেজ তৈরি করতে পারবেন না কারণ আপনার ড্রাইভ তাদের থেকে ডেটা পড়তে সক্ষম হবে না।
-
নির্বাচন করুন ব্রাউজ করুন .
-
আপনি যে স্থানে ISO ইমেজ ফাইল লিখতে চান সেখানে নেভিগেট করুন এবং শীঘ্রই তৈরি করা ফাইলটিকে একটি নাম দিনফাইলের নামটেক্সট বক্স

অপটিক্যাল ডিস্ক, বিশেষ করে ডিভিডি এবং বিডি, অনেক গিগাবাইট ডেটা ধারণ করতে পারে এবং সমান আকারের ISO তৈরি করবে। ISO ইমেজ সংরক্ষণ করার জন্য আপনি যে ড্রাইভটি বেছে নিয়েছেন তাতে যথেষ্ট জায়গা আছে তা নিশ্চিত করুন। আপনার প্রাথমিক হার্ড ড্রাইভে সম্ভবত প্রচুর খালি জায়গা রয়েছে, তাই আপনার ডেস্কটপের মতো সেখানে একটি সুবিধাজনক অবস্থান বেছে নেওয়া, যেমন ISO ইমেজ তৈরি করার অবস্থানটি সম্ভবত ঠিক আছে।
যদি আপনার চূড়ান্ত পরিকল্পনা একটি ডিস্ক থেকে একটি ফ্ল্যাশ ড্রাইভে ডেটা পেতে হয় যাতে আপনি এটি থেকে বুট করতে পারেন, দয়া করে জেনে রাখুন যে সহজভাবে একটি USB ডিভাইসে একটি ISO ফাইল তৈরি করা আপনার প্রত্যাশা অনুযায়ী কাজ করতে যাচ্ছে না। বেশিরভাগ ক্ষেত্রে, ফ্ল্যাশ ড্রাইভ থেকে উইন্ডোজ ইনস্টল করার মতো, এই কাজটি করার জন্য আপনাকে অতিরিক্ত পদক্ষেপ নিতে হবে।
আমি কি আমার ওভারচেচ নাম পরিবর্তন করতে পারি?
-
পছন্দ করা সংরক্ষণ .
-
সিডি, ডিভিডি, বা বিডি ডিস্ক যেটি থেকে আপনি ISO ইমেজ তৈরি করতে চান তা ধাপ 5-এ আপনার বেছে নেওয়া অপটিক্যাল ড্রাইভে প্রবেশ করান।
আপনার কম্পিউটারে Windows এ AutoRun কিভাবে কনফিগার করা হয়েছে তার উপর নির্ভর করে, আপনি এইমাত্র যে ডিস্কটি ঢোকিয়েছেন তা শুরু হতে পারে (যেমন, মুভিটি চালানো শুরু হতে পারে, অথবা আপনি একটি Windows ইনস্টলেশন স্ক্রীন পেতে পারেন)। যাই হোক না কেন, যা আসে তা বন্ধ করুন।
-
নির্বাচন করুন কপি .

আপনি একটি পানসোর্স ড্রাইভে কোন ডিস্ক নেইবার্তা? যদি তাই হয়, নির্বাচন করুন ঠিক আছে এবং তারপর কয়েক সেকেন্ডের মধ্যে আবার চেষ্টা করুন। আপনার অপটিক্যাল ড্রাইভে ডিস্কের স্পিন-আপ সম্পন্ন নাও হতে পারে, তাই উইন্ডোজ এখনও এটি দেখতে পায় না। আপনি যদি এই বার্তাটি দূরে যেতে না পারেন তবে নিশ্চিত করুন যে আপনি সঠিক অপটিক্যাল ড্রাইভ ব্যবহার করছেন এবং ডিস্কটি পরিষ্কার এবং ক্ষতিগ্রস্থ নয়।
-
আপনার ডিস্ক থেকে ISO ইমেজ তৈরি হওয়া পর্যন্ত অপেক্ষা করুন। আপনি দেখে অগ্রগতি দেখতে পারেনছবির অগ্রগতিবার বাx এর x MB লেখাসূচক

-
একবার আপনি দেখতে ISO তৈরির প্রক্রিয়া সম্পূর্ণ হয়অনুলিপি প্রক্রিয়া সফলভাবে সম্পন্ন হয়েছেBurnAware ডিস্ক ছিঁড়ে শেষ করার সাথে সাথে বার্তা।
ISO ফাইলটির নাম দেওয়া হবে এবং যেখানে আপনি 7 ধাপে সিদ্ধান্ত নিয়েছেন সেখানে অবস্থিত হবে।
আপনি এখন বন্ধ করতে পারেনছবিতে কপি করুনউইন্ডো এবংBurnAware বিনামূল্যেজানলা. আপনি এখন আপনার অপটিক্যাল ড্রাইভ থেকে যে ডিস্কটি ব্যবহার করছেন তা সরিয়ে ফেলতে পারেন।
MacOS এবং Linux-এ ISO ইমেজ তৈরি করুন
অন্তর্ভুক্ত সরঞ্জামগুলির সাহায্যে MacOS-এ একটি ISO তৈরি করা সম্ভব।
-
ডিস্ক ইউটিলিটি খুলুন। আপনি এর মাধ্যমে এটি করতে পারেন অ্যাপ্লিকেশন > ইউটিলিটিস > ডিস্ক ইউটিলিটি .
-
যাও ফাইল > নতুন চিত্র > [ডিভাইসের নাম] থেকে ছবি .

-
নতুন ফাইলের নাম দিন এবং এটি কোথায় সংরক্ষণ করবেন তা বেছে নিন।
ফর্ম্যাট এবং এনক্রিপশন সেটিংস পরিবর্তন করার বিকল্পও রয়েছে।

-
পছন্দ করা সংরক্ষণ ইমেজ ফাইল তৈরি করতে।
-
শেষ হলে, নির্বাচন করুন সম্পন্ন .

একবার আপনার সিডিআর ইমেজ হয়ে গেলে, আপনি এই টার্মিনালের মাধ্যমে আইএসওতে রূপান্তর করতে পারেন আদেশ :
ISO-তে রূপান্তর করতে ডিএমজি , আপনার ম্যাকের টার্মিনাল থেকে এটি চালান:
|_+_|উভয় ক্ষেত্রে, প্রতিস্থাপন করুন/পথ/মৌলিক চিত্রআপনার সিডিআর বা আইএসও ফাইলের পাথ এবং ফাইলের নাম সহ, এবং/পথ/রূপান্তরিত চিত্রআপনি যে ISO বা DMG ফাইলটি তৈরি করতে চান তার পাথ এবং ফাইলের নাম দিয়ে।
লিনাক্সে, একটি টার্মিনাল উইন্ডো খুলুন এবং প্রতিস্থাপন করে নিম্নলিখিতটি চালান/dev/dvdআপনার অপটিক্যাল ড্রাইভের পথ সহ এবং/পথ/চিত্রআপনি যে ISO তৈরি করছেন তার পাথ এবং ফাইলের নাম দিয়ে:
|_+_|আপনি যদি কমান্ড লাইন টুলের পরিবর্তে একটি ISO ইমেজ তৈরি করতে সফ্টওয়্যার ব্যবহার করতে চান, চেষ্টা করুন রক্সিও টোস্ট (ম্যাক) বা ব্রাজিয়ার (লিনাক্স)।
কিভাবে কমান্ড প্রম্পট খুলবেন (উইন্ডোজ 11, 10, 8, 7, ইত্যাদি)অন্যান্য উইন্ডোজ আইএসও তৈরির সরঞ্জাম
যদিও আপনি উপরের আমাদের টিউটোরিয়ালটি সঠিকভাবে অনুসরণ করতে সক্ষম হবেন না, আপনি যদি BurnAware Free পছন্দ না করেন বা এটি আপনার জন্য কাজ না করে তবে আরও বেশ কয়েকটি বিনামূল্যের ISO তৈরির সরঞ্জাম উপলব্ধ রয়েছে।
আমরা বছরের পর বছর চেষ্টা করেছি কিছু প্রিয় অন্তর্ভুক্ত ইনফ্রা রেকর্ডার , আইএসওডিস্ক , ইমগবার্ন , এবং সিডিবার্নারএক্সপি .
FAQ- আমি কিভাবে একটি ISO DVD থেকে উইন্ডোজ ইনস্টল করব?
প্রতি একটি ISO থেকে উইন্ডোজ ইনস্টল করুন , শুধু ISO ফাইল খুলুন, অথবা Windows Advanced Boot Options ব্যবহার করুন। এটি একটি বিকল্প না হলে, একটি USB ডিভাইস থেকে বুট করার জন্য পদক্ষেপগুলি অনুসরণ করুন এবং পরিবর্তে ডিস্ক ড্রাইভটি চয়ন করুন৷
- আমি কিভাবে একটি DVD তে একটি ISO ফাইল বার্ন করব?
প্রতি একটি DVD তে একটি ISO ফাইল বার্ন করুন , ড্রাইভে একটি ফাঁকা ডিস্ক রাখুন, ডান-ক্লিক করুন বা আইএসও ফাইলটি আলতো চাপুন এবং ধরে রাখুন, তারপর নির্বাচন করুন বার্ন ডিস্ক ইমেজ . ডিস্ক বার্নার ড্রপ-ডাউন মেনু থেকে সঠিক বার্নারটি বেছে নিন (সাধারণত, 'ডি:' ড্রাইভ), তারপর নির্বাচন করুন পোড়া .
- উইন্ডোজ আইএসও কত জিবি?
উইন্ডোজের জন্য ISO ফাইল প্রতিটি আপডেটের সাথে পরিবর্তিত হয়, তবে এটি সাধারণত প্রায় 5-5.5GB হয়।