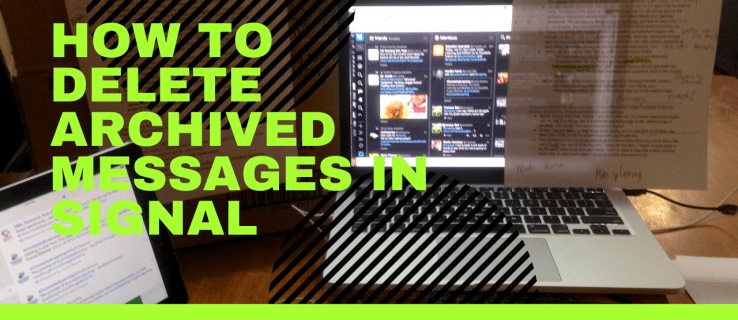এক্সেলের ক্যালেন্ডারগুলি খুব কার্যকর হতে পারে, বিশেষ করে যদি আপনার ব্যস্ত সময়সূচী থাকে। গুরুত্বপূর্ণ অ্যাপয়েন্টমেন্ট, ইভেন্ট, ক্রিয়াকলাপ এবং মিটিংয়ের ক্ষেত্রে আপনার প্রকল্পগুলির সাথে মানানসই করার জন্য নির্মিত একটি ক্যালেন্ডার আপনাকে সংগঠিত থাকতে সাহায্য করতে পারে।

আপনার স্কুল বা কাজের জন্য আরও ভাল সংস্থার প্রয়োজন হোক না কেন, একটি এক্সেল ক্যালেন্ডার একটি দুর্দান্ত সরঞ্জাম হতে পারে যা আপনাকে চলমান এবং আসন্ন প্রকল্পগুলির সাথে ট্র্যাক রাখতে সহায়তা করবে।
অবশ্যই, যদি আপনি সঠিকভাবে এক্সেলে একটি ক্যালেন্ডার তৈরি করতে জানেন তবে এটি সবই সম্ভব। এই নিবন্ধটি আপনাকে দেখাবে কিভাবে এটি করতে হয়।
কিভাবে একটি টেমপ্লেট দিয়ে এক্সেলে একটি ক্যালেন্ডার তৈরি করবেন
একটি এক্সেল ক্যালেন্ডার ব্যবহার শুরু করার সবচেয়ে সহজ উপায় হল একটি টেমপ্লেট ডাউনলোড করুন অফিসিয়াল মাইক্রোসফ্ট ওয়েবসাইট থেকে। আপনি বার্ষিক বা মাসিক ক্যালেন্ডারগুলি ব্রাউজ করতে পারেন, যা একটি নির্দিষ্ট বছরের জন্য সেট করা যেতে পারে বা প্রতি বছরের জন্য বারবার ব্যবহার করা যেতে পারে।
সাইটে কিছু ক্যালেন্ডার কাস্টমাইজ করা যেতে পারে, যা বিশেষভাবে দরকারী।
যাইহোক, ক্যালেন্ডার টেমপ্লেট পেতে আপনাকে Microsoft সাইটে যেতে হবে না। আপনি সরাসরি Excel থেকে কিছু উপলব্ধ খুঁজে পেতে পারেন। এক্সেলে ক্যালেন্ডার টেমপ্লেটগুলি কীভাবে অ্যাক্সেস করবেন তা এখানে:
- এক্সেল চালু করুন এবং ফাইলে যান।

- New এ ক্লিক করুন।

- অনুসন্ধান ক্ষেত্রে, ক্যালেন্ডার টাইপ করুন এবং এন্টার টিপুন।

- আপনি বেছে নিতে ক্যালেন্ডারের একটি তালিকা দেখতে পাবেন; একটি টেমপ্লেট খুঁজুন যা আপনার প্রয়োজনের সাথে সবচেয়ে ভালো মানায় এবং এটি নির্বাচন করুন।

- একবার আপনি একটি টেমপ্লেট নির্বাচন করলে, আপনি বাম দিকে এর পূর্বরূপ এবং ডানদিকে টেমপ্লেটের নাম এবং বিবরণ দেখতে পাবেন।

- টেমপ্লেট বিবরণের অধীনে তৈরি করুন ক্লিক করুন।

এই পদক্ষেপগুলি ব্যবহার করে, আপনি একটি বিদ্যমান টেমপ্লেট থেকে একটি নতুন ক্যালেন্ডার তৈরি করবেন৷ আপনার বেছে নেওয়া ক্যালেন্ডারের ধরন এবং এর অনন্য বৈশিষ্ট্যগুলির উপর নির্ভর করে, আপনার কাছে কিছু কাস্টমাইজেশন বিকল্প উপলব্ধ থাকবে।
যাইহোক, আপনি যদি আপনার ক্যালেন্ডারের উপর সম্পূর্ণ নিয়ন্ত্রণ রাখতে চান, তাহলে আপনি একটি টেমপ্লেট ব্যবহার না করে স্ক্র্যাচ থেকে এটি তৈরি করতে চাইতে পারেন।
নিম্নলিখিত বিভাগটি আপনাকে দেখাবে যে কীভাবে এটি করতে হয়।
কিভাবে একটি টেমপ্লেট ছাড়াই এক্সেলে একটি ক্যালেন্ডার তৈরি করবেন
আপনি দেখতে পাবেন যে এক্সেলে একটি ক্যালেন্ডার তৈরি করা বেশ সহজ, এমনকি যদি টেমপ্লেট ছাড়া কাজ করা হয়। দ্রুত একটি কাস্টম ক্যালেন্ডার তৈরি করতে এই নির্দেশাবলী অনুসরণ করুন।
প্রথম ধাপ: সপ্তাহের দিনগুলিতে টাইপ করুন।
- একবার আপনি এক্সেল চালু করলে, আপনি একটি স্প্রেডশীট দেখতে পাবেন; সারি 1 খালি রাখুন।

- সারি 2-এ, প্রতিটি ঘরে সপ্তাহের দিনগুলি টাইপ করুন: A2 তে সোমবার, B2 তে মঙ্গলবার, এবং আরও অনেক কিছু।

- বিকল্পভাবে, আপনি সপ্তাহের দিনগুলি পূরণ করতে এক্সেলের অটোমেশন ব্যবহার করতে পারেন। A2 কক্ষে সোমবার প্রবেশ করুন এবং সেই সেলের ফিল হ্যান্ডেলটি সেল G2 পর্যন্ত টেনে আনুন।

- আপনি যে পদ্ধতিটি ব্যবহার করেছেন না কেন, আপনার A2-G2 কক্ষে সপ্তাহের সমস্ত দিন থাকা উচিত।
ধাপ দুই: কলাম ফরম্যাট করুন।
- A2-G2 সেল হাইলাইট করুন এবং হোম ট্যাবে যান।

- সেলের অধীনে, বিন্যাস নির্বাচন করুন।

- কলাম প্রস্থের অধীনে, আপনি কক্ষগুলি কতটা প্রশস্ত করতে চান তা লিখুন।

ধাপ তিন: একটি মাসের শিরোনাম তৈরি করুন।
প্লাগ ইন করার পরেও আগুন জ্বলবে না
- 1 সারিতে, যেকোন ঘর নির্বাচন করুন এবং সূত্র ক্ষেত্রে =TODAY() টাইপ করুন। এটি নির্বাচিত ঘরে বর্তমান তারিখ প্রদর্শন করবে।

- নির্বাচিত তারিখ সহ ঘরের সাথে, হোম ট্যাবে যান।

- নম্বরের অধীনে, তারিখ নির্বাচন করুন, তারপরে আরও নম্বর ফর্ম্যাটে ক্লিক করুন।

- তালিকা থেকে একটি তারিখ বিন্যাস চয়ন করুন এবং ঠিক আছে ক্লিক করুন.

- A1-G1 সেল নির্বাচন করুন এবং প্রান্তিককরণ মেনু থেকে মার্জ এবং সেন্টার বিকল্পটি নির্বাচন করুন। এটি একটি মাসের শিরোনাম তৈরি করবে।

ধাপ চার: ক্যালেন্ডার বডি তৈরি করুন।
- পুরো স্প্রেডশীট হাইলাইট করুন।

- হোমে যান এবং পেইন্ট বালতিতে ক্লিক করুন।

- ক্যালেন্ডারের পটভূমি সেট করতে সাদা বা অন্য কোন রঙ নির্বাচন করুন।

- A3-A7 সেল হাইলাইট করুন।

- হোমের অধীনে, বর্ডার মেনু আনুন।

- Outside Borders এ ক্লিক করুন।

- আপনি সোমবারের নীচে একটি রূপরেখাযুক্ত বাক্স দেখতে পাবেন। এটি কপি করুন এবং সপ্তাহের বাকি দিনগুলিতে পেস্ট করুন।

- বাক্সগুলির প্রথম সারি সম্পূর্ণ হওয়ার পরে, আরও চারটি সারি তৈরি করুন। একবার আপনি এটি সম্পন্ন করলে, নীচের ডানদিকের কোণটি G27 হওয়া উচিত।

- সপ্তাহের দিনের সারি হাইলাইট করুন এবং গ্রিড শেষ করতে বর্ডার মেনু থেকে সমস্ত সীমানা নির্বাচন করুন।

ধাপ পাঁচ: তারিখ যোগ করুন।
- মাসের 1 এবং 2 তারিখ হবে এমন দিনগুলি খুঁজুন।

- সংশ্লিষ্ট সপ্তাহের দিনের বাক্সের প্রথম ঘরে 1 এবং পরের দিনের জন্য 2 লিখুন।

- Shift চেপে ধরে, সংখ্যাযুক্ত ঘর হাইলাইট করুন।

- এক্সেলকে স্বয়ংক্রিয়ভাবে সংখ্যাগুলি পূরণ করার অনুমতি দিতে নির্বাচন বাক্সটিকে সপ্তাহের শেষে টেনে আনুন৷

- টেবিলের বাকি অংশের জন্য প্রক্রিয়াটি পুনরাবৃত্তি করুন। আপনাকে প্রতি সপ্তাহের প্রথম দুই দিনের জন্য ম্যানুয়ালি তারিখ লিখতে হবে।
ধাপ 6: একবার আপনি এই নির্দেশাবলী অনুসরণ করে শীট তৈরি করলে বছরের প্রতি মাসের জন্য মোট 12টি শীট তৈরি করুন।
আপনি যদি চান, আপনি বিভিন্ন রং এবং শৈলী সঙ্গে ঘর এবং তারিখ কাস্টমাইজ করতে পারেন.
কীভাবে এক্সেলে একটি ক্যালেন্ডার তৈরি করবেন যা স্বয়ংক্রিয়ভাবে আপডেট হয়
স্বয়ংক্রিয়করণ এক্সেলের সবচেয়ে বড় শক্তিগুলির মধ্যে একটি। আপনি যদি আপনার ক্যালেন্ডার স্বয়ংক্রিয়ভাবে আপডেট করতে চান, তাহলে আপনি নিম্নলিখিত সূত্রটি ব্যবহার করতে পারেন: = EOMONTH (TODAY() , – 1) +1।
এই সূত্রটি বর্তমান তারিখ খুঁজে বের করতে TODAY ফাংশন ব্যবহার করে এবং EOMONTH ফাংশনের মাধ্যমে মাসের প্রথম দিন গণনা করে।
আপনি যদি এই সূত্রটি ব্যবহার করেন এবং TODAY () এর পরিবর্তে একটি ভিন্ন তারিখ লিখুন তাহলে আপনি সহজেই প্রারম্ভিক শীট থেকে বিভিন্ন মাসের জন্য ক্যালেন্ডার তৈরি করতে পারেন।
উইকএন্ড ছাড়াই কীভাবে এক্সেলে একটি ক্যালেন্ডার তৈরি করবেন
আপনি যদি টেমপ্লেট ছাড়াই এক্সেলে একটি ক্যালেন্ডার তৈরি করার পদ্ধতিটি ব্যবহার করেন তবে সপ্তাহান্ত ছাড়া একটি ক্যালেন্ডার তৈরি করা তুলনামূলকভাবে সহজ হবে।
আপনাকে যা করতে হবে তা হল এই নিবন্ধে বর্ণিত পদক্ষেপগুলি ব্যবহার করে একটি ক্যালেন্ডার তৈরি করুন, সপ্তাহান্তের দিনগুলি নির্বাচন করুন এবং তাদের অধীনে থাকা সমস্ত সারিগুলি মুছুন৷
এইভাবে, আপনি একটি পাঁচ দিনের সাপ্তাহিক ক্যালেন্ডারের সাথে শেষ করবেন যা সপ্তাহান্তে অন্তর্ভুক্ত নয়।
এক্সেল ক্যালেন্ডারের সাথে আরও ভালোভাবে সংগঠিত হন
Excel অনেকগুলি কাস্টমাইজেশন বিকল্প এবং শক্তিশালী সূত্রগুলি অফার করে যা আপনি গণনা স্বয়ংক্রিয় করতে এবং সেল সামগ্রী সংগঠিত করতে ব্যবহার করতে পারেন৷
এখন যেহেতু আপনি শিখেছেন কিভাবে Excel এ একটি ক্যালেন্ডার তৈরি করতে হয়, একটি টেমপ্লেট সহ এবং ছাড়াই, আপনি ডেটা প্রবেশ করা শুরু করতে পারেন এবং আপনার সাপ্তাহিক সময়সূচী সংগঠিত করতে অটোমেশন বিকল্পগুলি ব্যবহার করতে পারেন৷ আপনি Excel প্রদান করে এমন বিভিন্ন সম্ভাবনা আয়ত্ত করার সাথে সাথে আপনার সাপ্তাহিক এবং মাসিক সংস্থা আরও স্পষ্ট হয়ে উঠবে।
আপনি কি Excel এ একটি ক্যালেন্ডার তৈরি করতে পেরেছেন? আপনি কি একটি টেমপ্লেট সহ বা ছাড়া এটি করেছেন?
নীচের মন্তব্য বিভাগে আমাদের জানান.