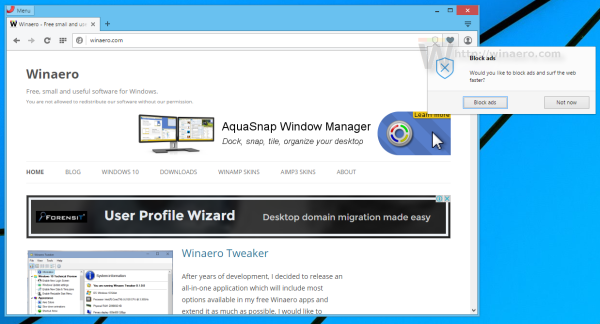গুগল ডক্স এবং গুগল শিটগুলি মাইক্রোসফ্টের ওয়ার্ড এবং এক্সেল অ্যাপ্লিকেশনগুলির দুর্দান্ত বিকল্প হিসাবে প্রমাণিত হয়েছে। যদিও তারা ব্যবহারে নির্দ্বিধায় রয়েছে, এমন অনেকগুলি বৈশিষ্ট্য রয়েছে যা মাইক্রোসফ্টের সরঞ্জামগুলির তুলনায় অনুপস্থিত।
নির্বিশেষে, বেশিরভাগ ব্যবহারকারীরা তাদের দৈনন্দিন কাজের যত্ন নিতে এই দুটি গুগল অ্যাপ্লিকেশনই যথেষ্ট কার্যক্ষম বলে মনে করেন। এই জাতীয় একটি কাজ আপনার পাঠ্য নথিতে চার্ট এবং গ্রাফ যুক্ত করছে। দুর্ভাগ্যক্রমে, আপনি সরাসরি গুগল ডক্সে গ্রাফ তৈরি করতে পারবেন না, বরং আপনাকে তার জন্য গুগল পত্রক ব্যবহার করতে হবে।
গ্রাফটি sertোকানোর জন্য গুগল পত্রক কেন ব্যবহার করুন
যদিও গ্রাফগুলি স্থির বলে মনে হতে পারে তবে এগুলি আসলে বেশ গতিশীল। আপনাকে কেবল ডেটা ইনপুট করতে হবে এবং গ্রাফ উত্পন্ন করতে কোন অ্যাপটি ব্যবহার করতে হবে তা জানান।
পূর্বে উল্লিখিত হিসাবে, এটি গুগল শিটের অঞ্চল। কেবল একটি স্প্রেডশীটে আপনার ডেটা প্রবেশ করুন, ডেটা নির্বাচন করুন এবং একটি গ্রাফ sertোকান।
পিসি, ম্যাক বা Chromebook এ কীভাবে গুগল ডক্সে গ্রাফ তৈরি করতে হয়
গ্রাফ বা চার্ট তৈরি করা

আপনার Google ডক্সে গ্রাফ এবং চার্ট যুক্ত করা আপনার কম্পিউটারে বেশ সহজ। পদক্ষেপগুলির মধ্যে আপনার Google ডক এবং একটি Google পত্রক নথি খোলার সাথে জড়িত থাকে তারপরে সেগুলি সংযুক্ত করে।
- আপনি যে গুগল ডক্স ফাইলটিতে একটি গ্রাফ যুক্ত করতে চান তা খুলুন। ক্লিক করুন ফাইল উপরের মেনুতে ট্যাব।
- এখন, ক্লিক করুন নতুন উপরের বাম-কোণে, তারপরে ক্লিক করুন স্প্রেডশিট , এবং নতুন Google পত্রক ফাইলটি খোলার জন্য অপেক্ষা করুন।

৩. গুগল শিটগুলিতে একটি নতুন পৃষ্ঠা উপস্থিত হবে, আপনি যে গ্রাফে রূপান্তর করতে চান সেই ডেটা দিয়ে ঘরগুলি পূরণ করুন।

৪. আপনার ডেটাযুক্ত কক্ষগুলি নির্বাচন করুন এবং ক্লিক করুন .োকান উপরের মেনুতে ট্যাব।

5. পরবর্তী, ক্লিক করুন চার্ট ।

এখন, চার্টটি আপনার স্প্রেডশিটে স্বয়ংক্রিয়ভাবে উপস্থিত হওয়া উচিত।
আপনার চার্টটি অনুলিপি করুন
আপনি ডেটা অনুলিপি করতে আপনার কীবোর্ড আদেশগুলিও ব্যবহার করতে পারেন। ম্যাকোস ব্যবহারকারীরা ইনপুট করতে পারেন সিএমডি + সি উইন্ডোজ ব্যবহারকারীরা ব্যবহার করতে পারবেন সিটিআরএল + সি ।
আপনি ক্লিক করে আপনার Google ডক্সেও ফিরে যেতে পারেন সারণি> চার্ট । মেনু এর নীচে একটি আছে পত্রক থেকে বিকল্প। এটিতে ট্যাপ করুন এবং আপনার অতি সাম্প্রতিক গ্রাফটি উপস্থিত হবে (গুগল শিটগুলিতে এটির নাম দেওয়ার বিষয়ে নিশ্চিত হন যাতে এটি সহজে সনাক্তযোগ্য able

আপনার গ্রাফ আটকান (ptionচ্ছিক)
গুগল ডক্স ফাইলে ফিরে আসুন এবং আপনি যেখানে গ্রাফটি রাখতে চান সেখানে ডান-ক্লিক করুন। আপনার চার্টটি আপনার Google ডক্সে আটকানোর জন্য আপনার কীবোর্ড শর্টকাটগুলি ব্যবহার করুন। ম্যাকোস ব্যবহার করা উচিত সিএমডি + ভি উইন্ডোজ ব্যবহারকারীরা ক্লিক করতে পারেন যখন সিটিআরএল + ভি ।
বিকল্পগুলি আটকান
এখন, ক চার্ট আটকে দিন মেনু প্রদর্শিত হবে। এখানে আপনার দুটি বিকল্প রয়েছে, আপনি হয় স্প্রেডশিটের লিঙ্কটি রাখতে পারেন বা গ্রাফটিকে ডেটার সাথে সংযুক্ত না করে পেস্ট করতে পারেন। যদি আপনি ভাবেন যে আপনাকে গ্রাফের ডেটা পয়েন্টগুলি পরিবর্তন করতে হতে পারে তবে আপনি লিঙ্কটি রাখতে চান।
আপনি ডেটা থাকা স্প্রেডশিটটি আবার খুলতে গ্রাফটি ব্যবহার করতে সক্ষম হবেন এবং এটির সাথে খেলতে পারবেন play আপনি কিছু পরিসংখ্যান যুক্ত করতে, অপসারণ করতে বা পরিবর্তন করতে পারেন এবং আপনার গ্রাফে স্বয়ংক্রিয়ভাবে আপডেট হয়ে যেতে পারেন।

আপনার কাজ শেষ হয়ে গেলে, ক্লিক করুন আটকান এবং গ্রাফটি আপনার Google ডক্স ফাইলে উপস্থিত হবে।
লেখচিত্রের ধরণ পরিবর্তন করা
আপনি পূর্বে গুগল ডক্সে রেখেছেন এমন একটি গ্রাফের জন্য চার্টের ধরণটি সংশোধন করতে আপনাকে প্রথমে গুগল পত্রকগুলিতে গ্রাফটি খুলতে হবে। আপনি যে গ্রাফটি সংশোধন করতে চান তাতে থাকা গুগল ডকটি খোলার মাধ্যমে শুরু করুন।
- গ্রাফটি ক্লিক করুন যাতে এটি হাইলাইট হয়।

2. এরপরে, ক্লিক করুন লিঙ্ক আইকন ।

3. এখন, ক্লিক করুন মুক্ত উৎস ।

4. তারপরে, সম্পাদকটি খুলুন এবং গুগল পত্রক ফাইলটি খোলার জন্য অপেক্ষা করুন। এটি হয়ে গেলে, আপনি যে গ্রাফটি সংশোধন করতে চান তা ক্লিক করুন। সম্পাদকটি খোলার জন্য আপনি চার্টটিতে ডাবল-ক্লিক করতে পারেন বা চার্টের উপরের ডানদিকের কোণে তিনটি উল্লম্ব লাইনগুলি ক্লিক করতে পারেন।

5. ক্লিক করুন ট্যাব সেটআপ করুন এবং তারপরে ক্লিক করুন চার্ট প্রকার ড্রপ ডাউন মেনু ঠিক নীচে অবস্থিত ট্যাব সেটআপ করুন । এখন, চার্ট প্রকারটি চয়ন করুন যা আপনার ডেটার পক্ষে সবচেয়ে উপযুক্ত।

6. ক্লিক করুন হালনাগাদ গুগল ডক্সে

যতক্ষণ আপনি আপনার Google ডকের সাথে চার্টটি লিঙ্ক করতে বেছে নিয়েছেন আপনি একটি 'আপডেট' ট্যাব দেখতে পাবেন। এটিতে ক্লিক করুন এবং আপনার চার্টটি আপনি করেছেন সম্পাদনাগুলির সাথে আপডেট হবে।
কীভাবে একটি লাইন গ্রাফ তৈরি করবেন
- ডিফল্টরূপে, গুগল পত্রকগুলি আপনার ডেটার জন্য সবচেয়ে উপযুক্ত চার্ট প্রকারটি নির্বাচন করবে। যদি আপনি এটিকে কোনও লাইন গ্রাফে পরিবর্তন করতে চান তবে উপরের থেকে 1 থেকে 10 পদক্ষেপ অনুসরণ করুন।
- এরপরে, নীচে স্ক্রোল করুন লাইন ড্রপ-ডাউন মেনু বিভাগ এবং সবচেয়ে উপযুক্ত লাইন চার্ট চয়ন করুন। মান ছাড়াও লাইন চার্ট , আপনি এটি ব্যবহার করতে পারেন মসৃণ লাইন চার্ট প্রতিটি তথ্য বিন্দু সংযোগের চেয়ে লাইনটি মসৃণ করতে।
কীভাবে একটি বার গ্রাফ তৈরি করবেন
- পূর্ববর্তী দুটি বিভাগের মতো, এ যাওয়ার জন্য একই পদক্ষেপগুলি পুনরাবৃত্তি করুন চার্ট প্রকার ড্রপ-ডাউন মেনু। এখন, নীচে স্ক্রোল করুন বার বিভাগ এবং তিনটি উপলভ্য বিকল্পগুলির মধ্যে একটি চয়ন করুন: বার চার্ট , সজ্জিত বার চার্ট , 100% স্ট্যাকযুক্ত বার চার্ট ।
একটি বার চার্ট কলামের চার্টের সমান তবে সময় এবং পরিমাণ অক্ষের সাথে বিপরীত হয়। সময়ের পরিসংখ্যানগুলি এখন এক্স-অক্ষে এবং y- অক্ষের পরিমাণে। একটি স্ট্যাক করা বার চার্ট সমস্ত বিভাগকে একটি বারে একত্রিত করে, প্রতিটি বিভাগের নিজস্ব রঙ দ্বারা প্রতিনিধিত্ব করে।
স্ট্যাক করা বার চার্টের মতোই, 100% স্ট্যাকড বার চার্টটিও একটি বারে বিভাগগুলিকে একত্রিত করে, সংরক্ষণ করুন যে গ্রাফটি এখন প্রতিটি বিভাগের মোট ভাগ দেখায়।
কিংবদন্তি সম্পাদনা
- গ্রাফের কিংবদন্তি পরিবর্তন করতে, প্রথমে 1 থেকে 8 এর নীচে পদক্ষেপগুলি অনুসরণ করুন লেখচিত্রের ধরণ পরিবর্তন করা ।
- একবার আপনি খুলুন লেখচিত্রের সম্পাদক মেনু , ক্লিক করুন ট্যাব কাস্টমাইজ করুন এবং নীচে স্ক্রোল কিংবদন্তি অধ্যায়.
- আপনি যখন এর ড্রপ-ডাউন মেনুতে ক্লিক করেন, তখন আপনি বেশ কয়েকটি বিকল্প দেখতে পাবেন। অবস্থান আপনাকে উপরের, নীচে, বাম, ডান বা এমনকি গ্রাফের অভ্যন্তরে কিংবদন্তি স্থাপন করতে দেয়। আপনি নির্বাচন করে কিংবদন্তি অপসারণ করতে পারেন কিছুই না ।
- এরপরে, আপনি ফন্টের ধরণ, আকার, রঙ, সাহসী করতে এবং / অথবা বর্ণনাকে ইতালি করতে পারেন।
আইফোন বা অ্যান্ড্রয়েডে গুগল ডক্সে কীভাবে গ্রাফ তৈরি করা যায়
গ্রাফ বা চার্ট তৈরি করা
স্মার্টফোনে আপনার Google ডক্স ফাইলে একটি চার্ট যুক্ত করা আপনার কম্পিউটারে করা থেকে কিছুটা আলাদা is যদিও আপনি চার্ট তৈরি করতে গুগল শীটস মোবাইল অ্যাপ্লিকেশনটি ব্যবহার করতে পারেন, আপনি গুগল ডক্স অ্যাপ্লিকেশন দিয়ে এটি আপনার দস্তাবেজে যুক্ত করতে পারবেন না। পরিবর্তে, আপনাকে একটি ব্রাউজারে আপনার Google ডক্স ফাইলটি খুলতে হবে এবং তারপরে আপনি পূর্বে গুগল পত্রকগুলিতে তৈরি করা চার্টটি যুক্ত করতে হবে।
নগদ অ্যাপে কাউকে কীভাবে খুঁজে পাবেন
আপনি শুরু করার আগে, প্রথমে আপনার স্মার্টফোনে উভয় অ্যাপ্লিকেশন ইনস্টল করার বিষয়টি নিশ্চিত করুন। অ্যান্ড্রয়েড ব্যবহারকারীদের জন্য, গুগল প্লে স্টোরটি দেখুন: Google ডক্স , গুগল শিটস । আইফোন এবং আইপ্যাড ব্যবহারকারীদের জন্য, অ্যাপলের অ্যাপ স্টোরটি দেখুন: Google ডক্স , গুগল শিটস ।
প্রথম পদক্ষেপটি এমন একটি চার্ট তৈরি করা হয় যা আপনি নিজের Google ডক্স ফাইলে অন্তর্ভুক্ত করতে চান।
- গুগল পত্রক অ্যাপ্লিকেশনটি খুলুন।

- আপনার স্প্রেডশীটে চার্ট ডেটা যুক্ত করুন।

- চার্ট ডেটা ধারণ করে এমন সমস্ত ঘর নির্বাচন করুন।

- টোকা + অ্যাপের শীর্ষ মেনুতে আইকন।

- এখন, আলতো চাপুন চার্ট ।

- অ্যাপটি স্বয়ংক্রিয়ভাবে আপনার জন্য একটি চার্ট তৈরি করে। আপনি যদি চান, আপনি উপলব্ধ পরামিতি পরিবর্তন করতে পারেন। আপনার হয়ে গেলে, আপনার চার্টটি সংরক্ষণ করতে উপরের বাম কোণে চেকমার্ক আইকনটি আলতো চাপুন।

এখন আপনার Google ডক্স ফাইলে সেই চার্টটি আমদানির সময় এসেছে।
- গুগল ডক্স মোবাইল অ্যাপ্লিকেশন ব্যবহার করে একটি দস্তাবেজ তৈরি করুন।

- আপনি প্রস্তুত হয়ে গেলে আপনার পছন্দসই ব্রাউজারটি খুলুন এবং এতে যান গুগল কম ।

- আপনার Google ডক্সের প্রধান পৃষ্ঠায় থাকা উচিত। যেহেতু এটি ডিফল্টরূপে মোবাইল ভিউতে লোড হয়, তাই বেশ কয়েকটি বিকল্প অনুপস্থিত থাকবে। এজন্য আপনি ডেস্কটপ ভিউতে এটি খুলতে চান।

- ব্রাউজারের মেনু বোতামে আলতো চাপুন এবং বিকল্পটি সন্ধান করুন ডেস্কটপ সাইট , ডেস্কটপ সংস্করণ দেখান , অথবা সাদৃশ্যপূর্ণ. পাশের বাক্সটি চেক করুন এবং পৃষ্ঠাটি স্বয়ংক্রিয়ভাবে পূর্ণ ডেস্কটপ সংস্করণে পুনরায় লোড হবে। মনে রাখবেন যে আপনার ব্রাউজারে যদি ডেস্কটপ দেখার বিকল্প না থাকে তবে আপনি এই ক্রিয়াটি সম্পূর্ণ করতে সর্বদা গুগল ক্রোম ব্যবহার করতে পারেন। এটি উভয়ের জন্য উপলব্ধ অ্যান্ড্রয়েড এবং আইওএস ।

- আপনি যেখানে আপনার চার্টটি সন্নিবেশ করতে চান সেখানে আপনার দস্তাবেজের যে কোনও জায়গায় আলতো চাপুন।

- টোকা ট্যাব .োকান উপরের মেনু থেকে

- তারপরে, আলতো চাপুন চার্ট ।

- এরপরে, আলতো চাপুন পত্রক থেকে ।

- একটি পপ-আপ উইন্ডো প্রদর্শিত হবে এবং চার্ট ধারণ করে এমন আপনার সমস্ত Google পত্রক ফাইল তালিকাভুক্ত করবে। আপনি যে চার্টটি সন্নিবেশ করতে চান তা সমেত একটিতে আলতো চাপুন।

- টোকা নির্বাচন করুন পপ-আপের নীচে-বাম কোণে বোতাম।

- এখন আপনি যে চার্টটি সন্নিবেশ করতে চান তাতে আলতো চাপুন। যদি আপনার স্প্রেডশিটে একাধিক চার্ট থাকে তবে আপনি সমস্ত চার্ট ধারণ করে দেখতে পাবেন।

- টোকা আমদানি করুন পপ-আপের নীচে-ডানদিকে বোতাম।

- অবশেষে, চার্টটি আপনার Google ডক্স ফাইলে প্রদর্শিত হবে।

লেখচিত্রের ধরণ পরিবর্তন করা
- চার্টের ধরণের পরিবর্তন করতে, আপনাকে গুগল পত্রক অ্যাপ্লিকেশনও ব্যবহার করতে হবে।

- আমাদের স্মার্টফোনে গুগল পত্রক অ্যাপ খুলুন।

- আপনি আপনার স্প্রেডশিটের একটি তালিকা দেখতে পাবেন। উপযুক্ত স্প্রেডশীট আলতো চাপুন।

- স্প্রেডশিটটি খুললে আপনি যে চার্টটি সংশোধন করতে চান তা সন্ধান করুন এবং এটিকে আলতো চাপুন।

- বিকল্প মেনুটির জন্য আরও একবার চার্টটিতে আলতো চাপুন।

- ট্যাপ করুন চার্ট সম্পাদনা করুন > টাইপ এবং তারপরে কাঙ্ক্ষিত চার্ট প্রকারটি চয়ন করুন।


আপনার হয়ে গেলে, স্ক্রিনের উপরের-বাম কোণে চেকমার্কটি আলতো চাপুন। চার্টের আপডেট হওয়া সংস্করণটি আপনার স্প্রেডশীটে উপস্থিত হবে।
এখন, আপনি আপডেট হওয়া চার্টটি পরীক্ষা করতে আপনার Google ডক্স ফাইলটি খুলতে পারেন।
কীভাবে একটি লাইন গ্রাফ তৈরি করবেন
- পূর্ববর্তী বিভাগের 1 থেকে 6 পদক্ষেপগুলি অনুসরণ করুন।
- আপনি যখন উপলব্ধ চার্টগুলির তালিকায় পৌঁছবেন, তখন তিনটি উপলব্ধ লাইন চার্টের মধ্যে একটি বেছে নিন।
- আপনার হয়ে গেলে, স্ক্রিনের উপরের-বাম কোণে চেকমার্কটি আলতো চাপুন এবং এটিই it
কীভাবে একটি বার গ্রাফ তৈরি করবেন
আপনি পছন্দসই বার গ্রাফটি বেছে না নিলে এই প্রক্রিয়াটি আগের দুটি উদাহরণের মতো the
কিংবদন্তি সম্পাদনা
- গুগল শীটস মোবাইল অ্যাপ্লিকেশন আপনাকে কেবল গ্রাফের সাথে সম্পর্কিত কিংবদন্তির অবস্থান পরিবর্তন করতে দেয়। এটি করতে, 1 থেকে 5 এর অধীন পদক্ষেপগুলি অনুসরণ করুন লেখচিত্রের ধরণ পরিবর্তন করা এবং আলতো চাপুন কিংবদন্তি তালিকাতে.
- এখন, বিকল্পগুলির মধ্যে একটি চয়ন করুন এবং স্ক্রিনের উপরের-বাম কোণে চেকমার্কটি আলতো চাপুন।
অতিরিক্ত প্রায়শই জিজ্ঞাসিত প্রশ্নাবলী
গুগল ডক্সে গ্রাফ তৈরি করতে আমাকে কী গুগল পত্রক ব্যবহার করতে হবে?
হ্যাঁ, আপনার গ্রাফের জন্য ডেটা প্রবেশের একমাত্র উপায় হ'ল গুগল পত্রক। যদিও আপনি সরাসরি গুগল ডক্সে একটি গ্রাফ তৈরি করতে পারেন তবে গ্রাফের ডেটা জেনেরিক হবে। যেমন, ডেটা সম্পাদনা করতে আপনাকে গ্রাফের উত্স খুলতে হবে, এটি একটি গুগল পত্রক ফাইল।
আমি কি ডিফল্ট চার্ট টাইপ পরিবর্তন করতে পারি?
দুর্ভাগ্যক্রমে, ডিফল্ট চার্ট প্রকারটি পরিবর্তন না করায় এটি সম্ভব নয় one গুগল পত্রক প্রযোজ্য ডেটার উপর ভিত্তি করে কোন চার্ট প্রকারটি প্রয়োগ করতে হবে তা স্বয়ংক্রিয়ভাবে নির্ধারণ করে।
আমি যখন প্রতিটি লেখচিত্র প্রকার ব্যবহার করব?
একটি লাইন চার্ট আপনার প্রসারিত সময়ের প্রবাহ পর্যবেক্ষণ করার জন্য ভাল। এটি বিভিন্ন মানের সাথে তুলনা করা, আপনার ডেটা বন্টন বুঝতে এবং ডেটা ট্রেন্ড সনাক্তকরণের জন্যও দুর্দান্ত।
কলামের চার্টগুলিতে লাইন চার্টের মতো প্রায় একই ব্যবহার রয়েছে। পার্থক্যটি হ'ল কলামগুলি প্রতিটি ডেটার পয়েন্টের আকার পরিষ্কারভাবে দেখায়।
বার গ্রাফগুলি কলামের চার্টের সমান, কেবলমাত্র তারা ডেটা অনুভূমিকভাবে দেখায়। যখন লেবেলে প্রচুর পরিমাণে পাঠ্য থাকে তখন এই লেআউটটি আরও সুবিধাজনক। বার গ্রাফগুলির জন্য আরেকটি দুর্দান্ত ব্যবহার হ'ল নেতিবাচক মানগুলি দেখানো, কারণ গ্রাফটি পৃষ্ঠায় অনেকগুলি উল্লম্ব স্থান গ্রহণ করে না।
পাই চার্টগুলি সম্পূর্ণরূপে পৃথক অংশের রচনা দেখানোর ক্ষেত্রে ব্যবহারগুলি সন্ধান করে especially উদাহরণস্বরূপ, আপনি যদি আপনার ওয়েবসাইট দর্শকদের দ্বারা ব্যবহৃত প্রতিটি ব্রাউজারের ভাগ প্রদর্শন করতে চান।
আপনার গ্রাফগুলি উপভোগ করছেন
আপনার গুগল ডক্স ফাইলগুলিতে কীভাবে ডায়নামিক গ্রাফ যুক্ত করা যায় তা আপনি জানেন তবে আপনি তাদের ধরণ, বিন্যাস এবং চাক্ষুষ উপস্থিতি কাস্টমাইজ করতে পারেন। এক্সেলের চেয়ে সমস্ত আলাদা নয়, গুগলের সরঞ্জাম আবারও এটি বেশিরভাগ ব্যবহারকারীর পক্ষে একটি কার্যকর বিকল্প হিসাবে প্রমাণ করে।
আপনি কি নিজের গুগল ডক্সে কোনও গ্রাফ যুক্ত করতে পেরেছেন? আপনি কোন গ্রাফ প্রকারটি সর্বাধিক ব্যবহার করেন? নীচের মন্তব্য বিভাগে আপনার অভিজ্ঞতা শেয়ার করুন।