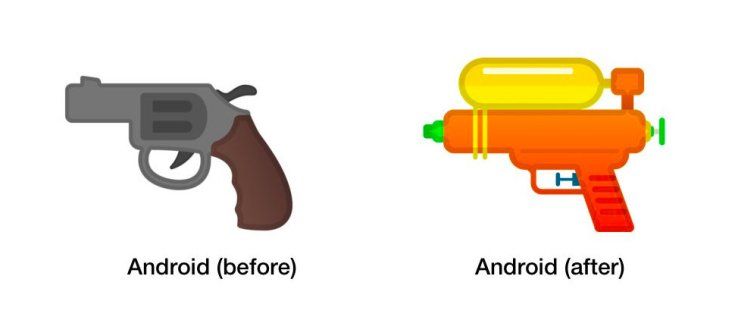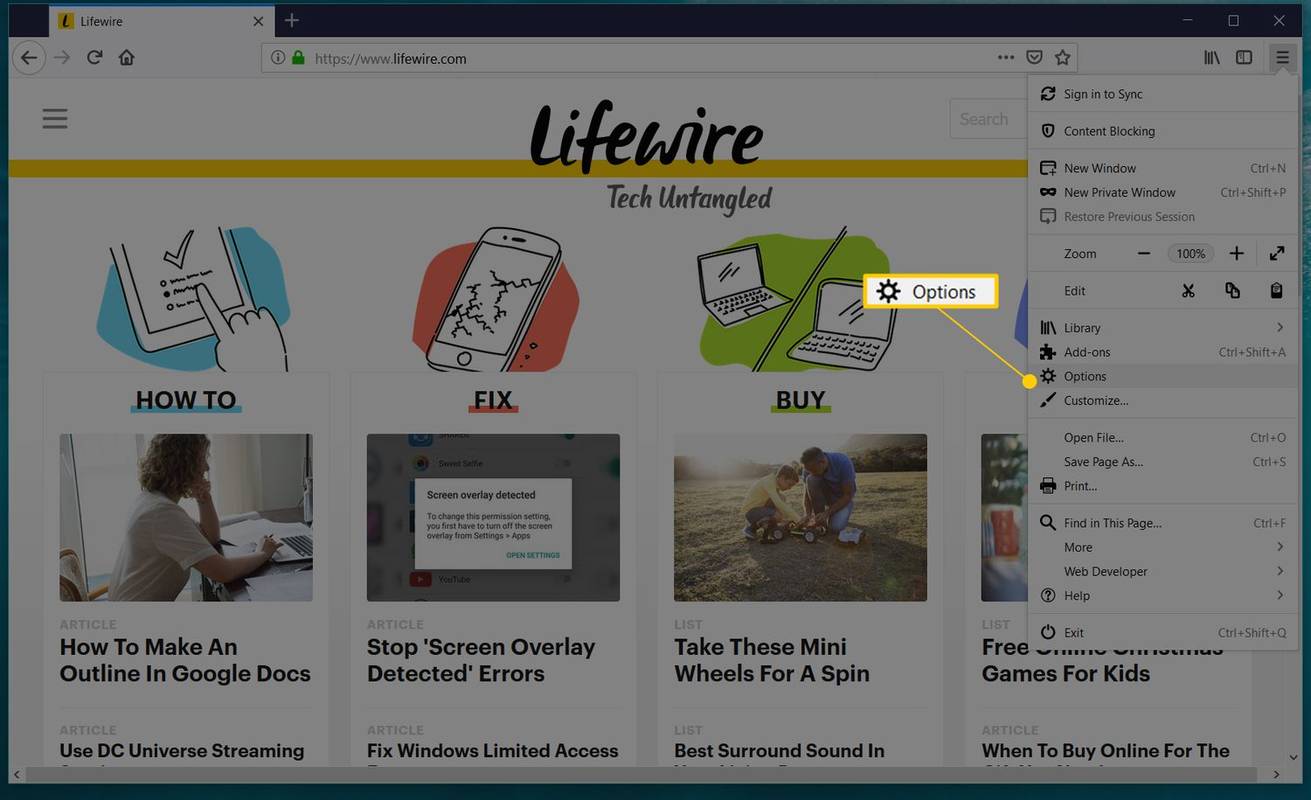OBS স্টুডিওতে একাধিক বিকল্প রয়েছে যা আপনাকে সম্পূর্ণ প্রদর্শন এবং পৃথক অংশ উভয়ই ক্যাপচার করতে দেয়। উদাহরণস্বরূপ, উইন্ডো ক্যাপচারের মাধ্যমে, আপনি পূর্ণ পর্দার পরিবর্তে একটি একক খোলা উইন্ডো স্ক্রিনকাস্ট করতে পারেন। যাইহোক, বৈশিষ্ট্যটি টিউটোরিয়াল এবং অনুরূপ বিষয়বস্তুর সাথে ভাল কাজ করে না কারণ এটি শুধুমাত্র প্রধান উইন্ডোটি ক্যাপচার করার মধ্যে সীমাবদ্ধ এবং অন্য কিছু নয়। তার মানে আপনি যদি কোনো পপ-আপ, মেনু এবং অতিরিক্ত প্যানেল রেকর্ড করতে চান, তাহলে স্ক্রীনে ফিট করার জন্য আপনাকে একটি স্ট্যান্ডার্ড ডিসপ্লে ক্যাপচার ক্রপ করতে হবে।

ভাগ্যক্রমে, ওবিএস স্টুডিওর সাথে এটি করার বিভিন্ন উপায় রয়েছে। একাধিক অন্তর্নির্মিত সম্পাদনা বৈশিষ্ট্য ছাড়াও, উইন্ডোজের মতো প্ল্যাটফর্মের জন্য তৃতীয় পক্ষের সমাধানও রয়েছে। উইন্ডো ক্যাপচার উইন্ডোড মোডে গেমগুলির সাথে দুর্দান্ত কাজ করে, আপনাকে একসাথে একাধিক মনিটর রেকর্ড করতে দেয়। যাইহোক, মনে রাখতে কিছু সীমাবদ্ধতা আছে। প্রধানত, আপনি কোনো পপ-আপ বা মেনু ক্যাপচার করতে পারবেন না।
আপনি যদি একটি বিস্তৃত টিউটোরিয়াল তৈরি করতে চান, তবে আপনার সেরা বাজি হল শুধুমাত্র খোলা উইন্ডোটি দেখানোর জন্য একটি স্ট্যান্ডার্ড ডিসপ্লে ক্যাপচার ক্রপ করা। তারপরে, আপনি টুলবার, ডেস্কটপ আইকন, ব্যাকগ্রাউন্ড এবং আরও অনেক কিছুর মতো সমস্ত অপ্রয়োজনীয় অংশ কেটে ফেলতে পারেন। তিনটি ভিন্ন উপায়ে আপনি এটি করতে পারেন: ক্রপ/প্যাড ফিল্টার প্রয়োগ করে, সম্পাদনা/রূপান্তর বৈশিষ্ট্য ব্যবহার করে বা ALT ক্রপিং এর মাধ্যমে।
ওবিএস-এ কীভাবে একটি উইন্ডো ক্রপ করবেন ম্যাক বা উইন্ডোজ পিসি
প্রারম্ভিকদের জন্য, আপনি একটি উইন্ডো ক্যাপচার ক্রপ করতে সম্পাদনা/রূপান্তর বৈশিষ্ট্যটি ব্যবহার করতে পারেন। আপনার যা করা উচিত তা এখানে:
কতজন লোক একবারে ডিজনি প্লাস ব্যবহার করতে পারে
- উৎস বাক্সে নিচে স্ক্রোল করুন এবং ডিসপ্লে ক্যাপচারে ডান-ক্লিক করুন। পপ-আপ মেনু থেকে, ট্রান্সফর্ম নির্বাচন করুন, তারপরে রূপান্তর সম্পাদনা করুন ক্লিক করুন।

- একটি নতুন উইন্ডো প্রদর্শিত হবে। প্রয়োজন হলে, উৎস সেটিংস পুনরায় কনফিগার করতে রিসেট টিপুন।

- ক্রপ চিহ্নিত ক্ষেত্রে উপযুক্ত প্রস্থ লিখুন: ডান। উচ্চতা ক্ষেত্রটি ক্রপ: নীচে লেবেলযুক্ত। আপনি যদি জানেন না কত পিক্সেল ক্রপ করতে হবে, তাহলে মনিটরের সামগ্রিক আকৃতির অনুপাত থেকে উইন্ডোর আকার বিয়োগ করার চেষ্টা করুন।

- আপনার হয়ে গেলে, উইন্ডোটি বন্ধ করুন এবং সেটিংসে যান। ভিডিও ট্যাব খুলুন এবং উইন্ডো ক্যাপচারের সাথে মেলে ক্যানভাস রেজোলিউশন সেট করুন।

অবশেষে, আপনি একটি উইন্ডো ক্রপ করতে পারেন পুরানো দিনের পদ্ধতিতে: আপনার কার্সার ব্যবহার করে। একটি নিফটি কমান্ড রয়েছে যা আপনাকে OBS-এ স্ক্রিন ক্যাপচারের আকার পরিবর্তন করতে দেয়। এটি সম্ভবত চারটির মধ্যে সবচেয়ে সহজ পদ্ধতি। শুধু এই পদক্ষেপগুলি অনুসরণ করুন, এবং আপনি আপনার পছন্দ অনুযায়ী ক্যাপচারটি ক্রপ বা প্রসারিত করতে সক্ষম হবেন:
- আপনার কার্সার দিয়ে ডিসপ্লে ক্যাপচার উৎস নির্বাচন করুন। আপনি উপরের, নীচে, পাশে এবং কোণে রাখা বেশ কয়েকটি ছোট লাল বিন্দু সহ একটি লাল রূপরেখা দেখতে পাবেন।

- লাল বিন্দুর উপর আপনার কার্সার ঘোরান এবং কমান্ড টিপুন। উইন্ডোজ এবং লিনাক্স ব্যবহারকারীদের জন্য, ALT কী ধরে রাখুন।
- ডিসপ্লে ক্যাপচার ক্রপ করার জন্য কী ধরে রেখে বাম-ক্লিক করুন এবং লাল বৃত্তগুলি সরান৷

লিনাক্স
উইন্ডো ক্যাপচারের সীমাবদ্ধতা থাকলেও, এটি এখনও বেশ কার্যকর হতে পারে। উদাহরণস্বরূপ, আপনি যদি কোনও অতিরিক্ত সামগ্রী ছাড়াই শুধুমাত্র একটি একক উইন্ডো স্ক্রিনকাস্ট করতে চান তবে বৈশিষ্ট্যটি একটি মনোমুগ্ধকর মতো কাজ করে। এছাড়াও, এটি আপনাকে ক্যাপচার সম্পাদনা এবং আকার পরিবর্তন করার ঝামেলা বাঁচাবে, যা অত্যন্ত সুবিধাজনক। সুতরাং, ওবিএস স্টুডিওতে কীভাবে একটি উইন্ডো ক্যাপচার করবেন তা এখানে:
- OBS খুলুন এবং উৎস বাক্সে নিচে স্ক্রোল করুন।

- বাক্সের নীচে-বাম কোণে, ছোট + বোতামে ক্লিক করুন। এরপরে, পপ-আপ মেনু থেকে স্ক্রিন ক্যাপচার নির্বাচন করুন।

- একটি ছোট পপ-আপ উইন্ডো আসবে। সংশ্লিষ্ট ক্ষেত্রে টাইপ করে উৎসের নাম দিন এবং ঠিক আছে ক্লিক করুন।

- বাম দিকের উইন্ডোর পাশে, একটি ড্রপ-ডাউন তালিকা অ্যাক্সেস করতে ছোট নীচের তীরটিতে ক্লিক করুন। তালিকা থেকে আপনি যে উইন্ডোটি ক্যাপচার করতে চান সেটি নির্বাচন করুন।

- নিশ্চিত করুন যে আপনি বাক্সটি চেক করেছেন যা ক্যাপচার কার্সার বলে। অন্যথায়, রেকর্ডিংয়ের সময় আপনার কার্সার লুকানো থাকবে। ঠিক আছে হিট.

- যদি উইন্ডো ক্যাপচারটি স্ক্রিনের আকারের মতো না হয় তবে সেটিংসে যান।

- ভিডিও ট্যাবটি খুলুন এবং বেস রেজোলিউশনটি একটি কম মান সেট করুন। এটি উইন্ডো ক্যাপচারের সাথে মানানসই ক্যানভাসকে সঙ্কুচিত করবে।

মনে রাখবেন যে আপনি যে উইন্ডোটি ক্যাপচার করতে চান সেটি ছোট করা যাবে না। আপনি এটিকে ব্যাকগ্রাউন্ডে চালাতে পারেন, তবে উপলব্ধ উইন্ডোগুলির তালিকায় প্রদর্শিত হওয়ার জন্য এটি খোলা থাকতে হবে।
আপনি যদি একটি একক উইন্ডো স্ক্রিনকাস্ট করে খুশি না হন তবে আপনি ডিসপ্লে ক্যাপচারকে উত্স হিসাবে ব্যবহার করতে পারেন এবং অতিরিক্ত অংশগুলি কেটে ফেলতে পারেন। OBS স্টুডিওতে একটি অন্তর্নির্মিত ক্রপিং ফিল্টার রয়েছে যা ব্যবহার করা খুবই সহজ। এটি কীভাবে করবেন তা এখানে:
- OBS স্টুডিও অ্যাপ চালু করুন এবং উৎস বাক্সে নিচে স্ক্রোল করুন। একটি পপ-আপ বিকল্প মেনু অ্যাক্সেস করতে ডান-ক্লিক করুন। যোগ নির্বাচন করুন এবং তারপর উৎস হিসাবে প্রদর্শন ক্যাপচার ক্লিক করুন.

- একটি ছোট পপ-আপ বক্স আসবে। উৎসের নাম দিন এবং তারপর ওকে ক্লিক করুন।

- আপনার যদি একাধিক মনিটর থাকে তবে আপনাকে এটি ম্যানুয়ালি নির্বাচন করতে হবে। ডিসপ্লে বারে স্ক্রোল করুন এবং ডানদিকের ছোট নিচের দিকের তীরটিতে ক্লিক করুন। ড্রপ-ডাউন তালিকা থেকে মনিটর চয়ন করুন।
- আপনি ঠিক আছে চাপার আগে ক্যাপচার কার্সার বাক্সটি চেক করতে ভুলবেন না।

- উৎস বাক্সে ফিরে স্ক্রোল করুন এবং একটি পপ-আপ মেনু অ্যাক্সেস করতে ডান-ক্লিক করুন। বিকল্পের তালিকা থেকে, ফিল্টার নির্বাচন করুন।

- একটি পপ আপ উইন্ডো প্রদর্শিত হবে. নীচের-বাম কোণে ক্ষুদ্র + বোতামে ক্লিক করুন। তালিকায় ক্রপ/প্যাড ফিল্টার খুঁজুন এবং এটিতে ক্লিক করুন। আবেদন করতে OK চাপুন।

- আপনার প্রয়োজন অনুযায়ী ক্রপিং প্যারামিটার পরিবর্তন করুন। তারপর, সংশ্লিষ্ট ক্ষেত্রগুলিতে, ক্যাপচারের জন্য আপনি যে পিক্সেল মানগুলি চান তা লিখুন। একবার আপনি সম্পন্ন হলে, বন্ধ ক্লিক করুন.

আপনি সম্পন্ন করার পরে, উইন্ডো এবং OBS ক্যানভাস পুরোপুরি সারিবদ্ধ হওয়া উচিত।
অতিরিক্ত প্রায়শই জিজ্ঞাসিত প্রশ্নাবলী
কেন OBS উইন্ডো ক্যাপচার কাজ করছে না?
ওবিএস স্টুডিও অন্যান্য স্ট্রিমিং সফ্টওয়্যারের মতোই মাঝে মাঝে বাগ এবং গ্লিচের জন্য সংবেদনশীল। যাইহোক, উইন্ডোজ ব্যবহারকারীদের সবচেয়ে সাধারণ সমস্যা হল কালো পর্দার ত্রুটি। এটি ঘটতে পারে এমন কয়েকটি কারণ রয়েছে। মাত্র কয়েকটি নাম বলতে:
• আপনি আপনার কম্পিউটারকে খুব বেশিক্ষণ চালু রেখেছেন।
• আপনার কাছে থাকা OBS স্টুডিও সংস্করণটি বেমানান৷
• আপনি সর্বশেষ ফ্রেমওয়ার্ক ডাউনলোড করেননি।
• OBS স্টুডিওর প্রশাসনিক বিশেষাধিকার নেই।
• গ্রাফিক্স কার্ডে একটি সমস্যা আছে।
আপনি দেখতে পাচ্ছেন, আপনি অ্যাপটি পুনরায় ইনস্টল করে বা আপনার কম্পিউটারকে পাওয়ার সাইকেল চালিয়ে এই সমস্যাগুলির বেশিরভাগ সমাধান করতে পারেন। যাইহোক, যদি গ্রাফিক্সে হস্তক্ষেপের কারণে বাগটি সৃষ্ট হয়, তবে এর জন্য আরও কিছু উন্নত সমস্যা সমাধানের ব্যবস্থা প্রয়োজন।
বেমানান GPU এবং হস্তক্ষেপকারী গ্রাফিক্স সাধারণত ব্ল্যাক স্ক্রীন ত্রুটির প্রধান কারণ, বিশেষ করে একাধিক গ্রাফিক্স অ্যাডাপ্টার সহ ল্যাপটপের সাথে। ভাগ্যক্রমে, এটি ঠিক করার একটি উপায় আছে। শুধুমাত্র এই পদক্ষেপগুলি সাবধানে অনুসরণ করা নিশ্চিত করুন যেহেতু আপনি প্রসেসরের সাথে টেম্পারিং করবেন:
1. ড্রপ-ডাউন মেনু অ্যাক্সেস করতে ডিসপ্লেতে যে কোনো জায়গায় ডান-ক্লিক করুন।
2. বিকল্পগুলির তালিকা থেকে, NVIDIA কন্ট্রোল প্যানেল নির্বাচন করুন৷
3. এটি প্রসারিত করতে 3D সেটিংস মেনুতে ক্লিক করুন৷
4. ড্রপ-ডাউন তালিকা থেকে, 3D সেটিংস পরিচালনা করুন নির্বাচন করুন, তারপরে প্রোগ্রাম সেটিংস ক্লিক করুন৷
5. প্রোগ্রামের তালিকায় OBS স্টুডিও খুঁজুন এবং এটি নির্বাচন করুন।
6. এরপর, পছন্দের GPU-কে ইন্টিগ্রেটেড গ্রাফিক্সে সেট করুন। অবশেষে, পরিবর্তনগুলি সংরক্ষণ করতে প্রয়োগ করুন নির্বাচন করুন।
7. একবার আপনার হয়ে গেলে, OBS পুনরায় খুলুন এবং ত্রুটিটি সংশোধন করা হয়েছে কিনা তা পরীক্ষা করুন৷
যদি অন্য কিছু ক্রপ আপ
OBS স্টুডিও তার সুবিন্যস্ত ইন্টারফেসের কারণে অবিকলভাবে জনপ্রিয়। উইন্ডো ক্যাপচারের মতো নির্দিষ্ট বৈশিষ্ট্যগুলির সীমাবদ্ধতা থাকলেও সেগুলি এখনও বেশ কার্যকর। উপরন্তু, বিকল্প সমাধানগুলির একটি বিস্তৃত পরিসর রয়েছে যা আপনি পরিবর্তে চালু করতে পারেন।
আপনি একটি একক উইন্ডোতে ফিট করার জন্য একটি ডিসপ্লে ক্যাপচারের আকার পরিবর্তন করতে বিভিন্ন ক্রপিং সরঞ্জাম এবং বৈশিষ্ট্যগুলি ব্যবহার করতে পারেন। এছাড়াও একটি তৃতীয় পক্ষের ইউটিলিটি অ্যাপ রয়েছে যা বিনামূল্যে পাওয়া যায়। ক্যাচ হল - এটি শুধুমাত্র উইন্ডোজ পিসিগুলির সাথে কাজ করে। এবং এমনকি যদি একটি বাগ বা ত্রুটি ক্রপ হয়, কেবল অ্যাপটি পুনরায় ইনস্টল করা বা একটি ভিন্ন GPU-এ স্যুইচ করা কৌশলটি করবে৷
আপনি কি স্ট্রিমিং এবং স্ক্রিন রেকর্ডিংয়ের জন্য OBS স্টুডিও ব্যবহার করেন? আপনার পছন্দের ক্রপিং পদ্ধতি কি? নীচে মন্তব্য করুন এবং OBS-এ উইন্ডো ক্যাপচার ক্রপ করার অন্য উপায় আছে কিনা তা আমাদের বলুন।